幽灵资源网 Design By www.bzswh.com
效果图:

原图:

在PHOTOSHOP中打开西红柿素材。

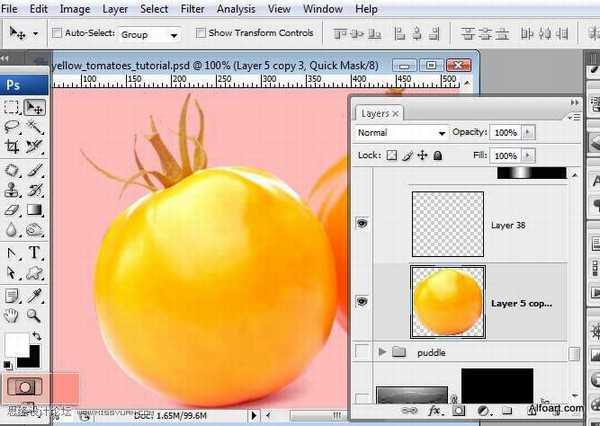

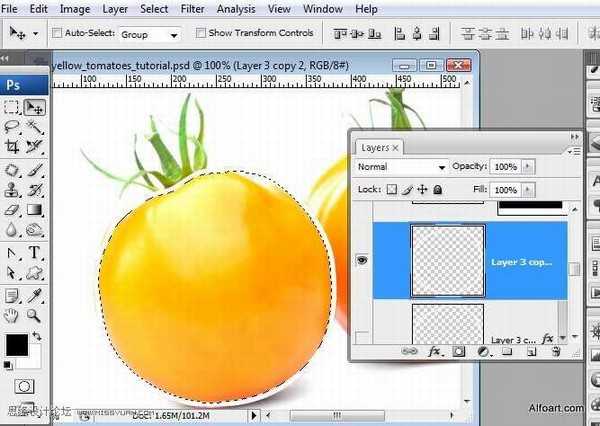

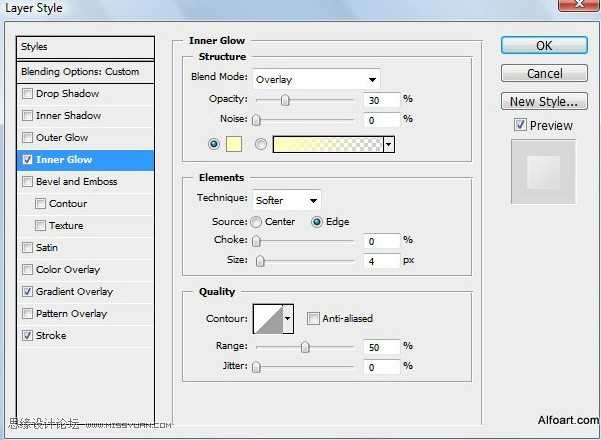
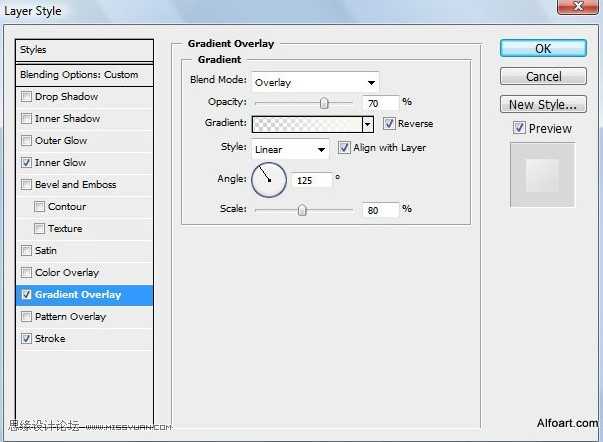

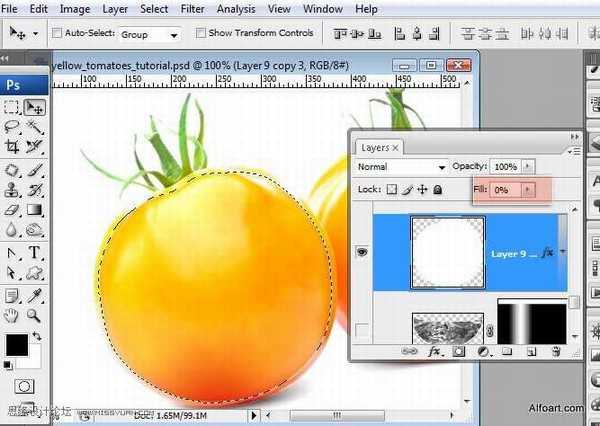
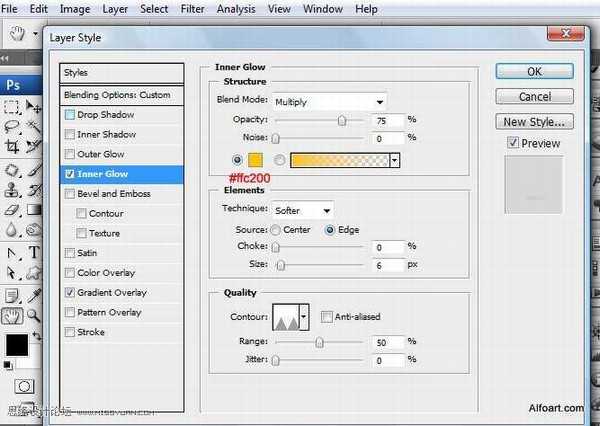
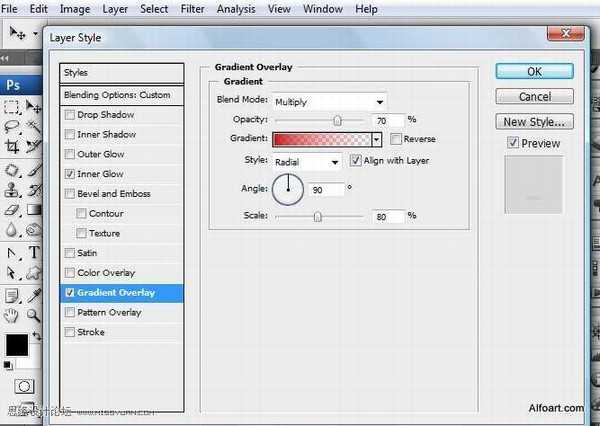
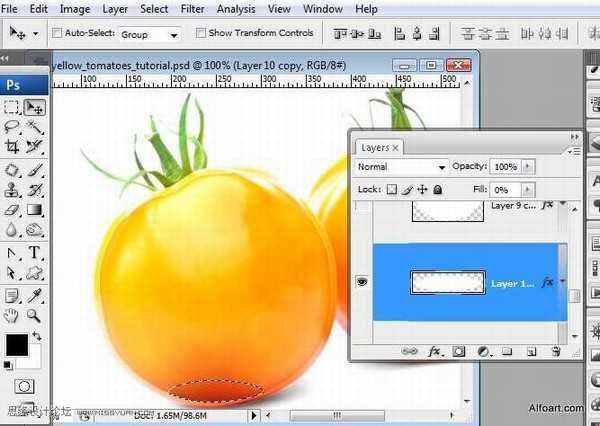
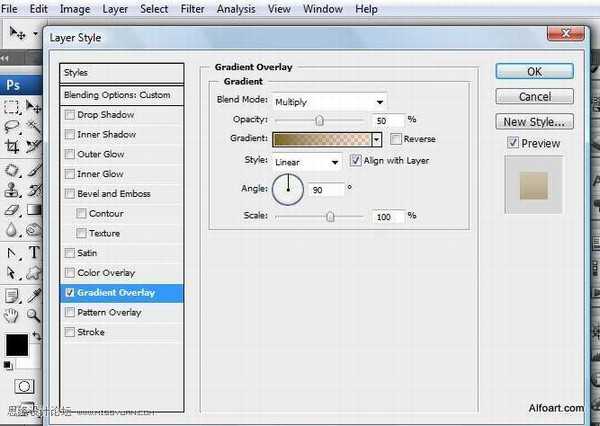
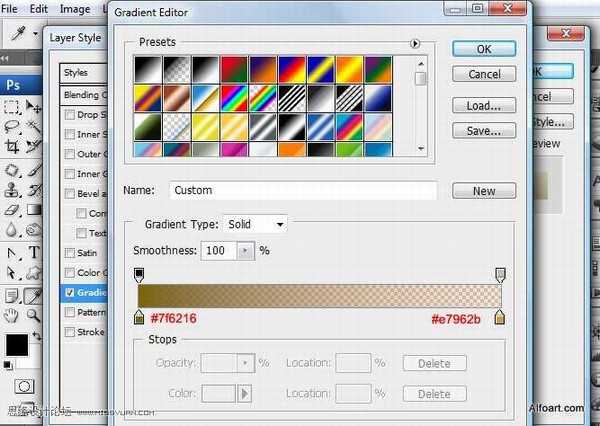
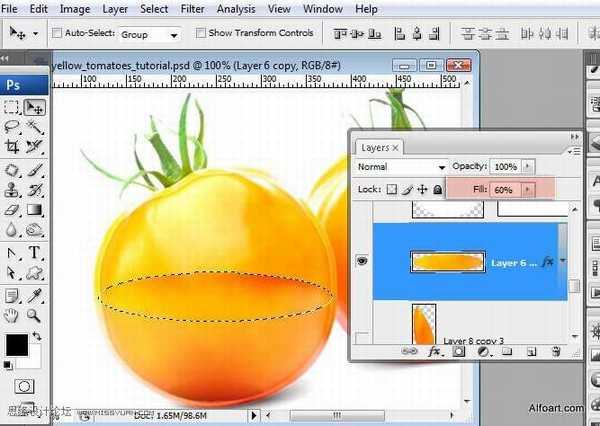

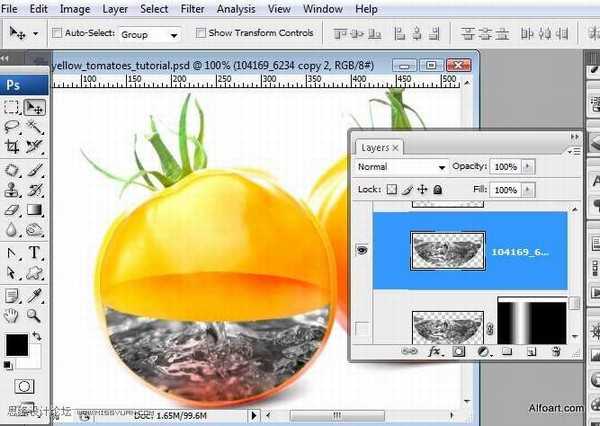
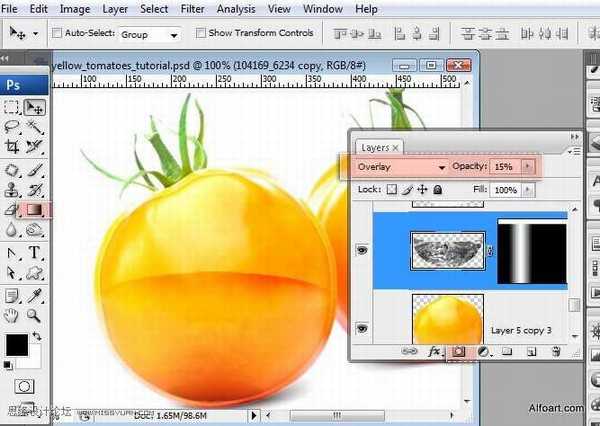
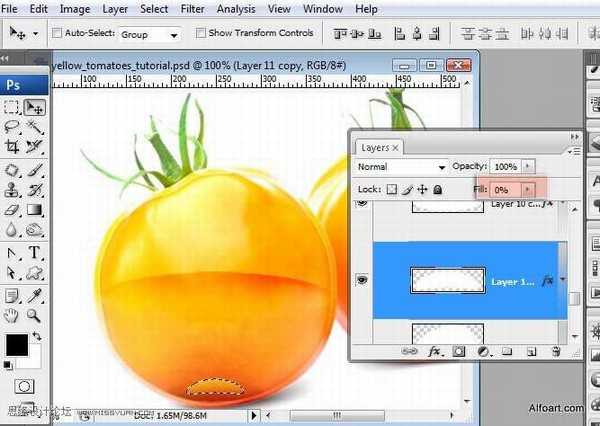
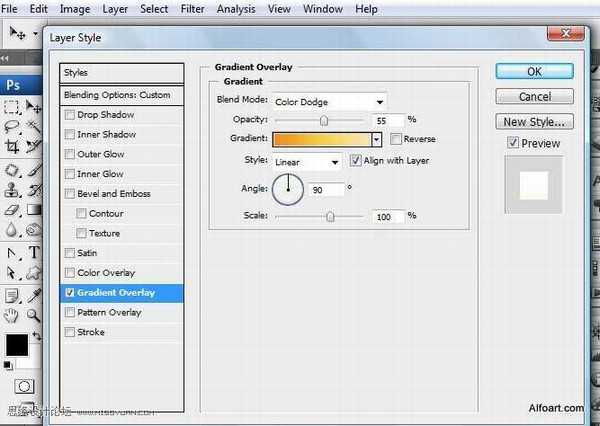
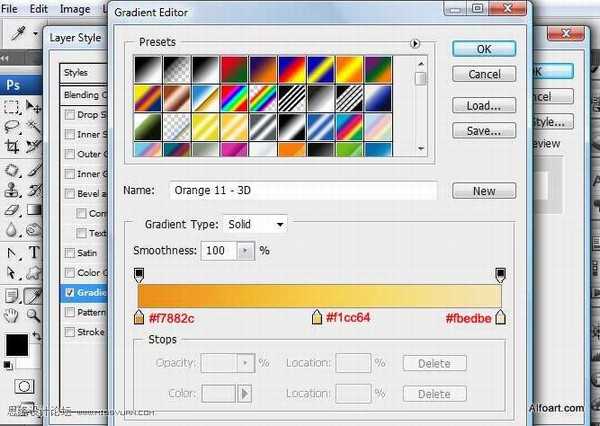
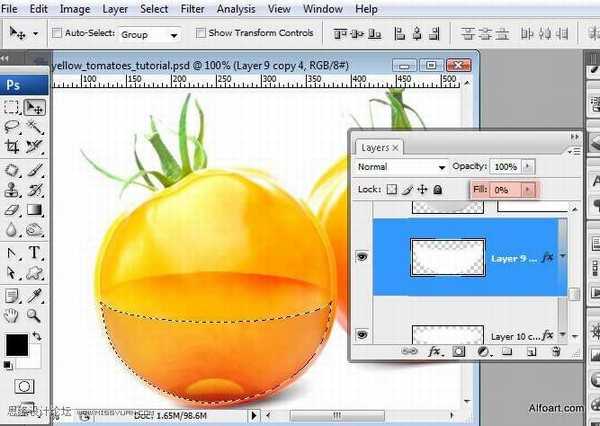
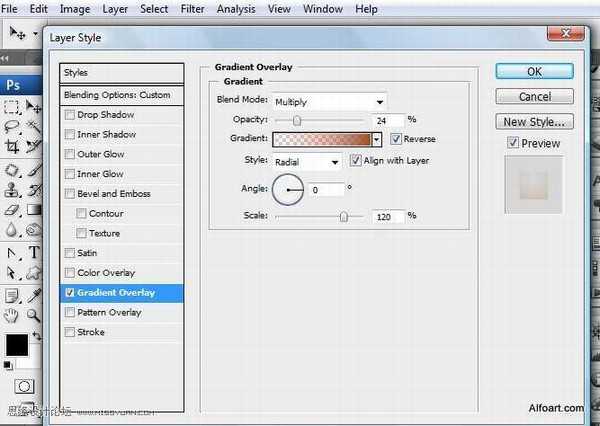
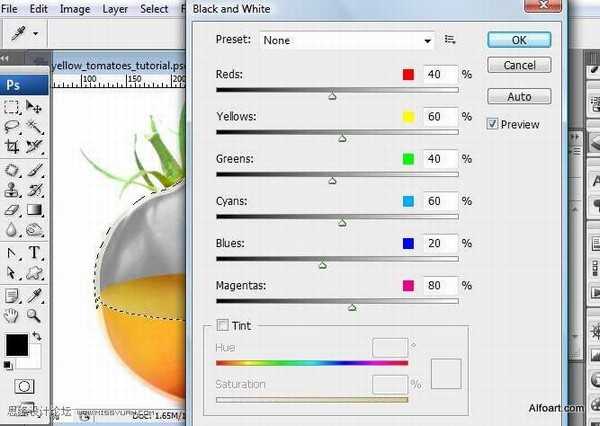
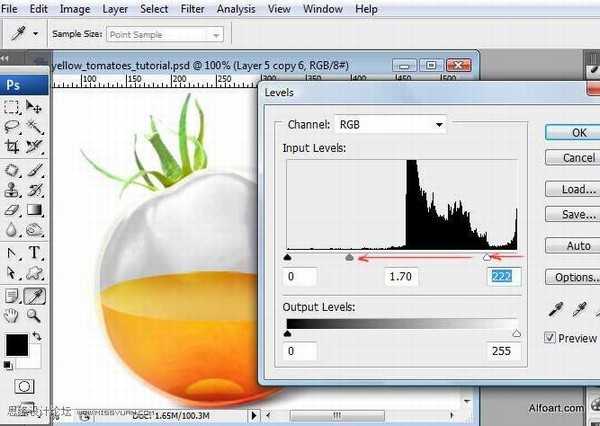
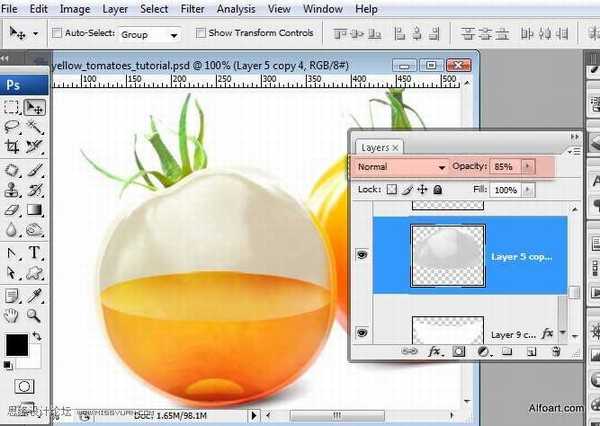
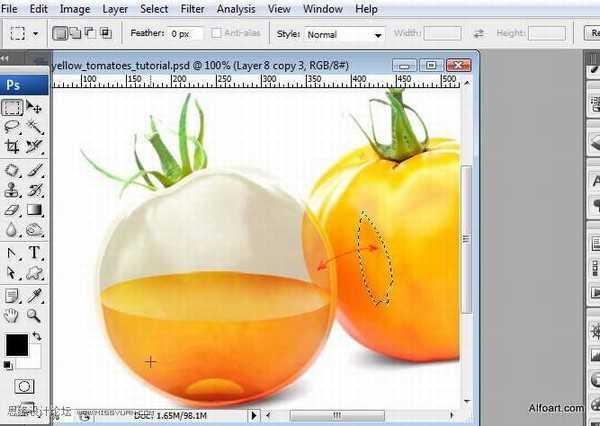

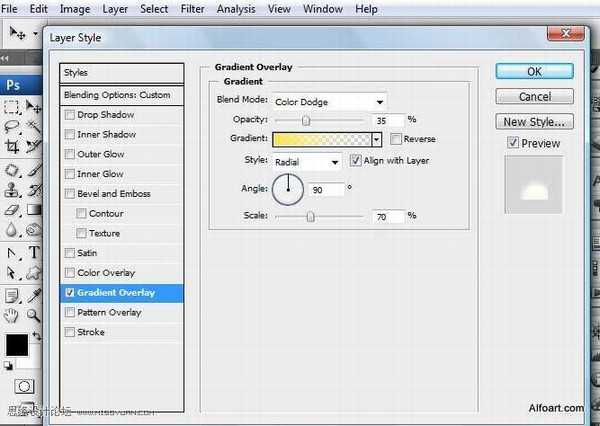
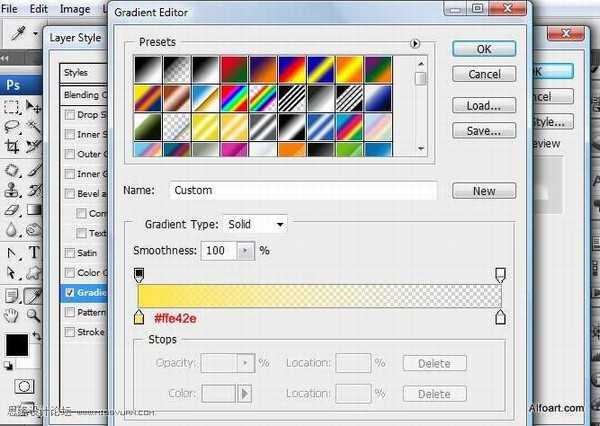
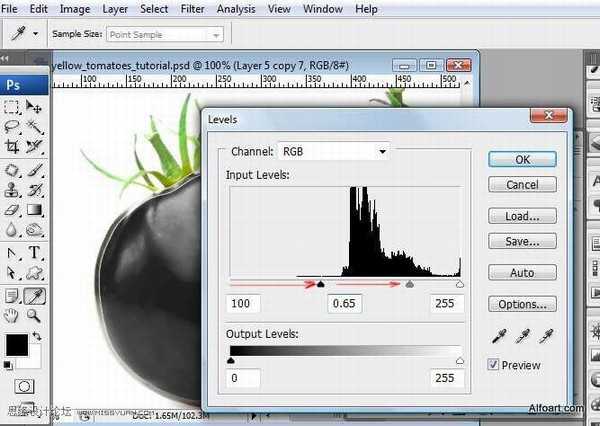
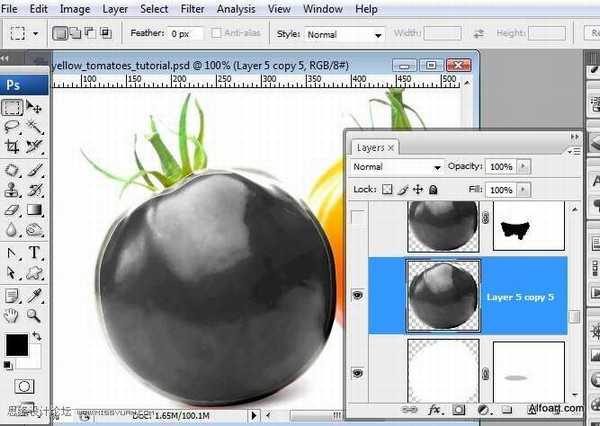

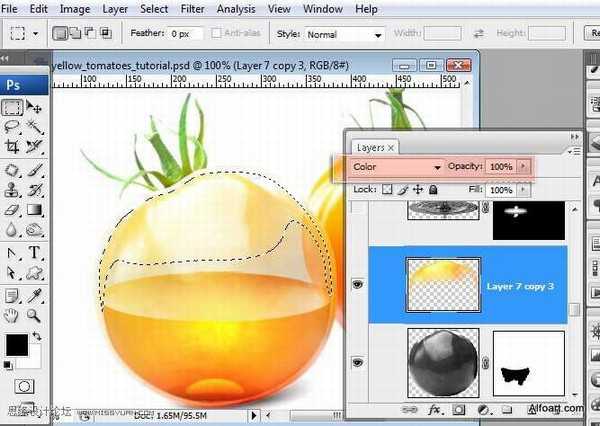
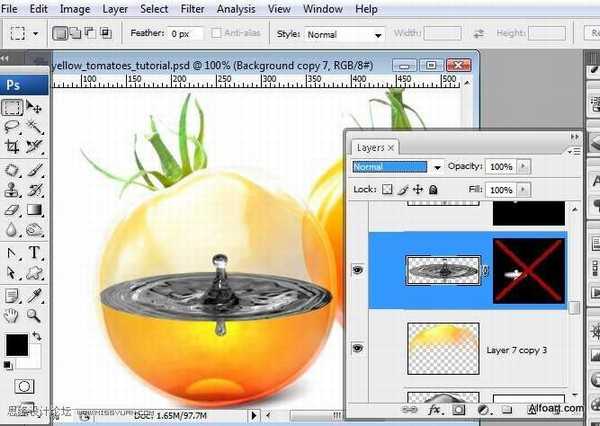
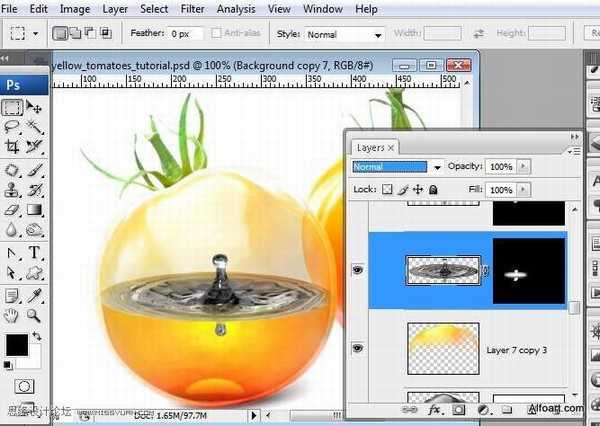
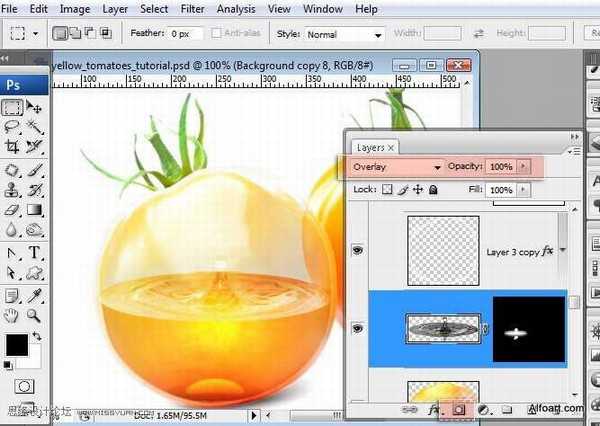
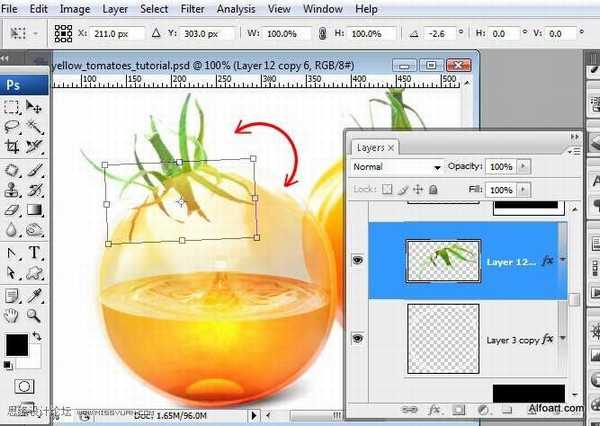
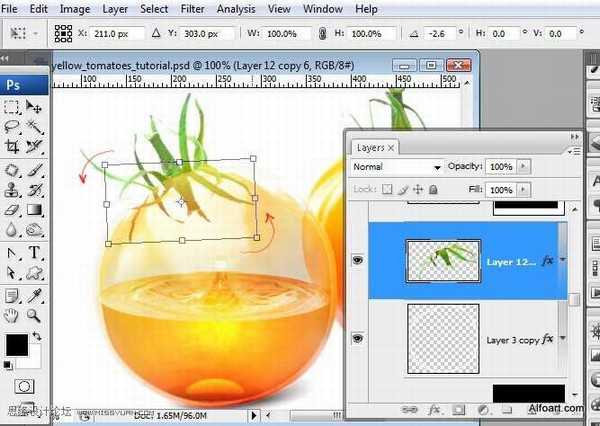
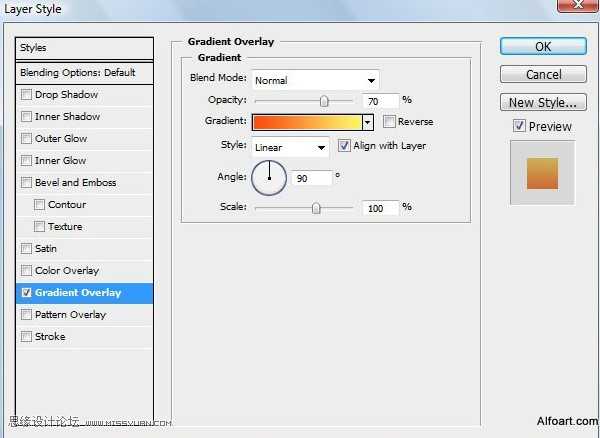
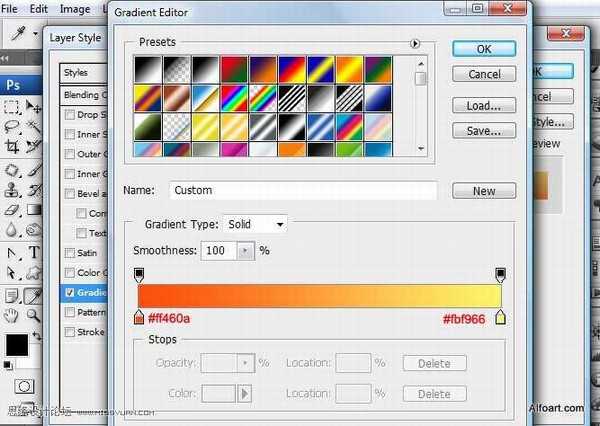

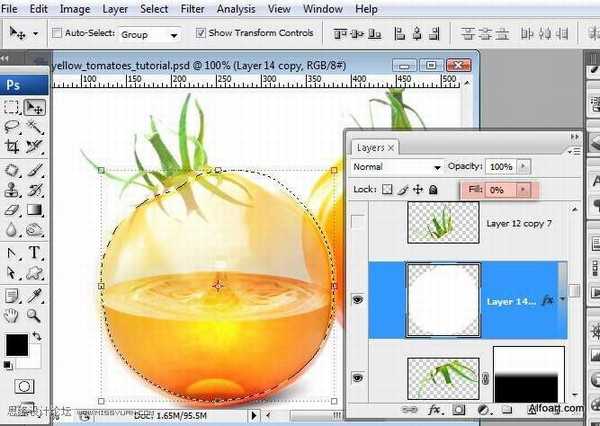
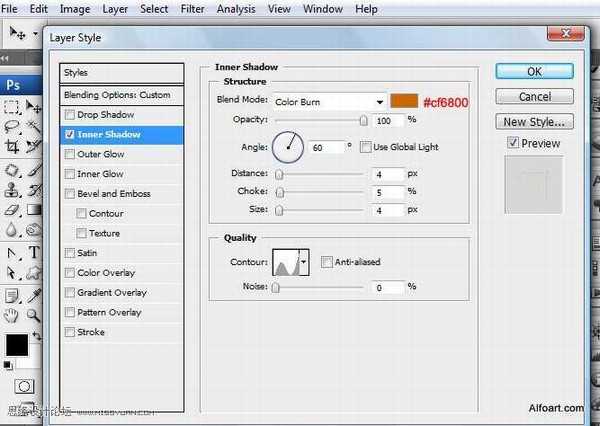
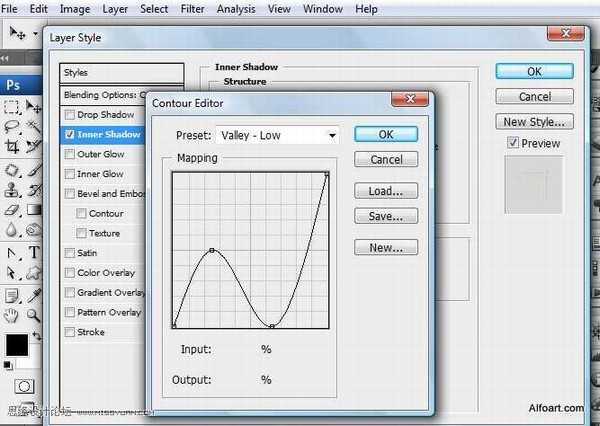
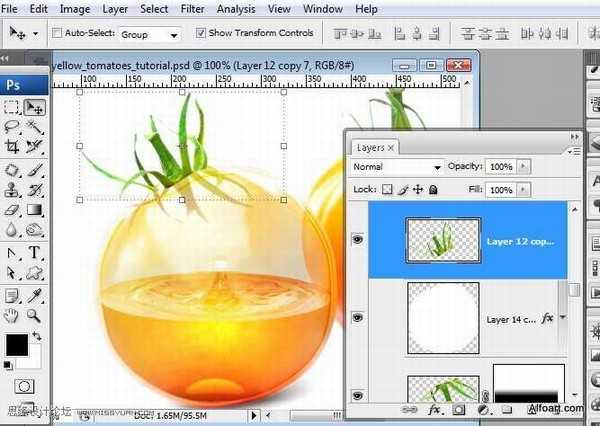
38、为图像增加饱和度,执行:图像---调整---色相/饱和度,饱和度12。 
39、进行色阶设置,参数如下






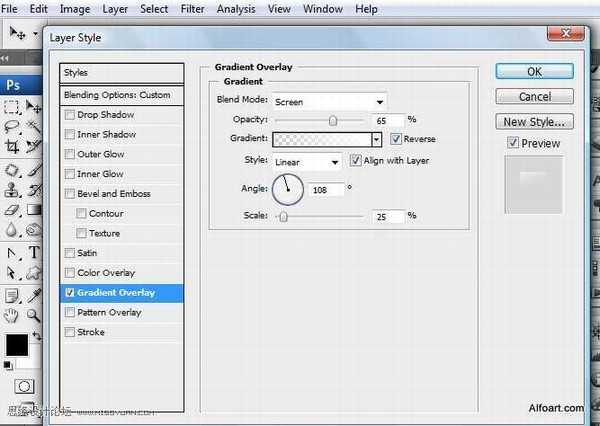

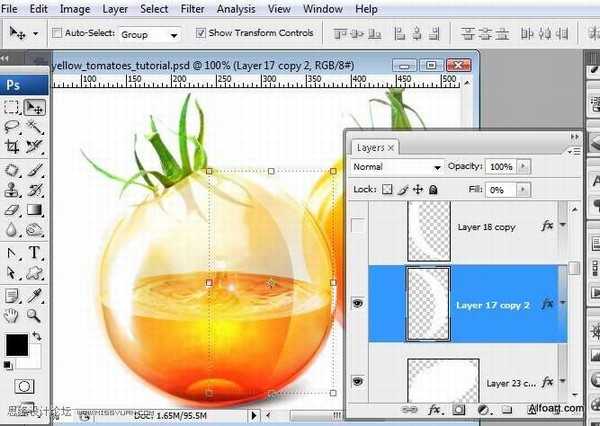

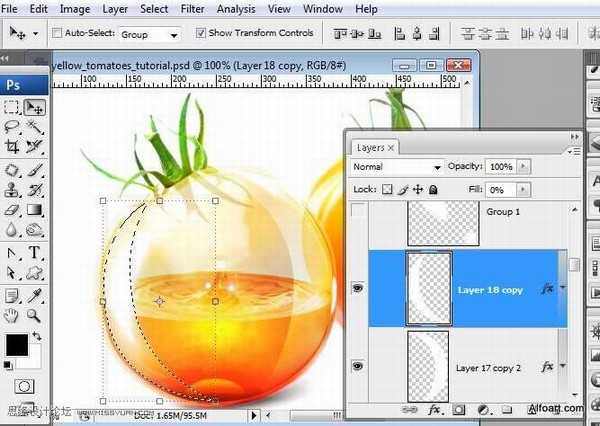

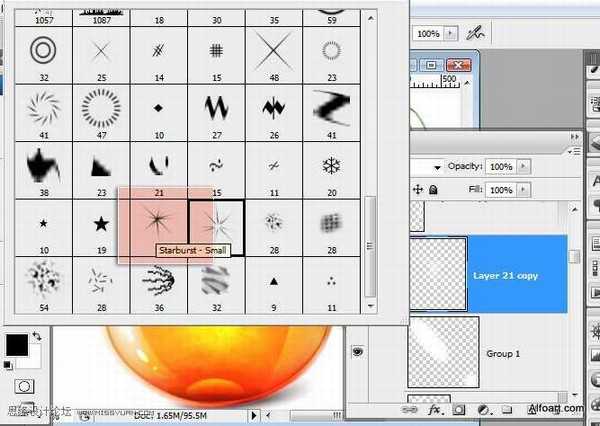
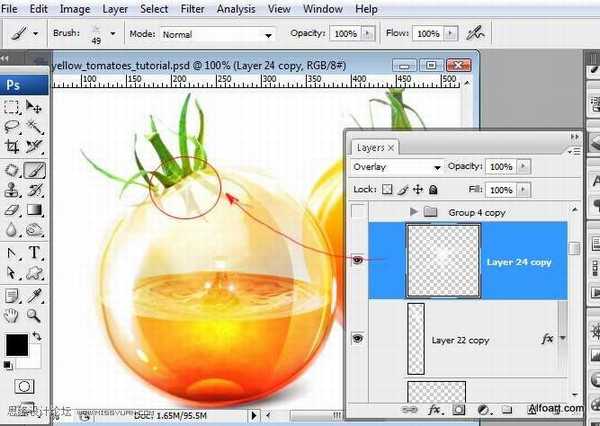

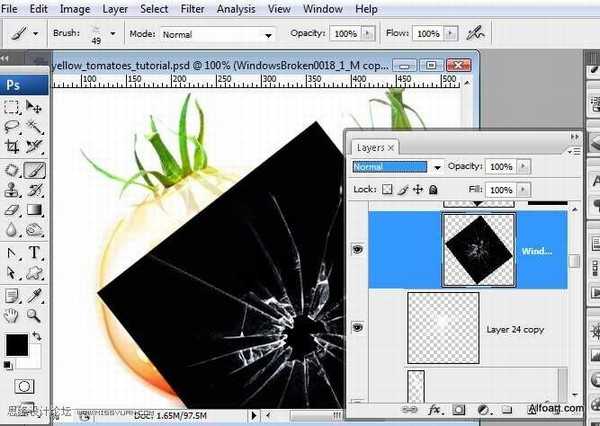
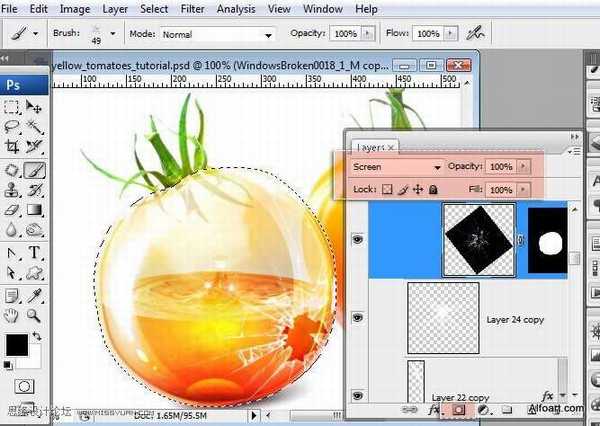

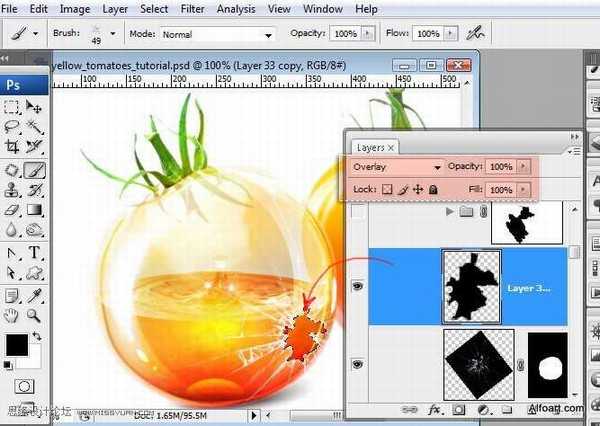



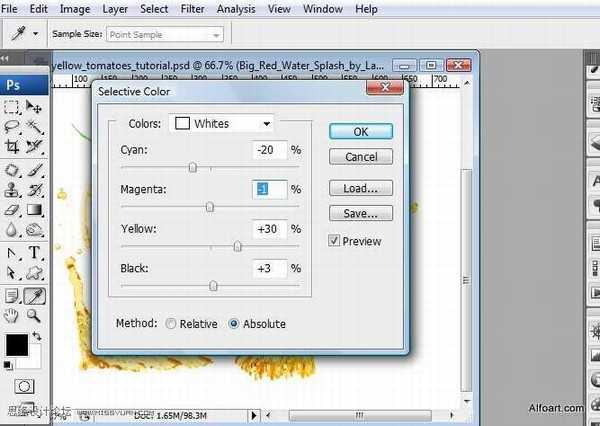
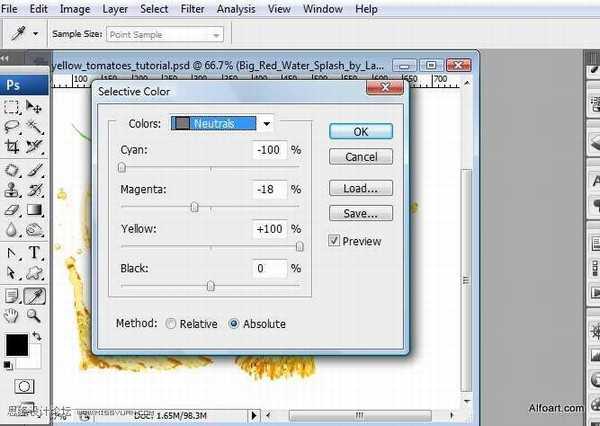
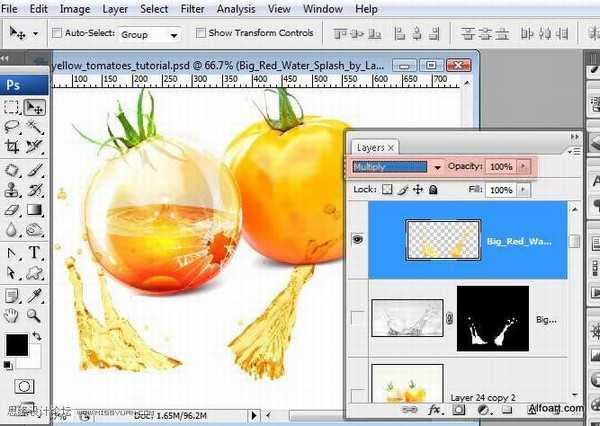
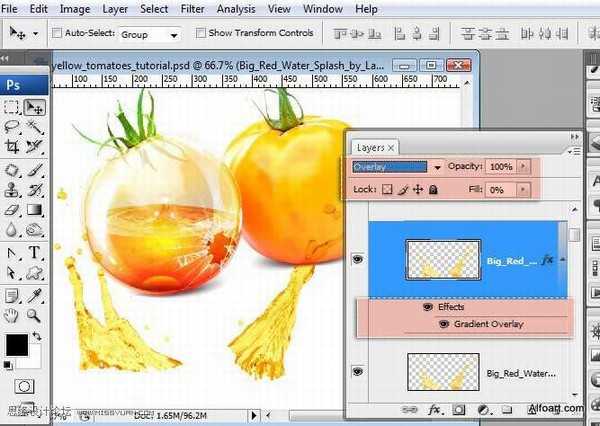

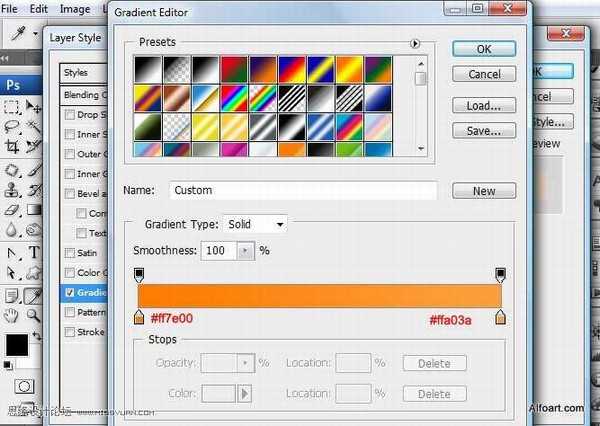
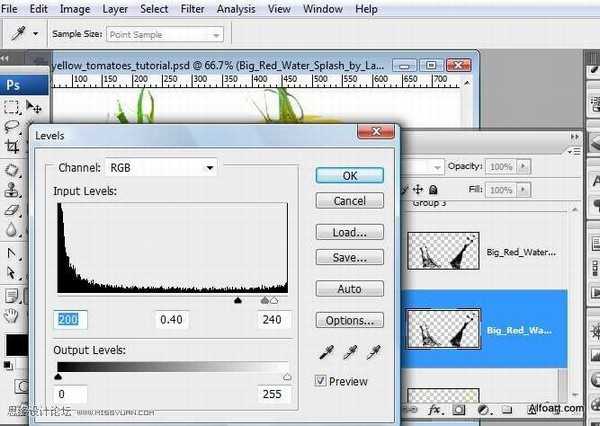
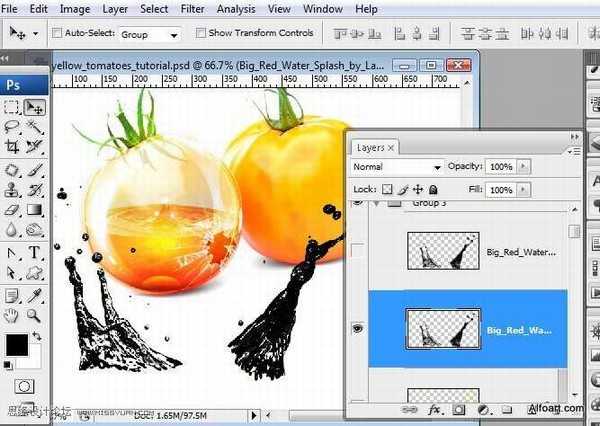
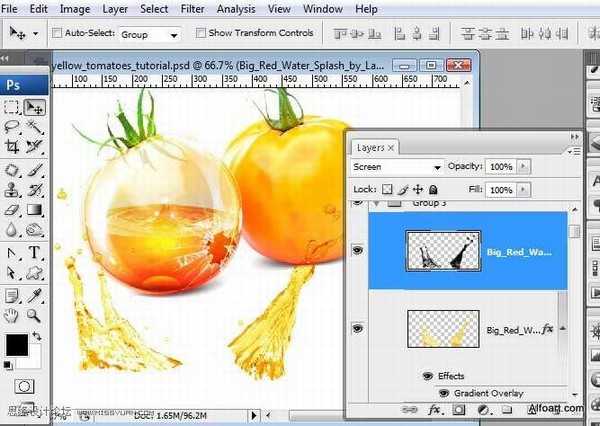







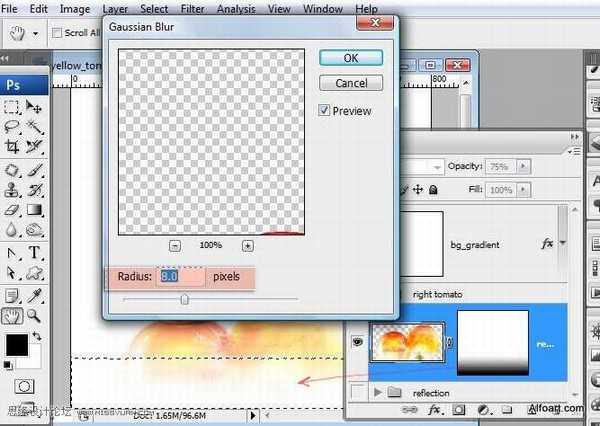

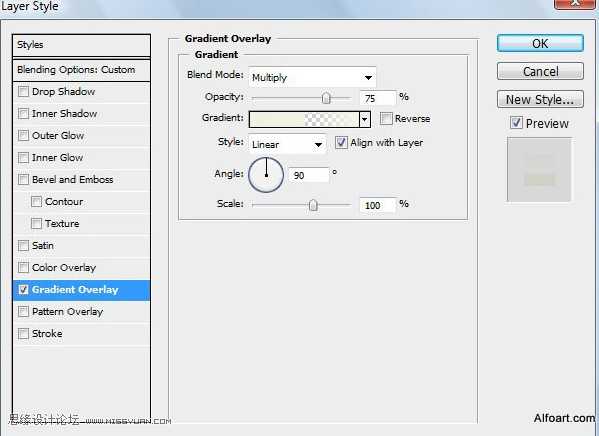
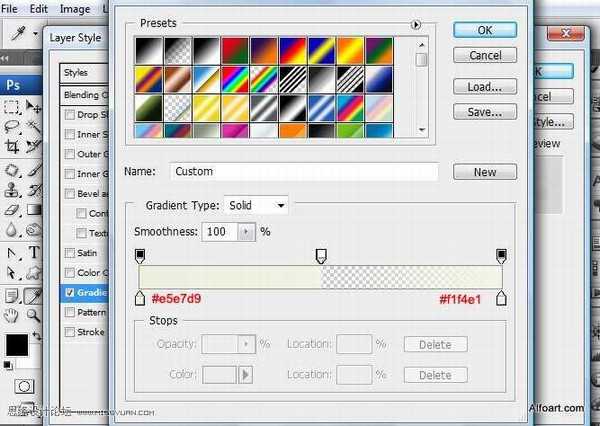




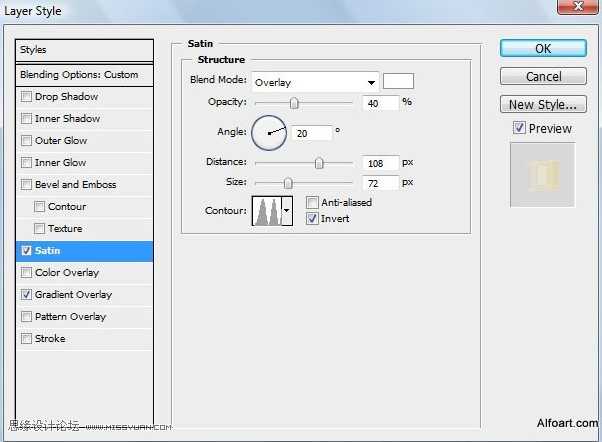
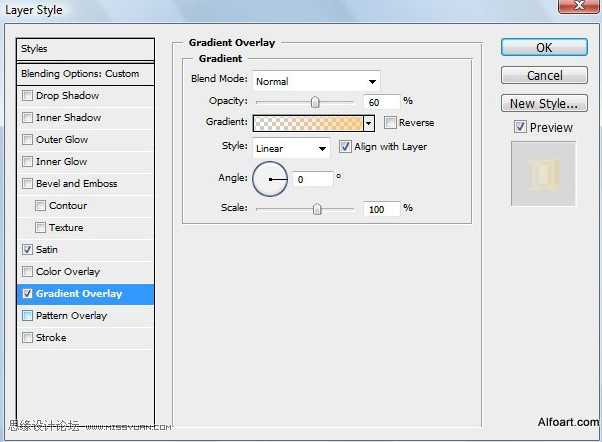

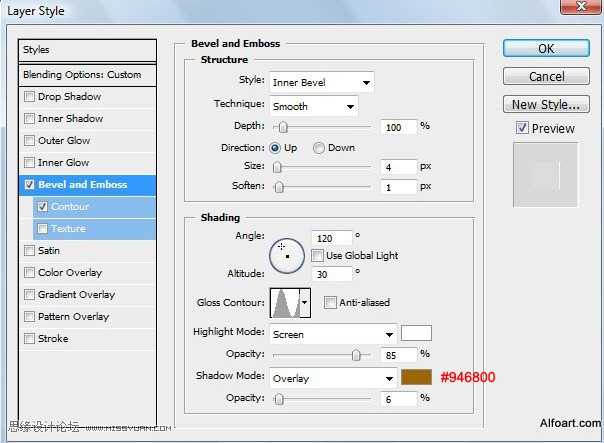
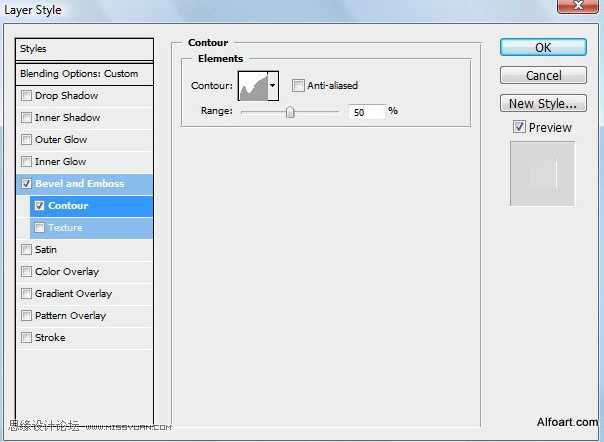





原图:

在PHOTOSHOP中打开西红柿素材。

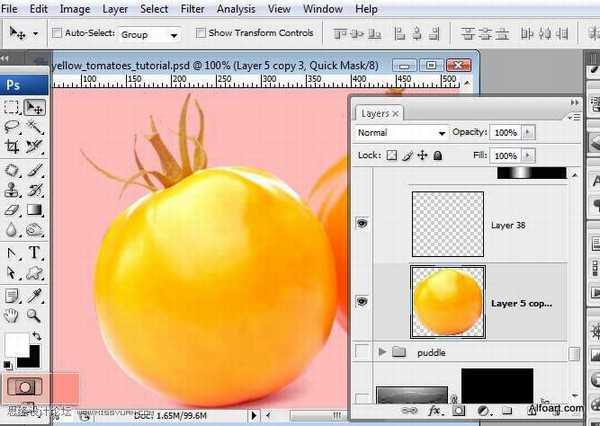

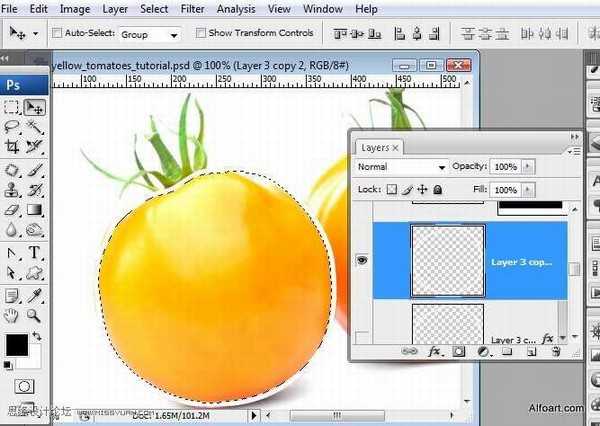

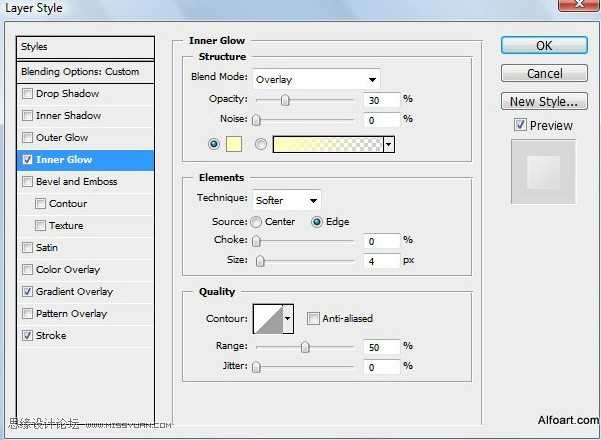
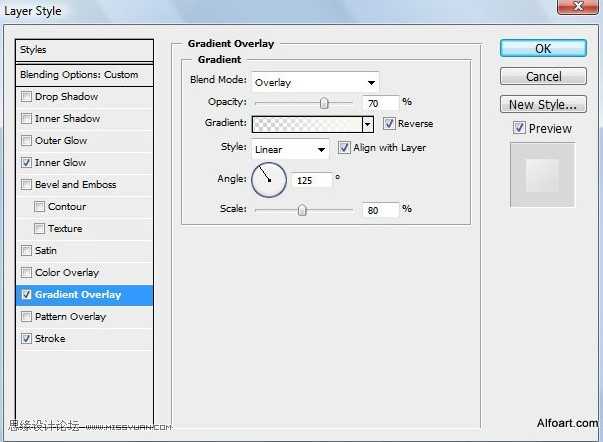

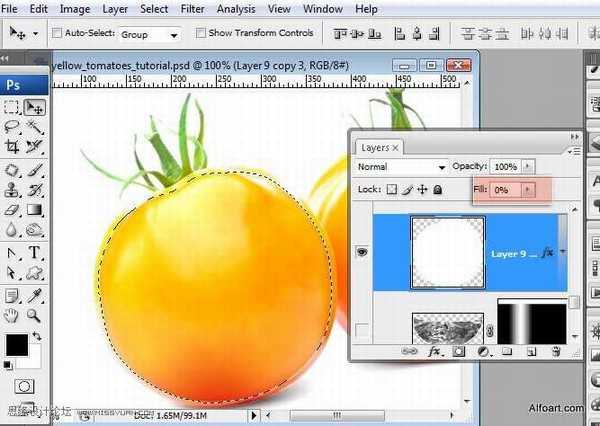
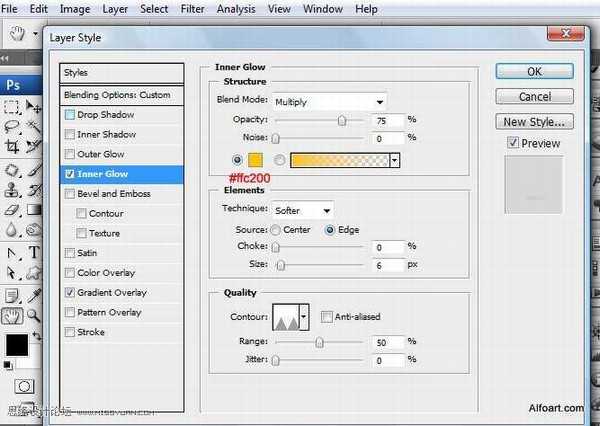
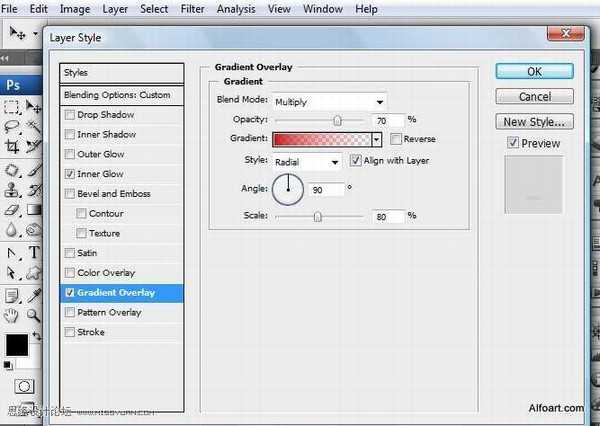
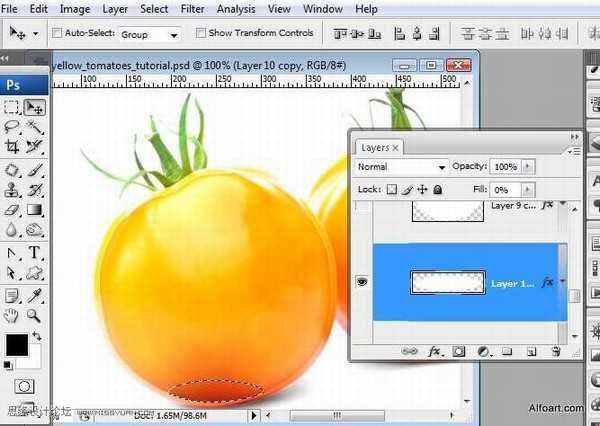
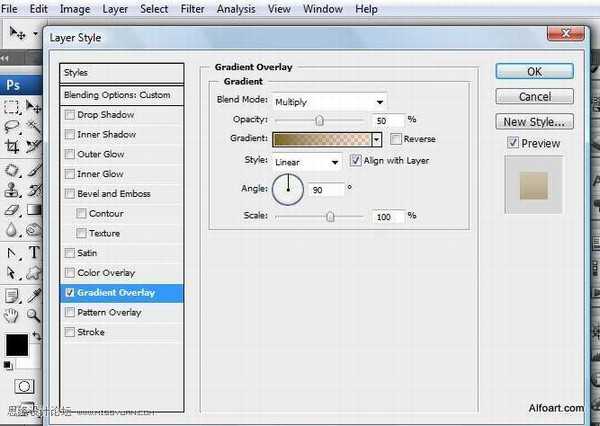
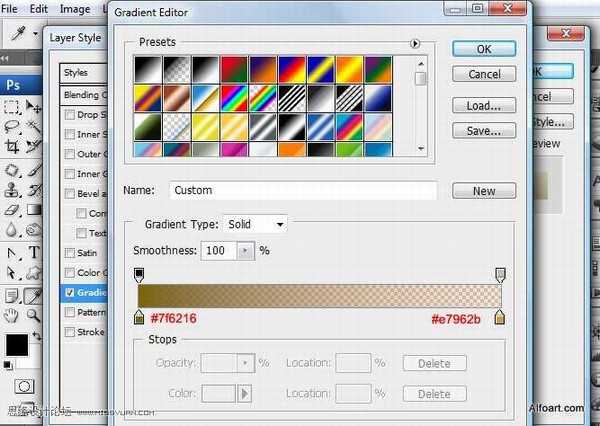
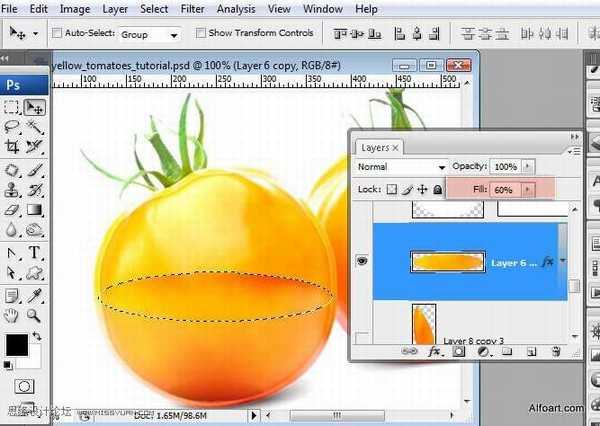

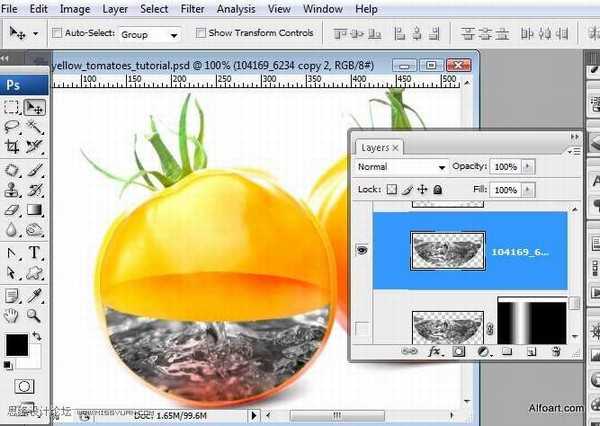
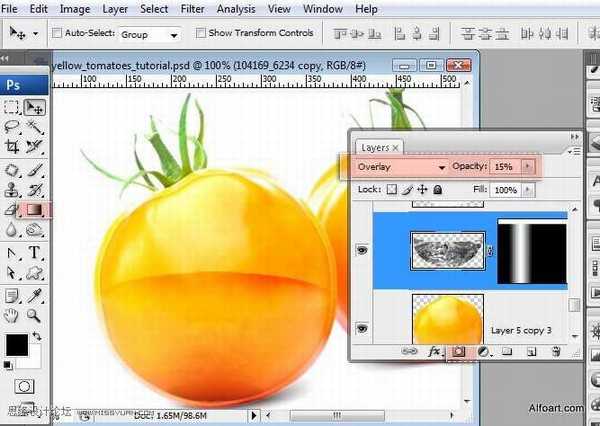
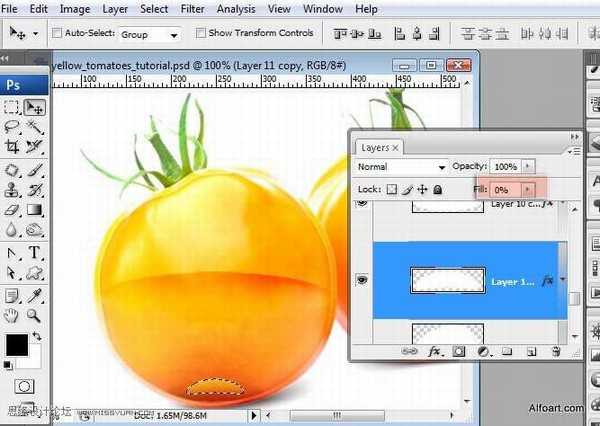
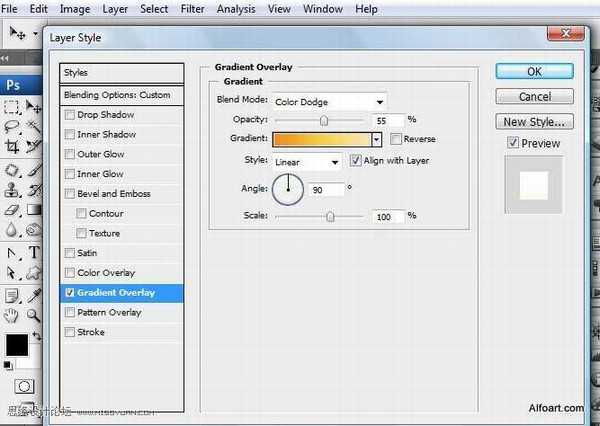
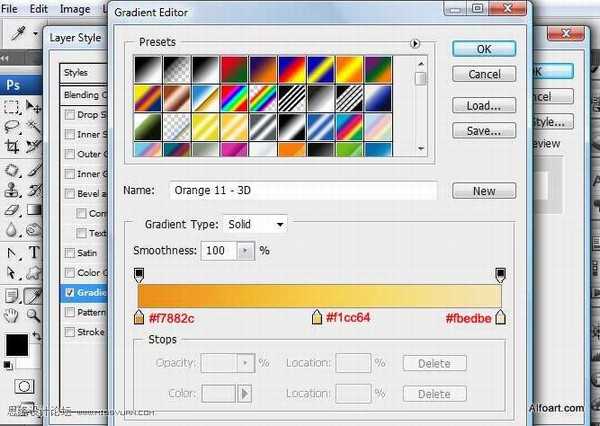
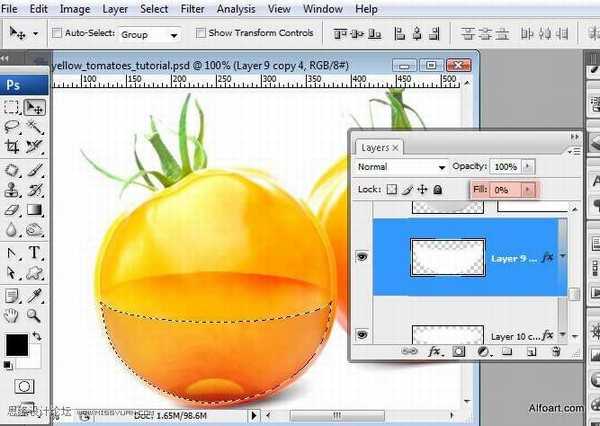
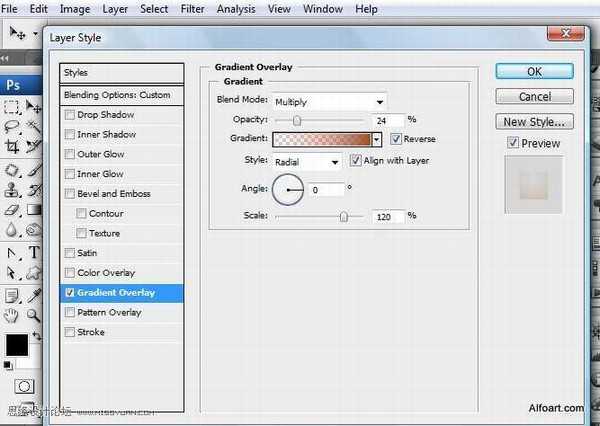
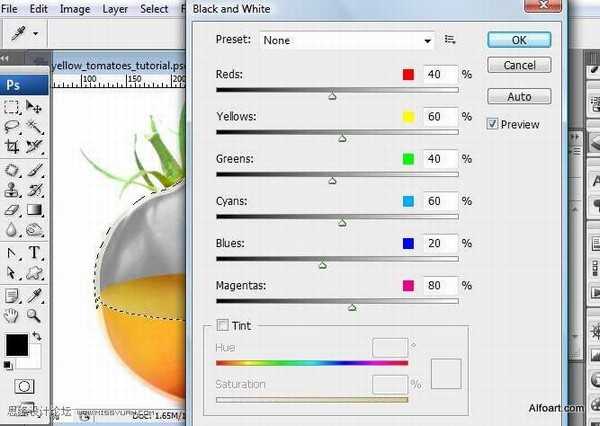
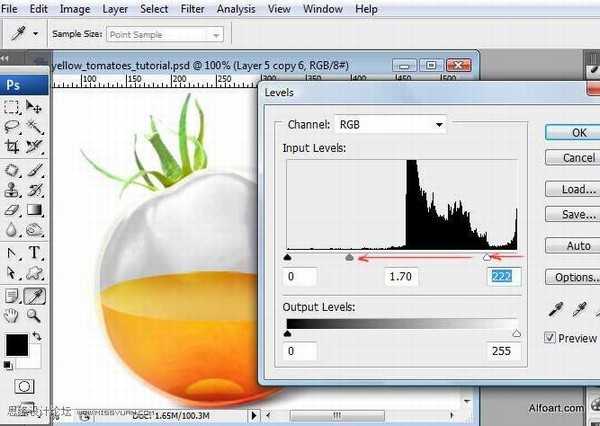
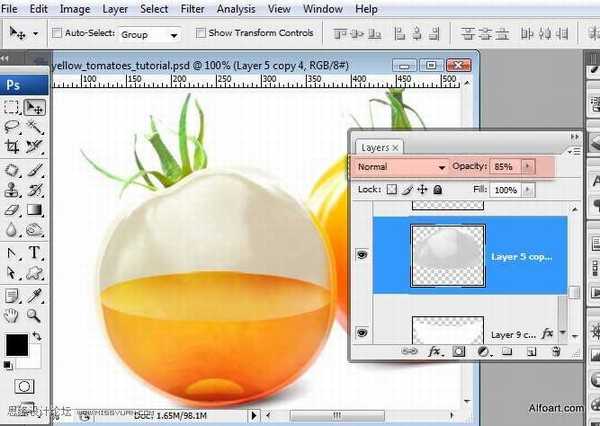
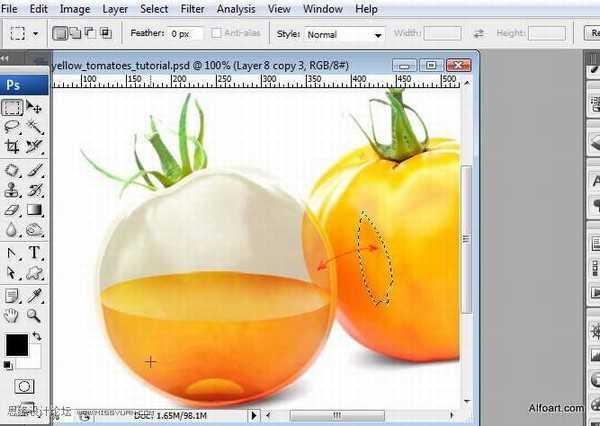

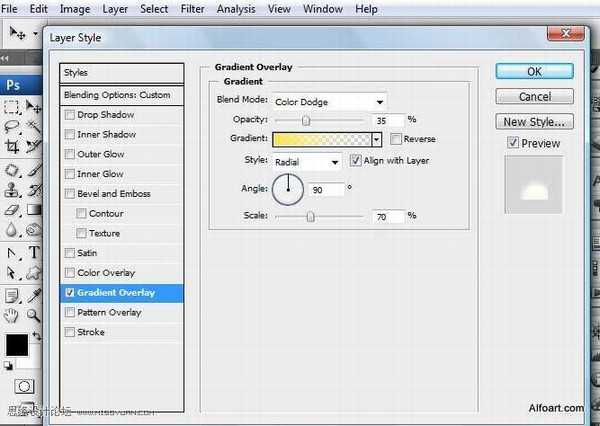
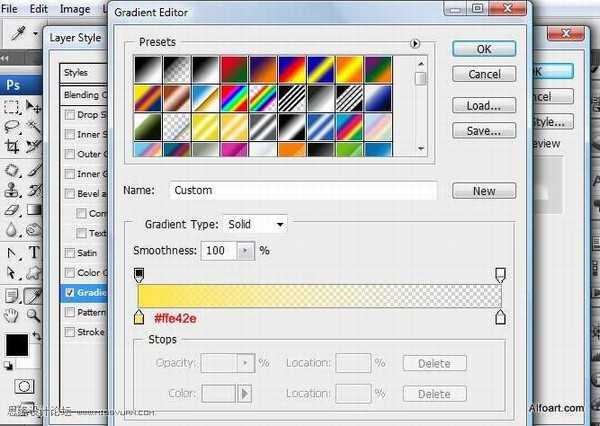
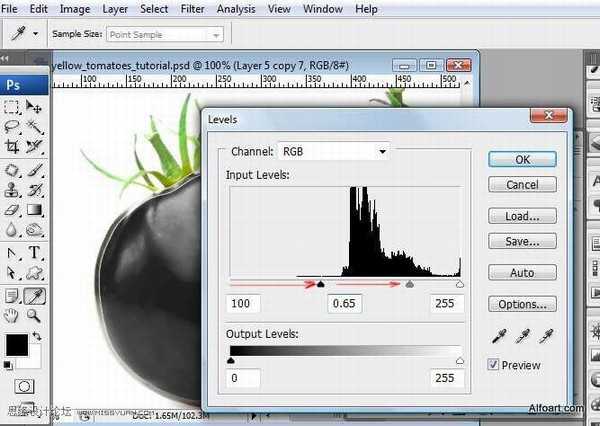
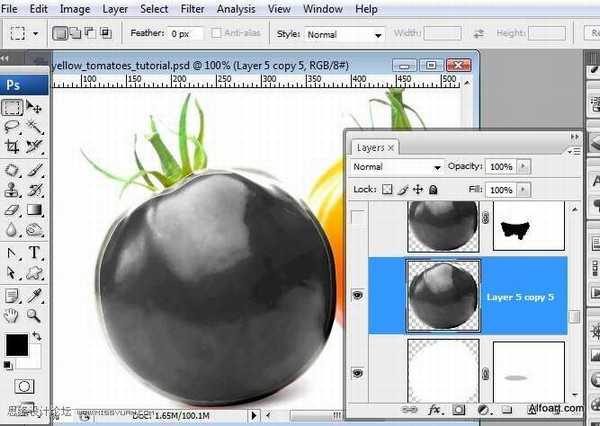

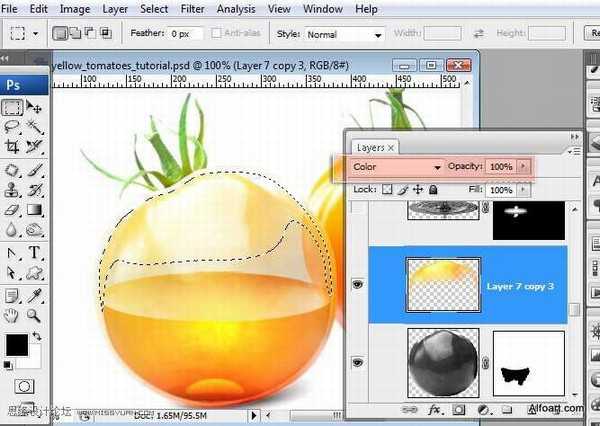
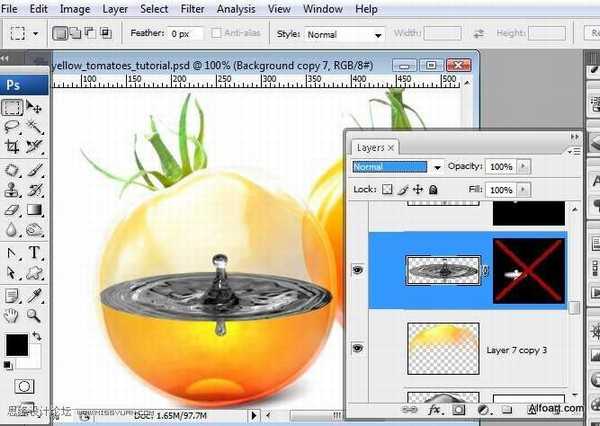
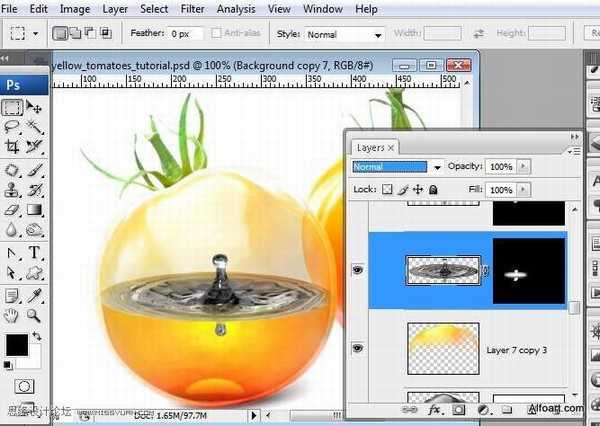
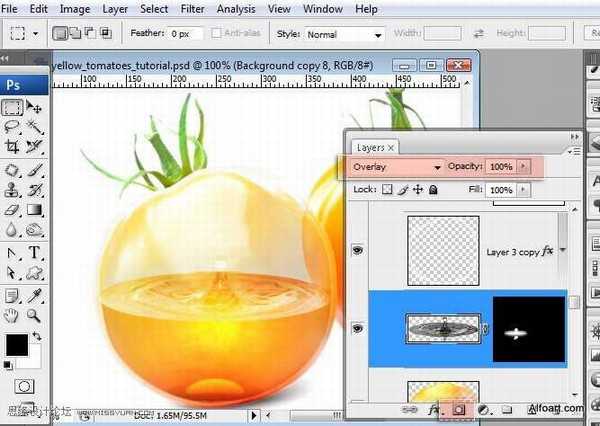
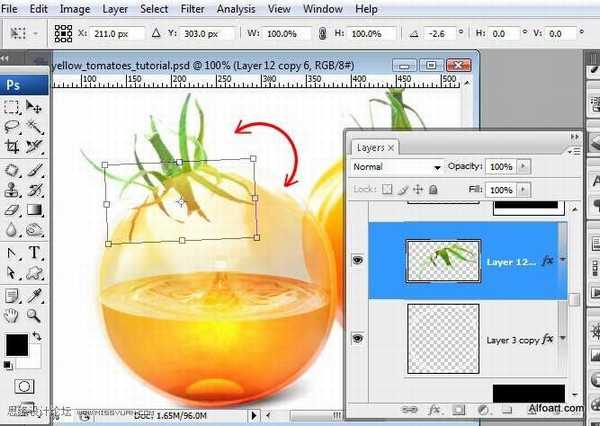
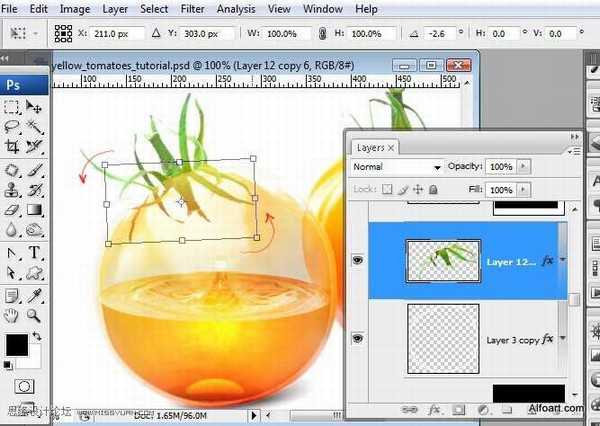
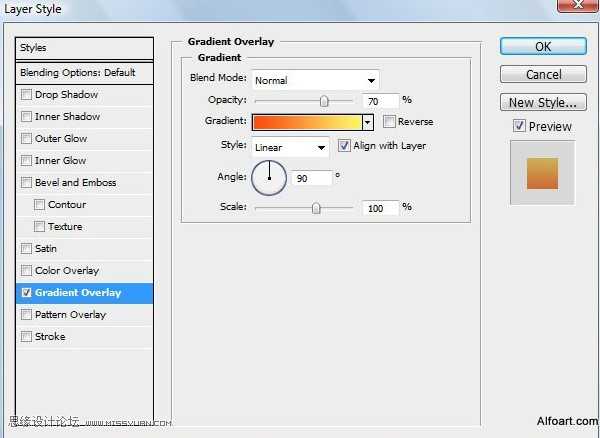
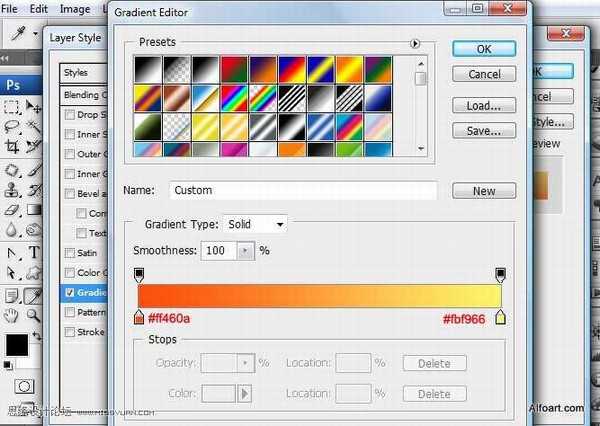

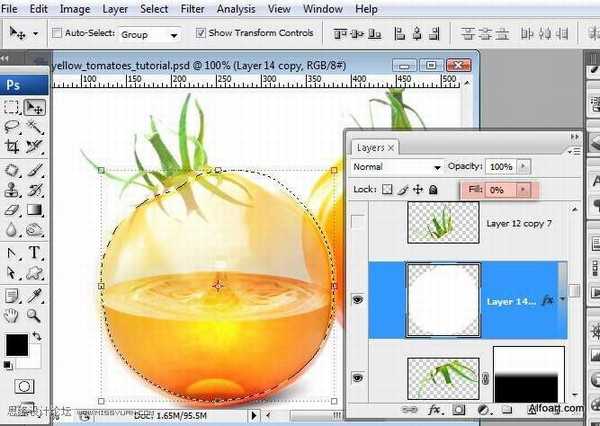
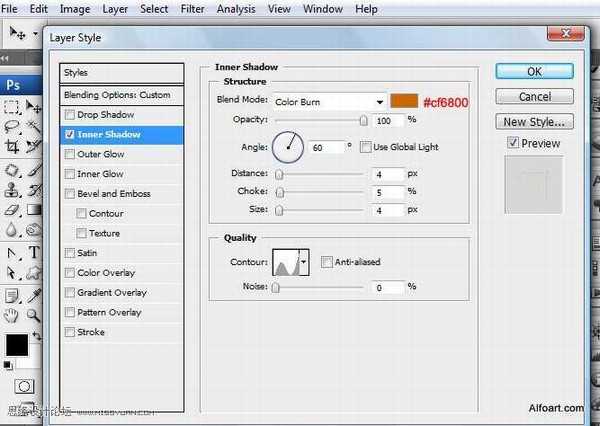
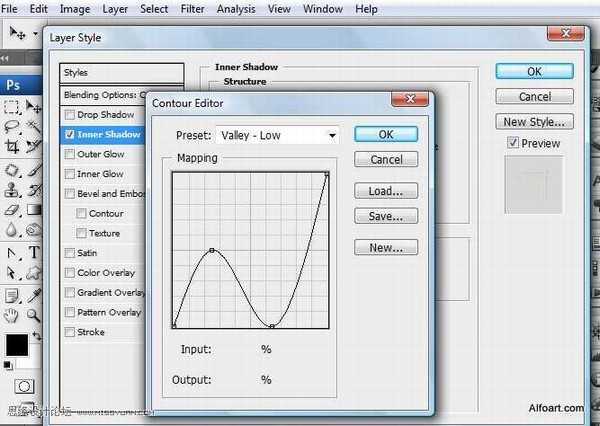
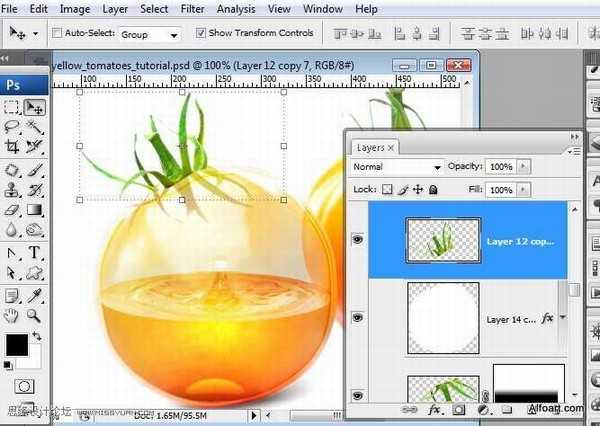

39、进行色阶设置,参数如下






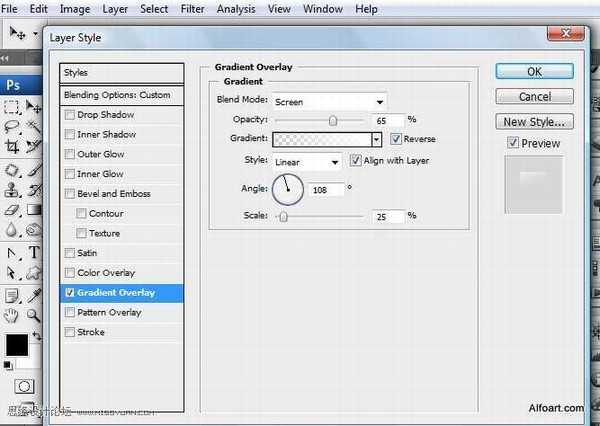

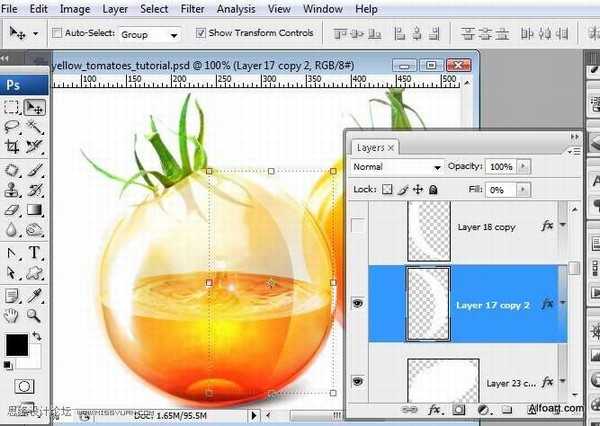

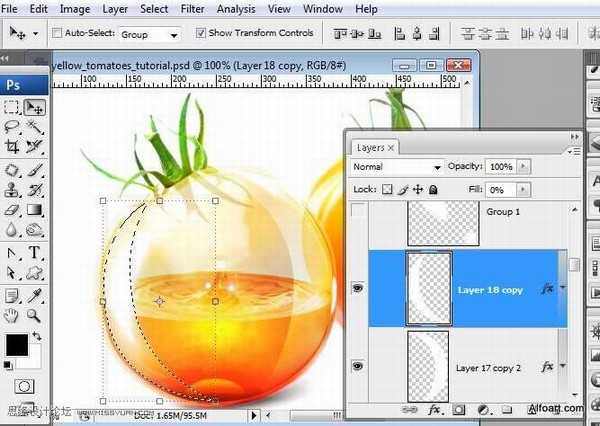

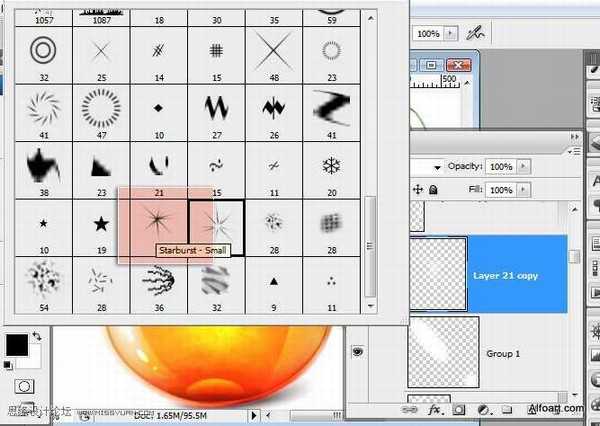
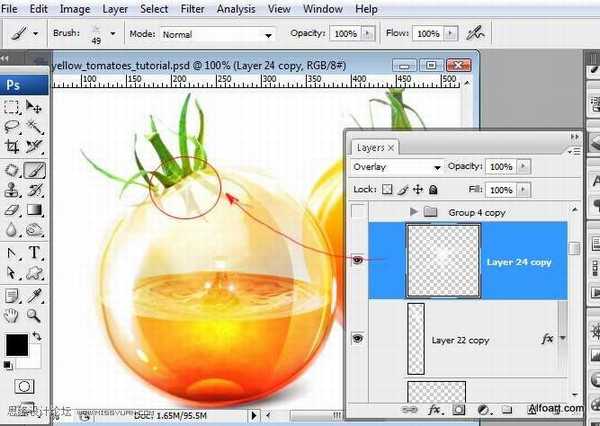

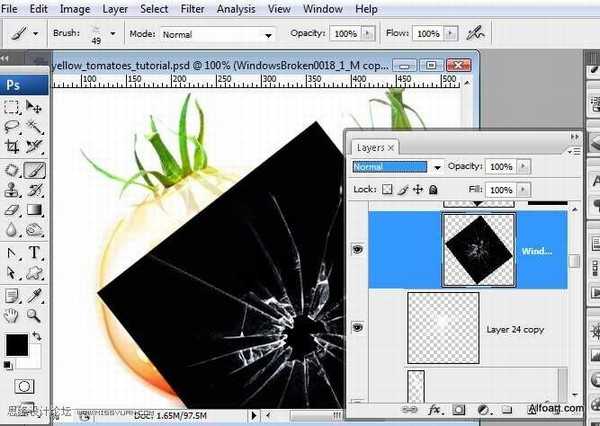
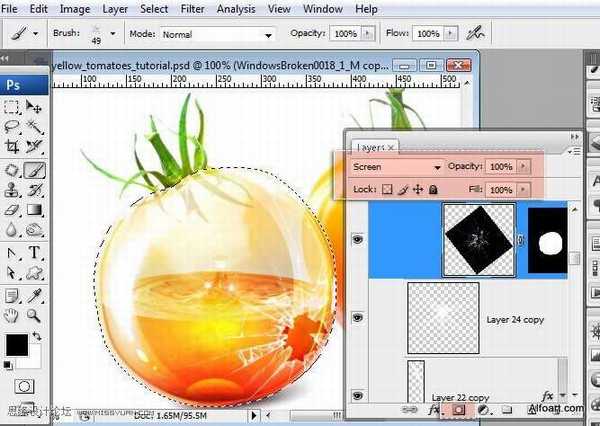

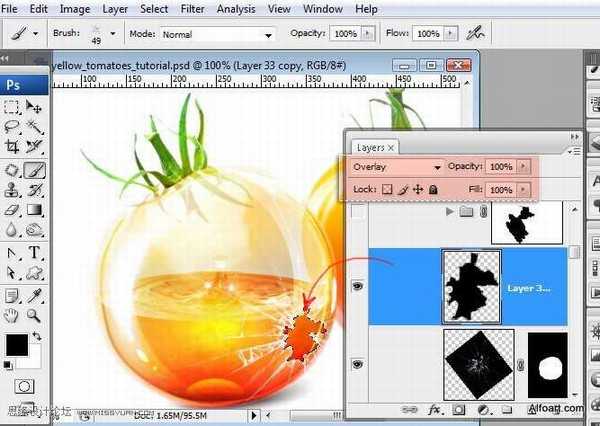



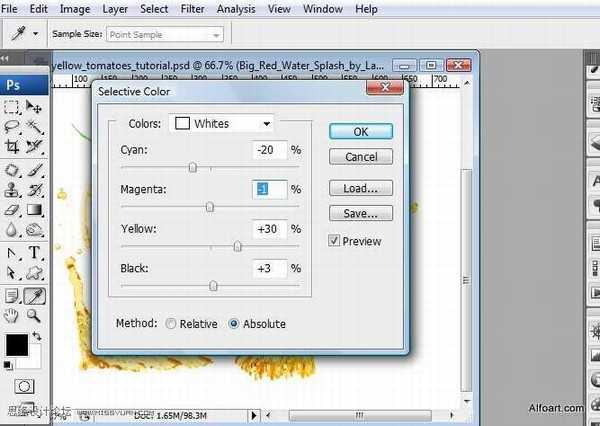
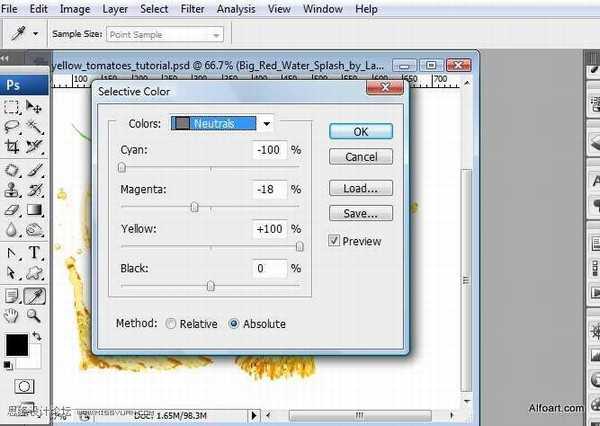
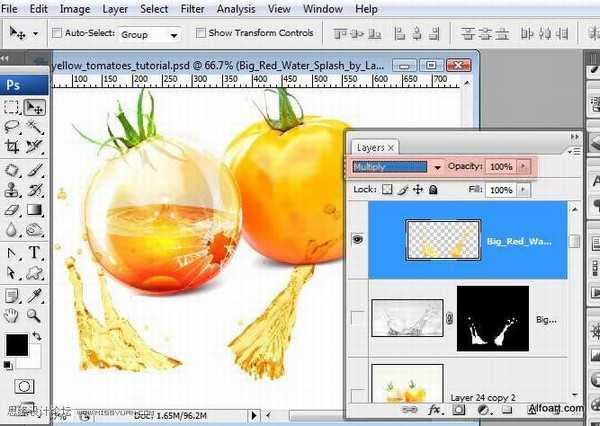
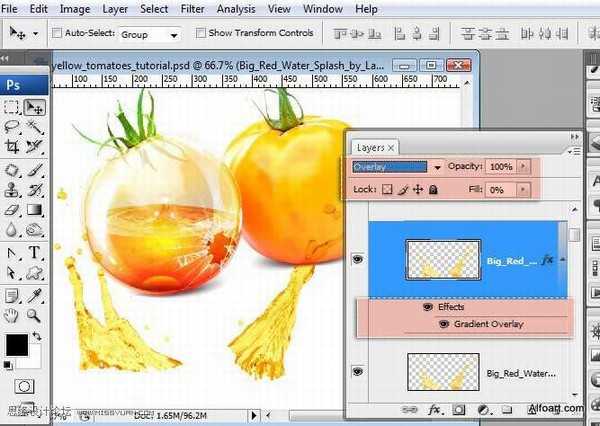

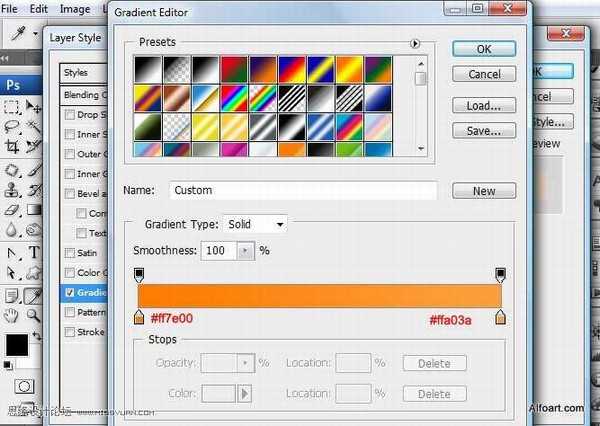
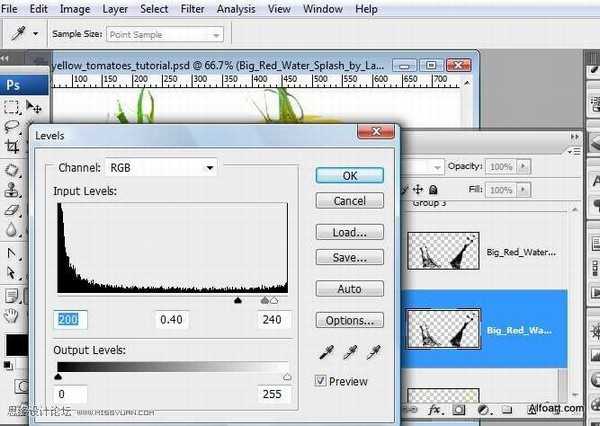
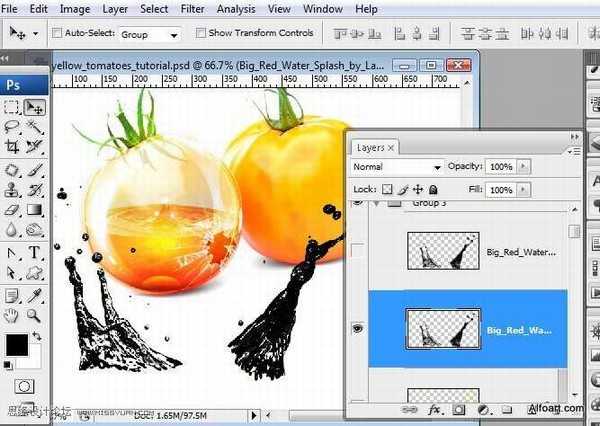
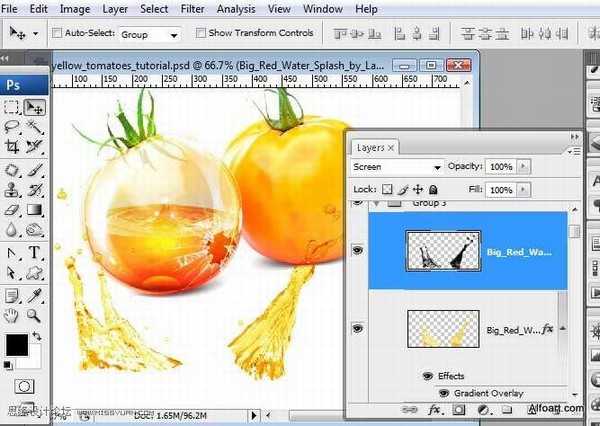







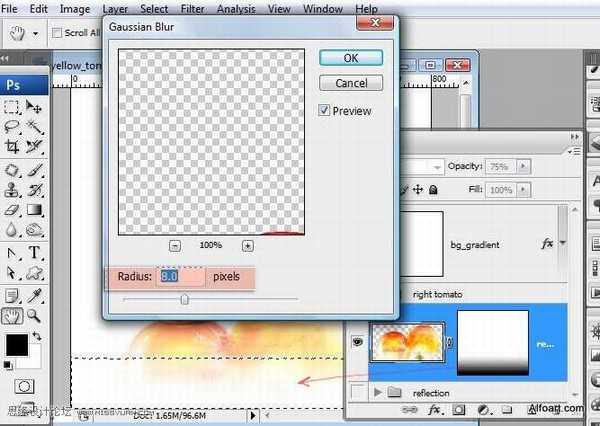

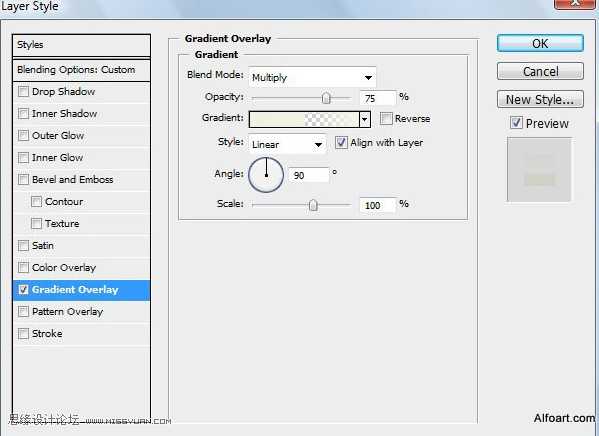
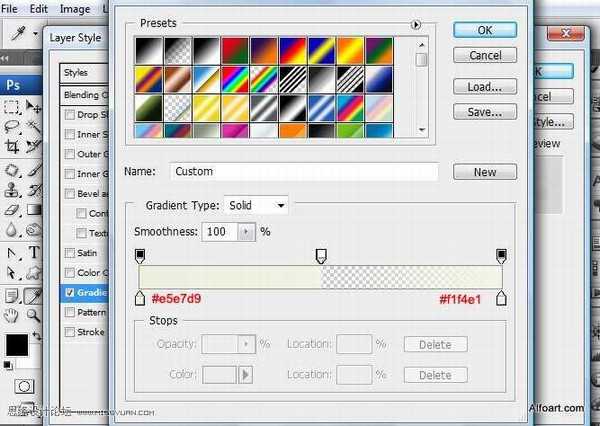




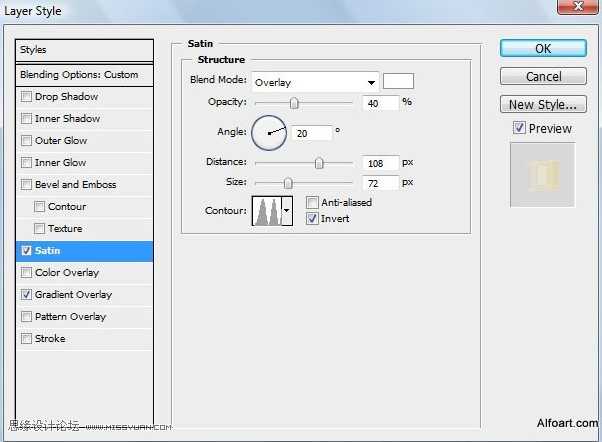
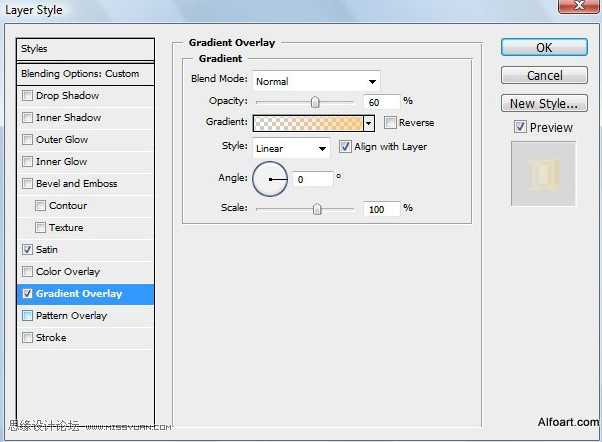

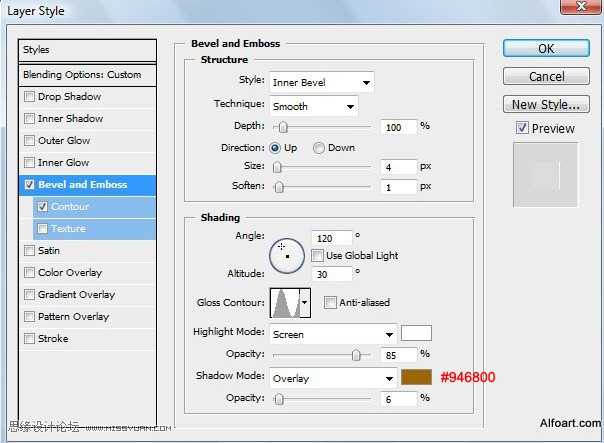
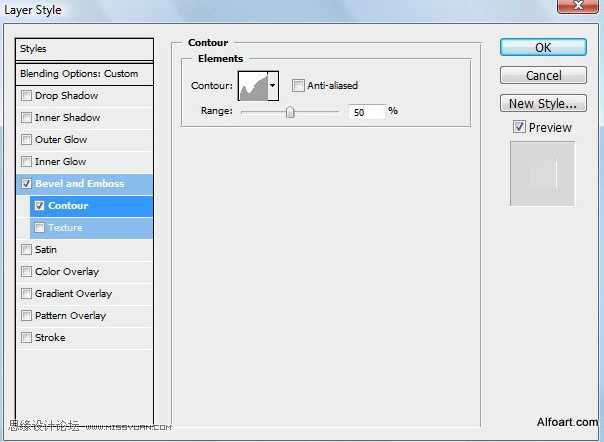




标签:
液体,玻璃,西红柿
幽灵资源网 Design By www.bzswh.com
广告合作:本站广告合作请联系QQ:858582 申请时备注:广告合作(否则不回)
免责声明:本站文章均来自网站采集或用户投稿,网站不提供任何软件下载或自行开发的软件! 如有用户或公司发现本站内容信息存在侵权行为,请邮件告知! 858582#qq.com
免责声明:本站文章均来自网站采集或用户投稿,网站不提供任何软件下载或自行开发的软件! 如有用户或公司发现本站内容信息存在侵权行为,请邮件告知! 858582#qq.com
幽灵资源网 Design By www.bzswh.com
暂无评论...
