幽灵资源网 Design By www.bzswh.com
教程用到的素材不多,不过作者刻画的非常细致,背景中每一个角落的颜色都渲染得非常到位,同时用滤镜、画笔,素材等加入了不少梦幻的元素,效果看上去非常唯美。
最终效果

1、在Photoshop中创建一个新的文档并设置如下。
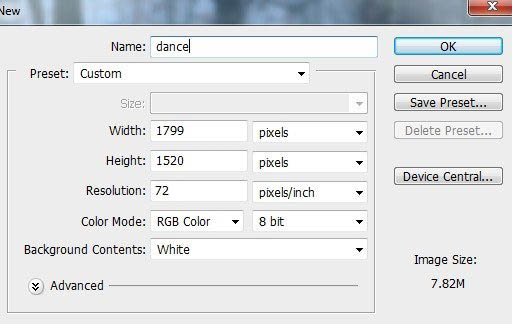
2、打开森林图像。使用移动工具(V),以将其拖动到白色画布上。

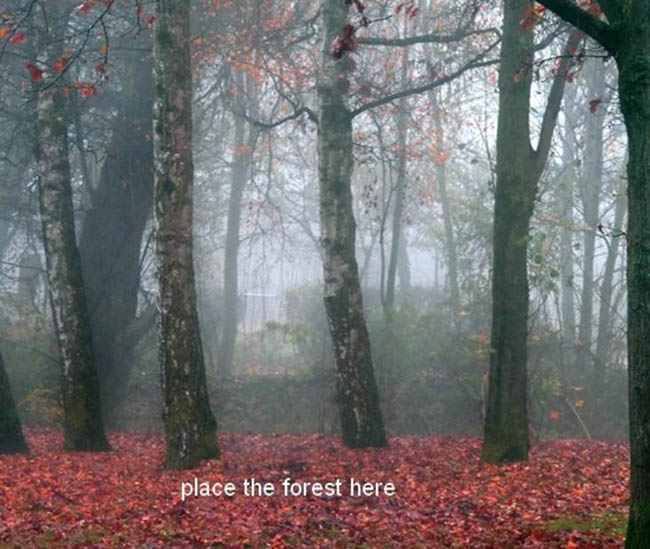
3、去编辑>变换>水平翻转。
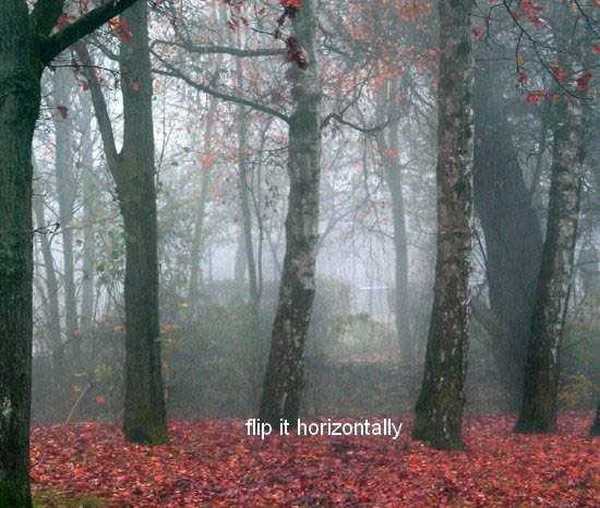
4、选择滤镜>模糊>高斯模糊,设置半径为6像素,创建一个比较模糊的背景。
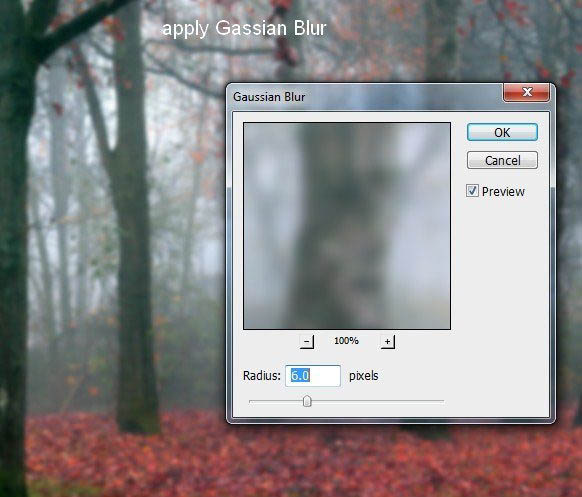
5、选择图层>新建调整图层>曲线,增加亮度。
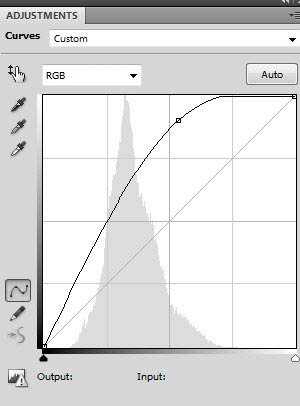
6、在这个曲线图层蒙版,用一个柔软黑色画笔使左边变暗。
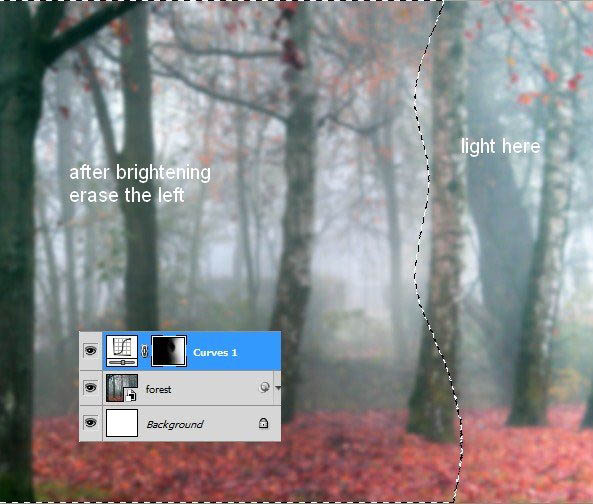
7、为了让左边更暗我用另一种曲线调整图层。
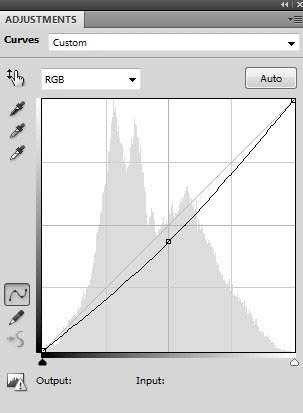
8、在这个曲线图层蒙版,用黑色软刷清除,以保持它右边的亮度。
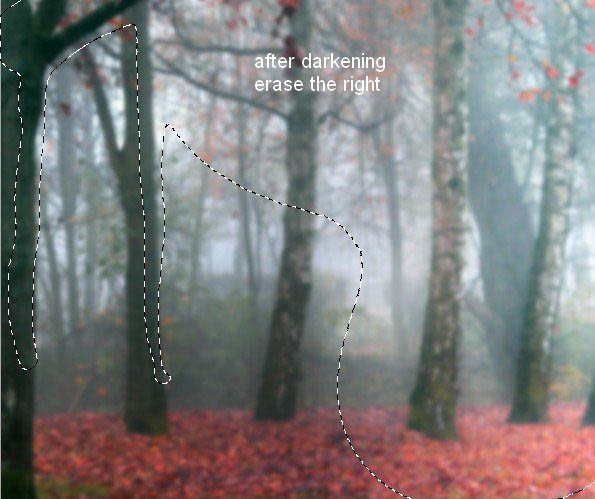
9、打开ground图像。按Cmd/ Ctrl键+opinion/ ALT + SHIFT+ N来创建一个新的图层。选择仿制图章工具(S),并使用它来清除地面上的一些树枝。

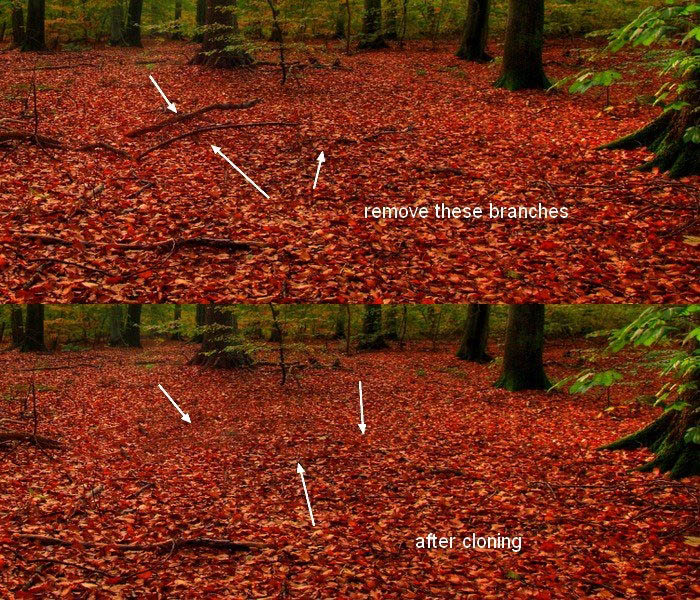
10、按CMD/ Ctrl键+opinion/ ALT + SHIFT+ E合并背景层和克隆之一。将合并后的图层放到我们的主文档中。
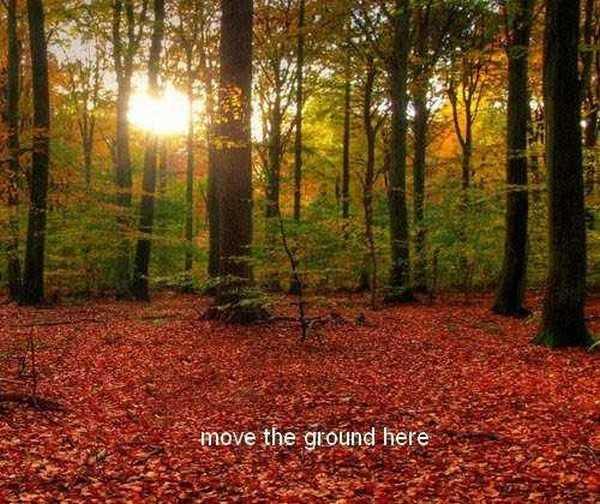
11、在图层面板底部点击第二个按钮,为ground图层添加一个蒙版。用柔软的黑色画笔,除去树木和混合地面与背景。
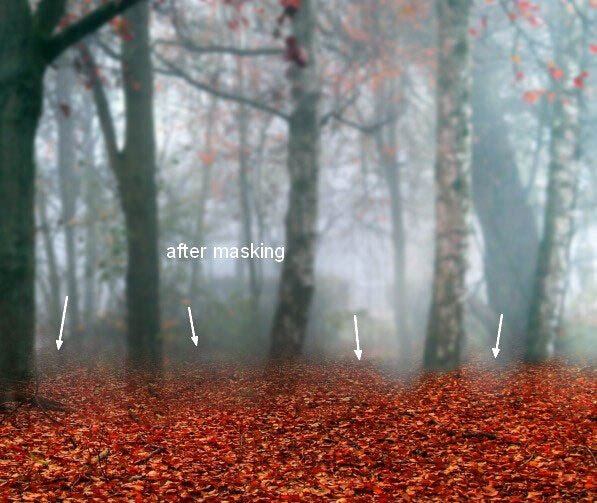
12、针对ground图层选择高斯模糊,半径为4像素。

13、在这个过滤了的蒙版使用黑色软刷除去对前景的模糊效果。
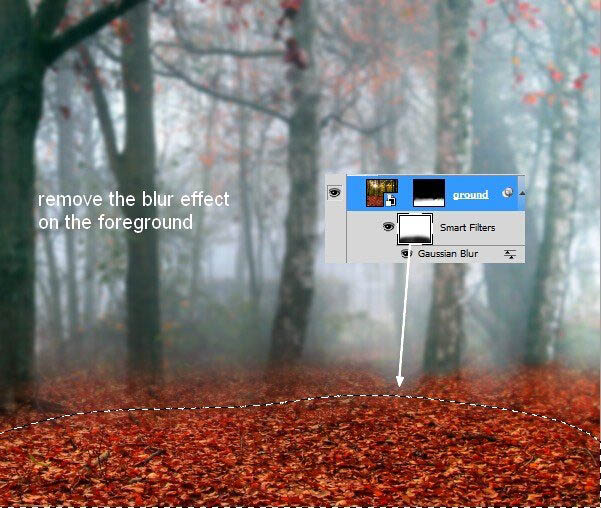
14、要改变地面的颜色,我用了一个调整图层与剪贴蒙版。去图层>新建调整图层>色相/饱和度。

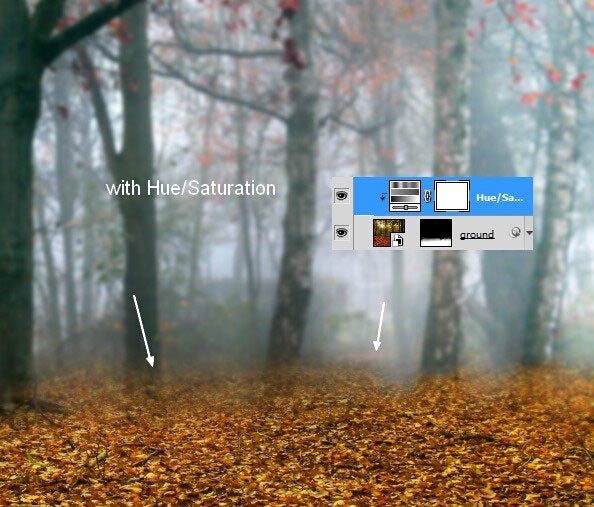
15、继续在色彩平衡调整图层中调整底色。

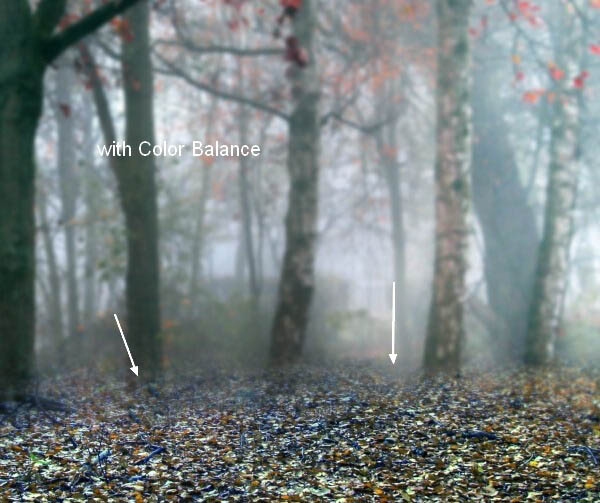
16、选择调整–曲线,调整使之变亮。
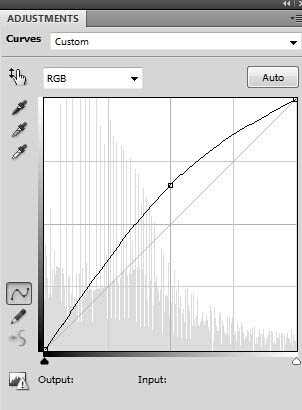
17、在这个曲线图层蒙版,用黑色软笔刷擦除左,使右边的更亮。

18、继续使用曲线调整图层使左边变暗。
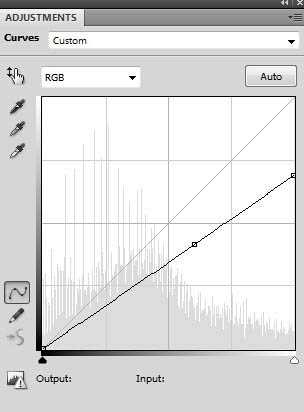
19、擦除该曲线图层蒙版右侧,以保持它更亮。
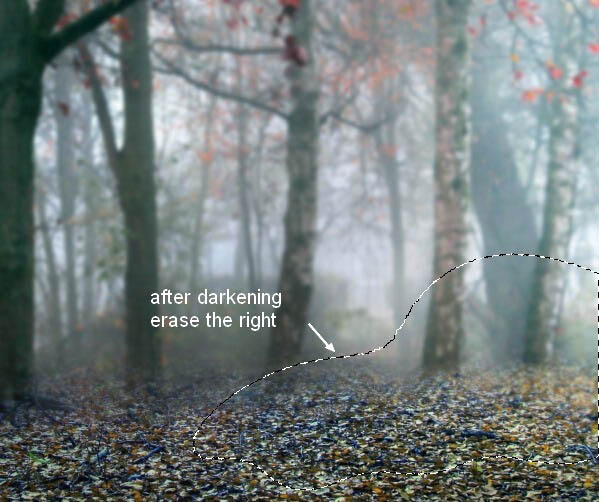
20、地面需要一些充满活力的颜色,所以我用了一个可选颜色调整图层做到这一点。


21、要添加一个梦幻般的效果,选择ground图层,然后选择 图层>新建填充图层>纯色。
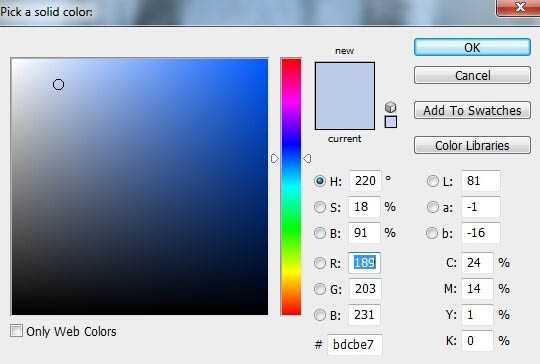
22、在ground图层中,降低该层的不透明度为30%,在较高的部分利用黑色软刷移除这种效果。

23、创建一个新层,将一些薄雾添加到整个场景,用白色的软笔刷油漆在图片的右边。改变这一层为50%柔光模式。
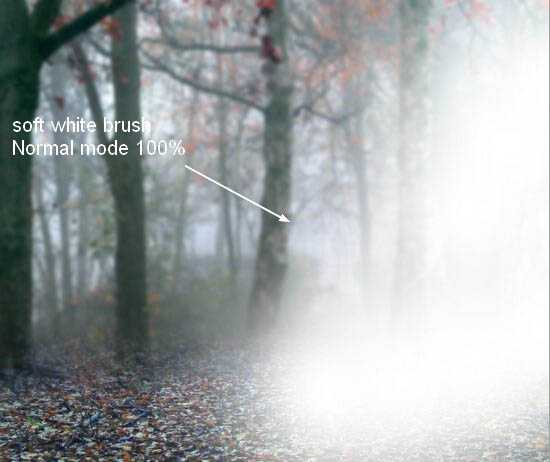
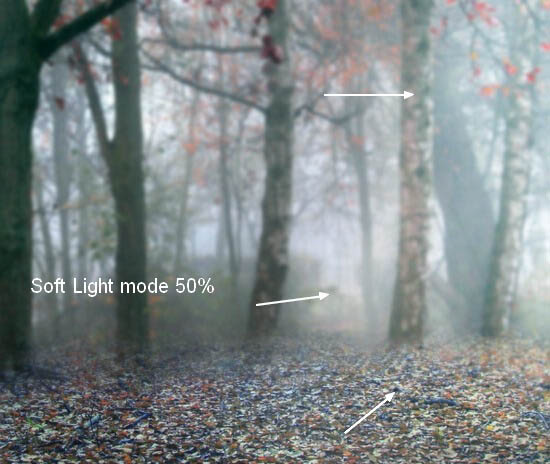
24、在这个新图层上,用笔刷约30%的不透明度到画过的图片。改变为柔光模式100%。

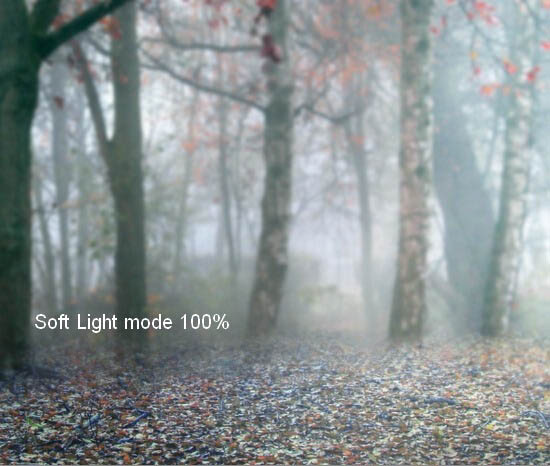
25、在所有图层的顶部创建一个曲线调整图层%。
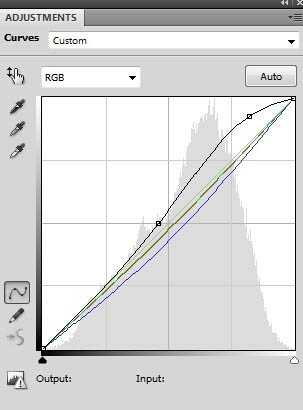

26、利用色彩平衡给场景添加另一个颜色。
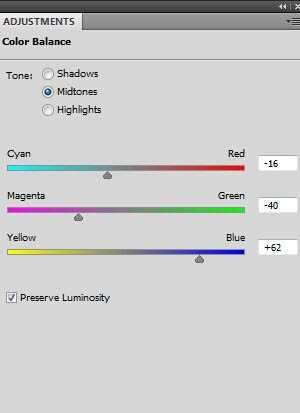

27、我用可选颜色有异曲同工之妙。
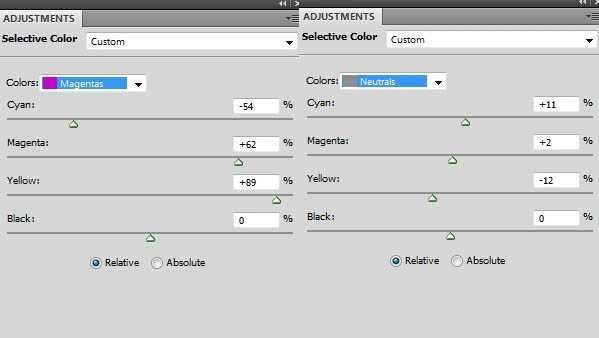
28、在这个图层蒙版,用黑色软笔刷,以减少对以下一些树木的影响。

29、在一个新的图层中,我使用颜色为#6e9299的软的笔刷在图片右侧画。设置此层为强光100%的模式。


30、创建一个新图层,并使用相同的笔刷涂刷在地面上的右边。改变这个图层模式为强光30%。
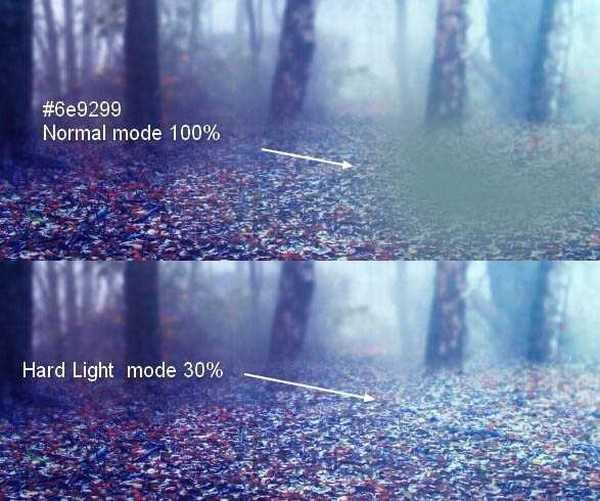
31、为了添加更多梦幻般的效果,我用柔软的笔刷设置颜色为#d2f0bb画在它右边的地上。改变模式为柔光40%。
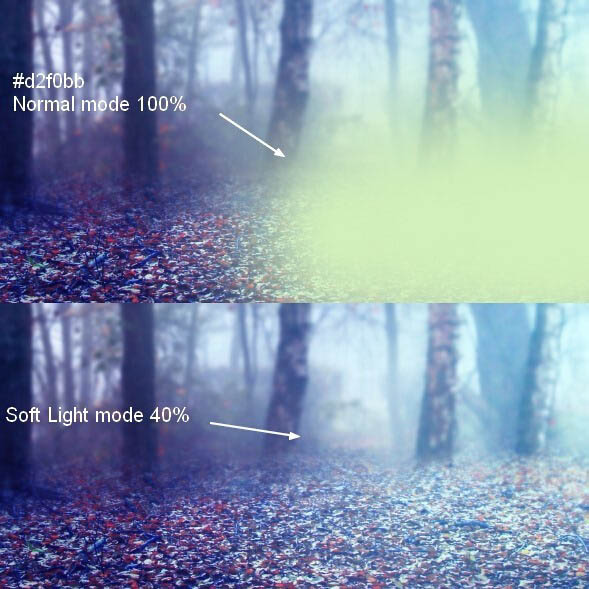
32、打开模特的图片,并从背景中提取她。

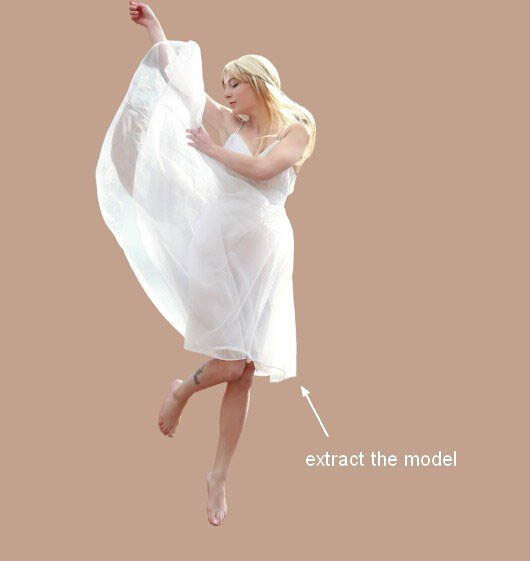
33、创建一个新图层,使用仿制图章工具去除她的腿上的纹身。

34、在这一步中,我们将给模特加入更多的头发。创建一个新图层,并使用一个基本的,硬的笔刷,颜色为#e9e1cc。按F5键来改变这个笔刷的设置。
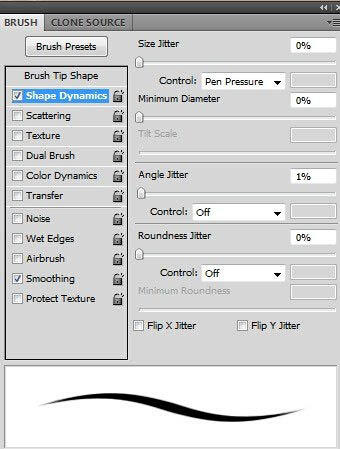
上一页12 下一页 阅读全文
最终效果

1、在Photoshop中创建一个新的文档并设置如下。
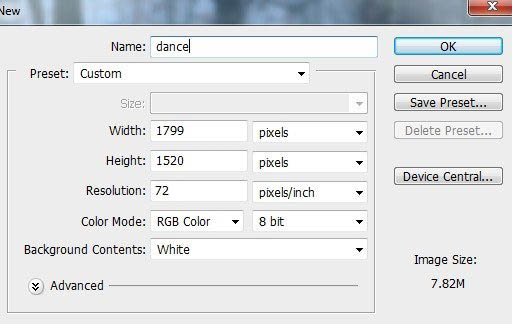
2、打开森林图像。使用移动工具(V),以将其拖动到白色画布上。

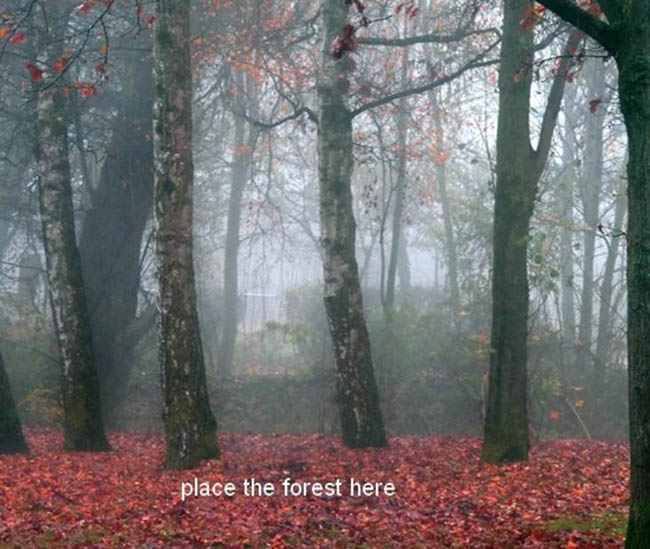
3、去编辑>变换>水平翻转。
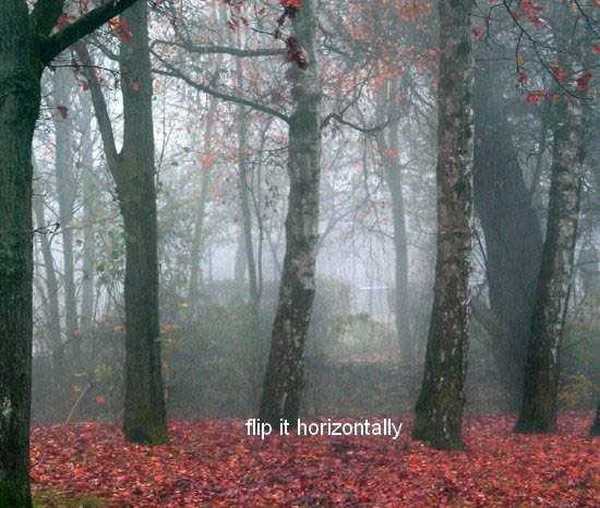
4、选择滤镜>模糊>高斯模糊,设置半径为6像素,创建一个比较模糊的背景。
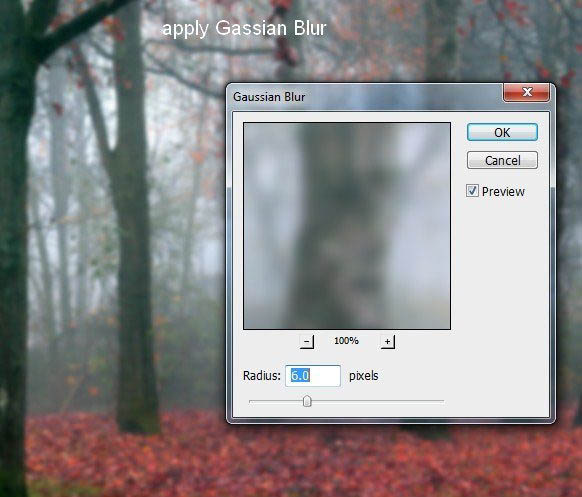
5、选择图层>新建调整图层>曲线,增加亮度。
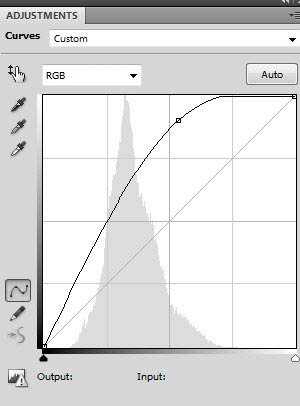
6、在这个曲线图层蒙版,用一个柔软黑色画笔使左边变暗。
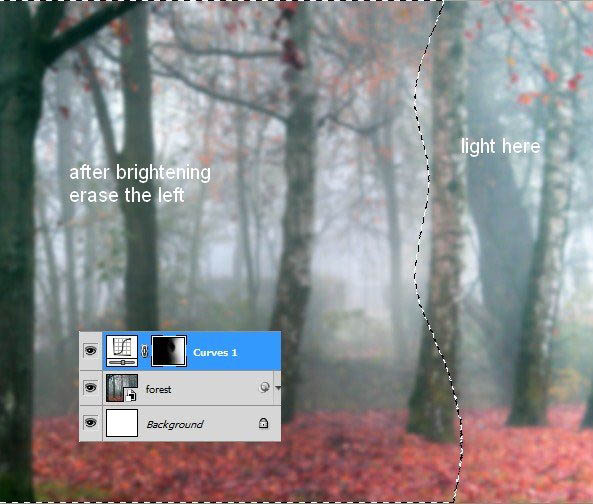
7、为了让左边更暗我用另一种曲线调整图层。
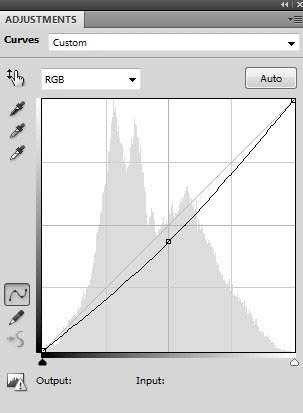
8、在这个曲线图层蒙版,用黑色软刷清除,以保持它右边的亮度。
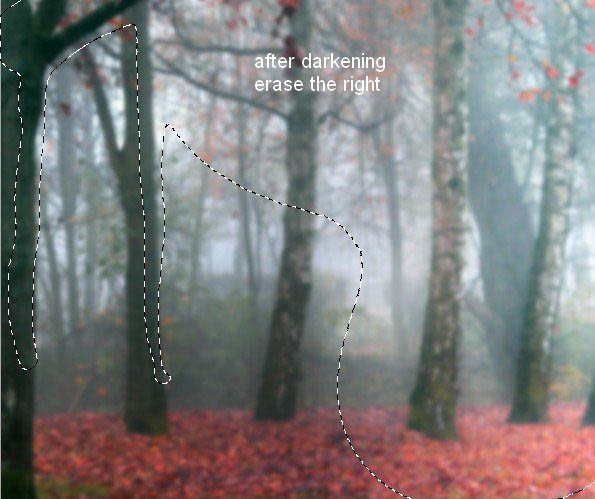
9、打开ground图像。按Cmd/ Ctrl键+opinion/ ALT + SHIFT+ N来创建一个新的图层。选择仿制图章工具(S),并使用它来清除地面上的一些树枝。

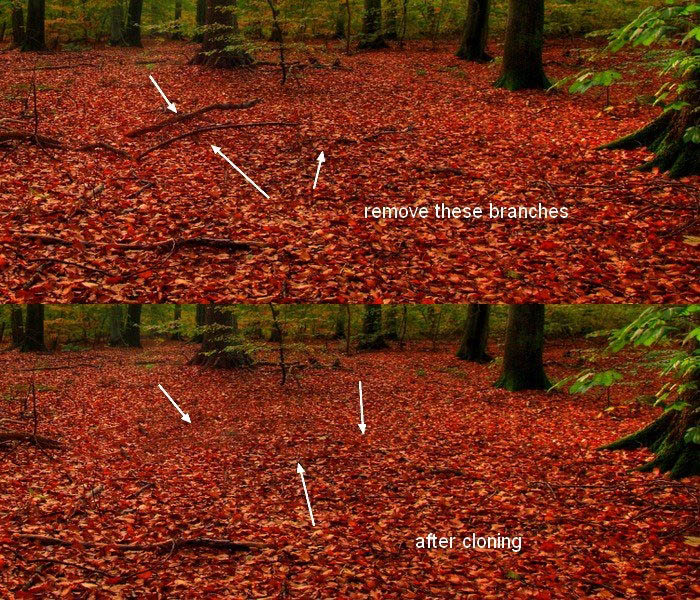
10、按CMD/ Ctrl键+opinion/ ALT + SHIFT+ E合并背景层和克隆之一。将合并后的图层放到我们的主文档中。
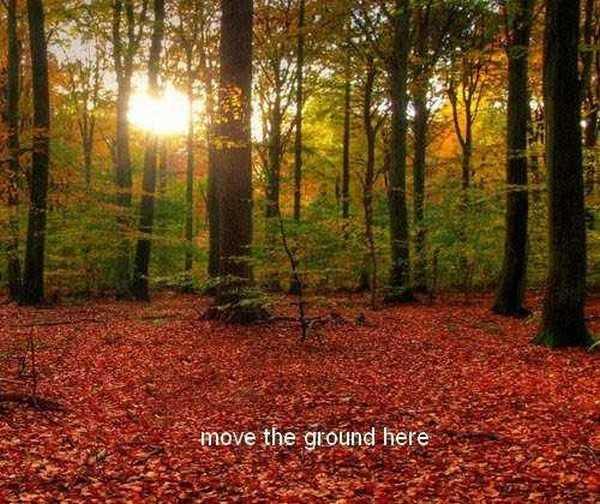
11、在图层面板底部点击第二个按钮,为ground图层添加一个蒙版。用柔软的黑色画笔,除去树木和混合地面与背景。
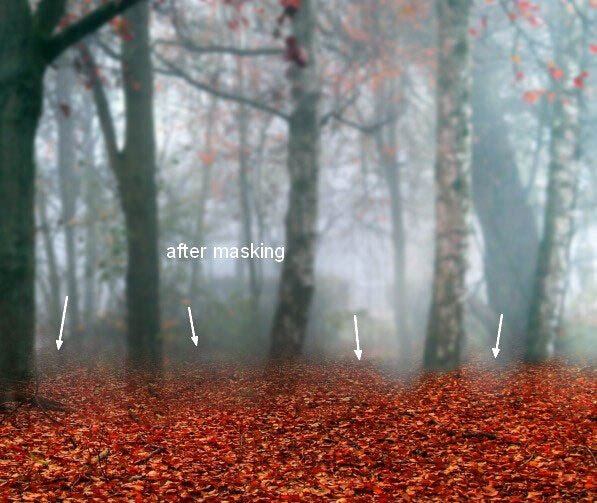
12、针对ground图层选择高斯模糊,半径为4像素。

13、在这个过滤了的蒙版使用黑色软刷除去对前景的模糊效果。
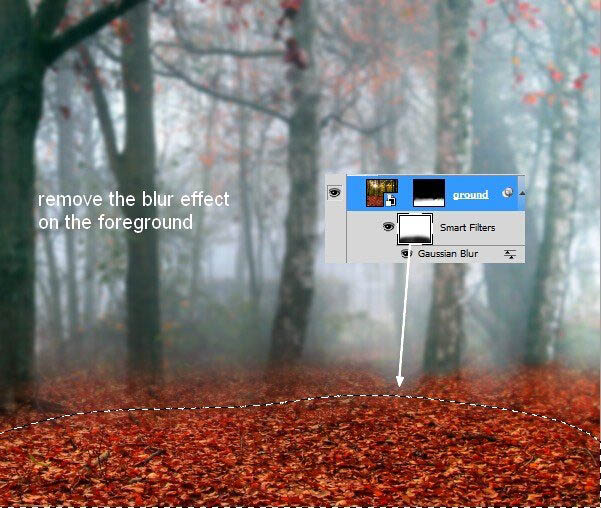
14、要改变地面的颜色,我用了一个调整图层与剪贴蒙版。去图层>新建调整图层>色相/饱和度。

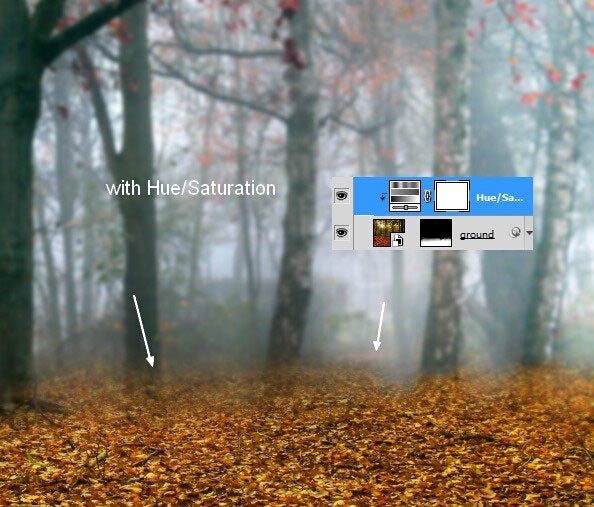
15、继续在色彩平衡调整图层中调整底色。

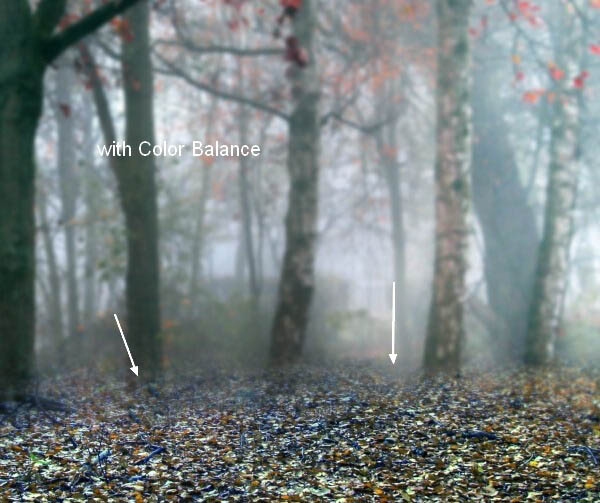
16、选择调整–曲线,调整使之变亮。
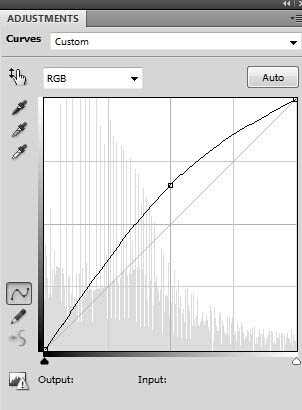
17、在这个曲线图层蒙版,用黑色软笔刷擦除左,使右边的更亮。

18、继续使用曲线调整图层使左边变暗。
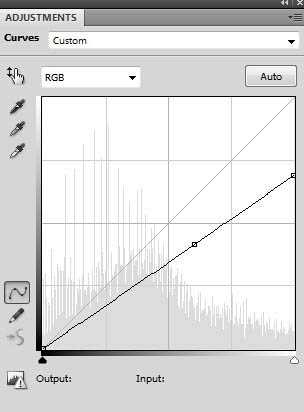
19、擦除该曲线图层蒙版右侧,以保持它更亮。
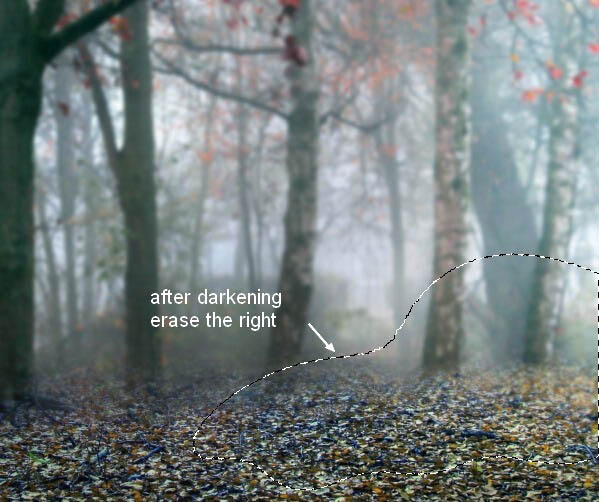
20、地面需要一些充满活力的颜色,所以我用了一个可选颜色调整图层做到这一点。


21、要添加一个梦幻般的效果,选择ground图层,然后选择 图层>新建填充图层>纯色。
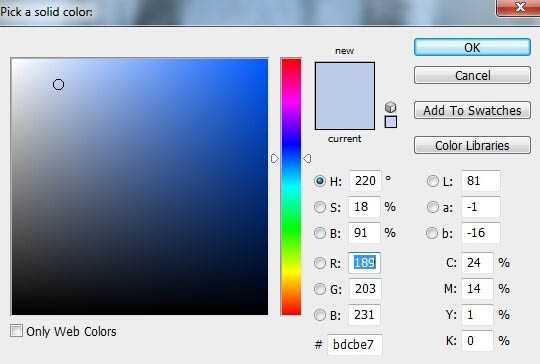
22、在ground图层中,降低该层的不透明度为30%,在较高的部分利用黑色软刷移除这种效果。

23、创建一个新层,将一些薄雾添加到整个场景,用白色的软笔刷油漆在图片的右边。改变这一层为50%柔光模式。
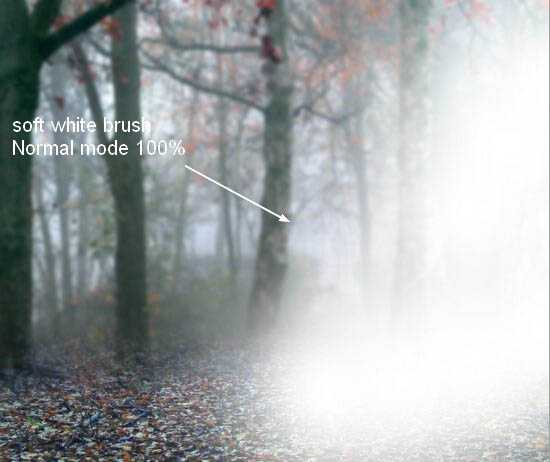
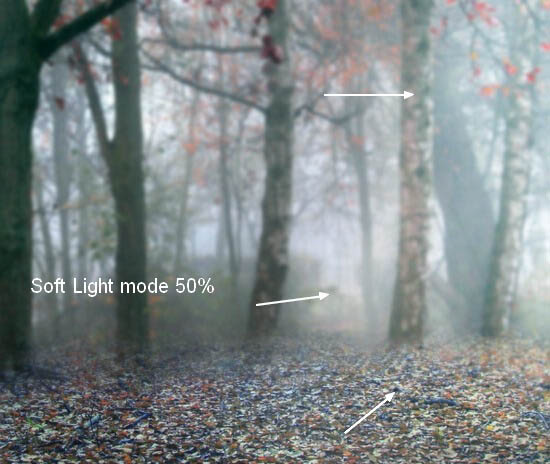
24、在这个新图层上,用笔刷约30%的不透明度到画过的图片。改变为柔光模式100%。

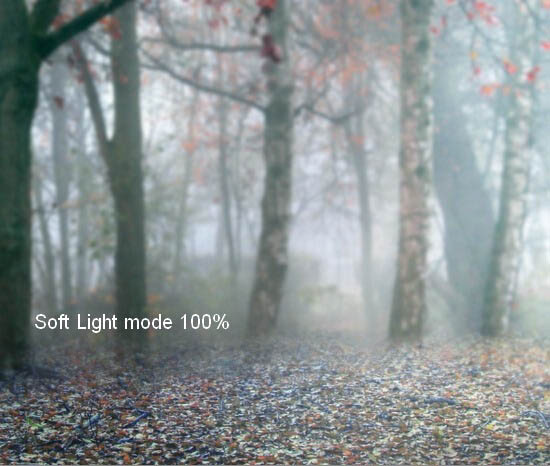
25、在所有图层的顶部创建一个曲线调整图层%。
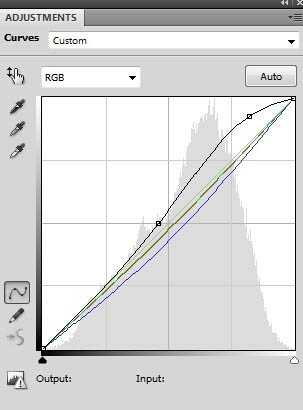

26、利用色彩平衡给场景添加另一个颜色。
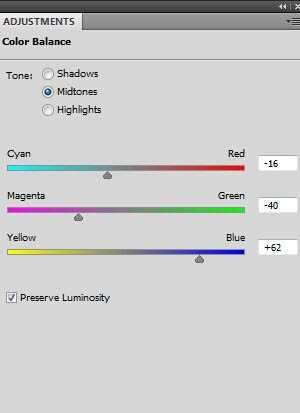

27、我用可选颜色有异曲同工之妙。
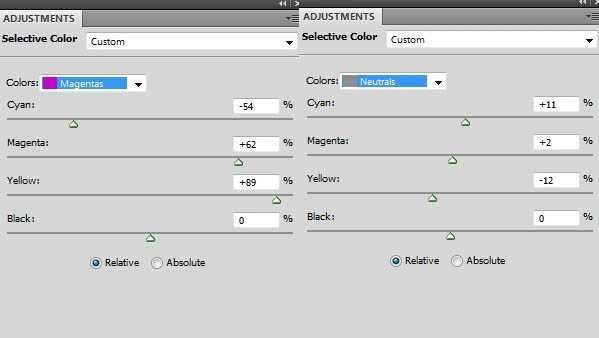
28、在这个图层蒙版,用黑色软笔刷,以减少对以下一些树木的影响。

29、在一个新的图层中,我使用颜色为#6e9299的软的笔刷在图片右侧画。设置此层为强光100%的模式。


30、创建一个新图层,并使用相同的笔刷涂刷在地面上的右边。改变这个图层模式为强光30%。
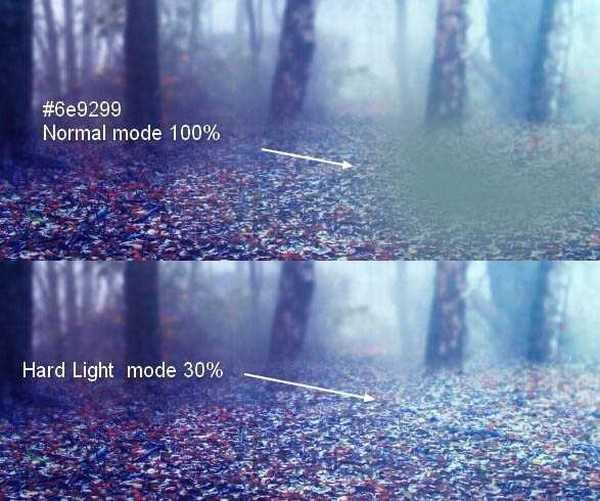
31、为了添加更多梦幻般的效果,我用柔软的笔刷设置颜色为#d2f0bb画在它右边的地上。改变模式为柔光40%。
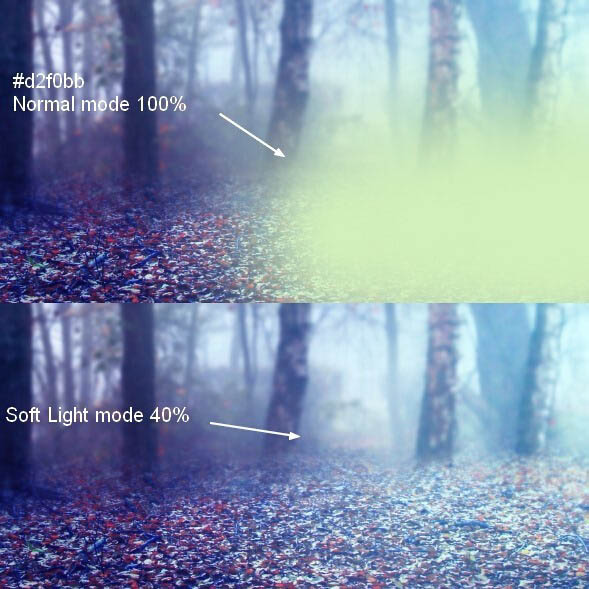
32、打开模特的图片,并从背景中提取她。

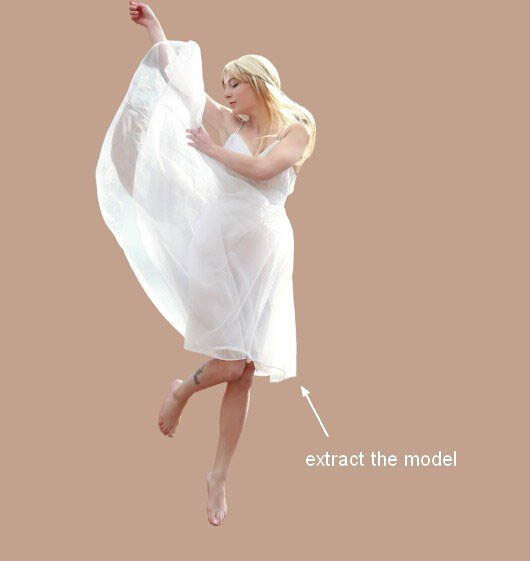
33、创建一个新图层,使用仿制图章工具去除她的腿上的纹身。

34、在这一步中,我们将给模特加入更多的头发。创建一个新图层,并使用一个基本的,硬的笔刷,颜色为#e9e1cc。按F5键来改变这个笔刷的设置。
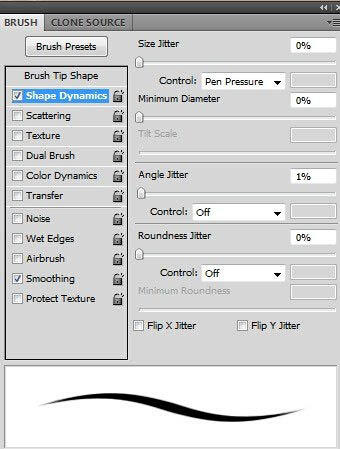
上一页12 下一页 阅读全文
标签:
秋色,树林,美女
幽灵资源网 Design By www.bzswh.com
广告合作:本站广告合作请联系QQ:858582 申请时备注:广告合作(否则不回)
免责声明:本站文章均来自网站采集或用户投稿,网站不提供任何软件下载或自行开发的软件! 如有用户或公司发现本站内容信息存在侵权行为,请邮件告知! 858582#qq.com
免责声明:本站文章均来自网站采集或用户投稿,网站不提供任何软件下载或自行开发的软件! 如有用户或公司发现本站内容信息存在侵权行为,请邮件告知! 858582#qq.com
幽灵资源网 Design By www.bzswh.com
暂无评论...
