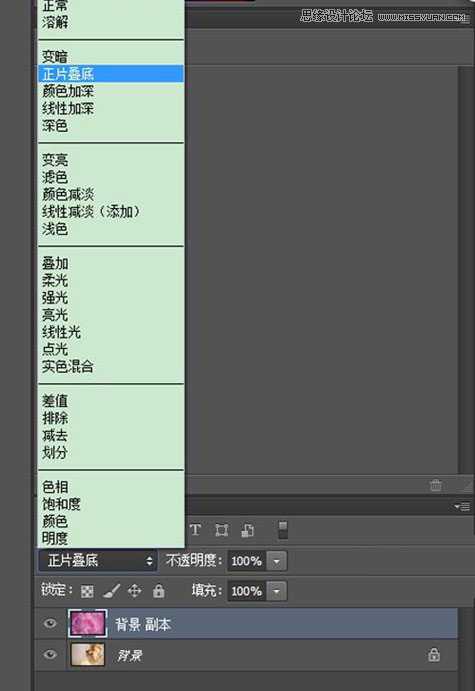本教程主要使用Photoshop后期合成唯美的花朵人像效果图,如何让一张简单的照片增加色彩,变的更加唯美梦幻的方法有很多,今天教程的作者在这里给大家介绍了一个简单的素材叠加法,新手朋友也可以过来学习一下,教程很实用,让我们一起来看看是如何操作的吧!
先看看最终效果
分析原片
经过分析会发现原片色彩比较平,有一些光影效果和朦胧感。但片子周围比较空,因此可以适当加一些素材来营造氛围。
素材的选择
素材的来源可以从网上寻找,平时有机会也可以多积累一些素材图,天气好的时候随手拍个天空、草地、路边的小花,以后说不定就能用上。
这里根据原片的情况选择了中间比较空,花纹比较大的素材图,这样叠加的时候才不会显乱。(场景叠加的原则:有人物的地方图案尽量简单干净。)
素材的叠加
将素材作为一个图层复制到原片上,根据原片的大小任意的调整素材的长宽到合适的大小,但要全覆盖住原图。
然后就是关键的一步:叠加素材!素材的叠加主要是利用各种不同的图层混合模式来达到自己最终想要的效果。如下图,图层的混合模式有很多种,小伙伴们没事的时候可以每种都试试看,每一种模式都有不同的效果和作用,而且对不同颜色产生的反应也不同,在这里就不详述了,关键是要自己一一尝试才清楚啦。
叠加素材时我比较常用的模式有:
正片叠底(素材叠加上颜色会加深,变暗)
滤色(素材叠加上颜色会减淡,变亮)
叠加
柔光(素材会以很轻柔的方式叠加上,就像打上一层腮红但素材的图案效果不明显)
强光(素材会以很强烈的方式叠加上,素材的图案效果很明显)
基本上通过这几种模式,都可以达到效果,当然也可以试试看其他的模式,ps就是不在乎过程,只在乎结果。
这里叠加的素材分别用了柔光、正片叠底、滤色三种模式,并根据画面效果调整相应的透明度,具体可看下图。
在叠加的过程中很重要的一点是要用蒙版把人物和身体的部分适当的擦出,使主体突出。经过三种模式的叠加基本达到想要的效果,接下来就是做细部的调整,使整体的叠加融合得更自然。
上一页12 下一页 阅读全文
免责声明:本站文章均来自网站采集或用户投稿,网站不提供任何软件下载或自行开发的软件! 如有用户或公司发现本站内容信息存在侵权行为,请邮件告知! 858582#qq.com