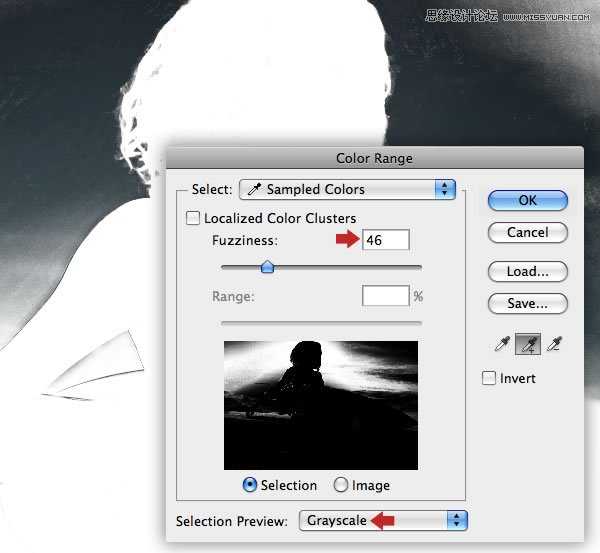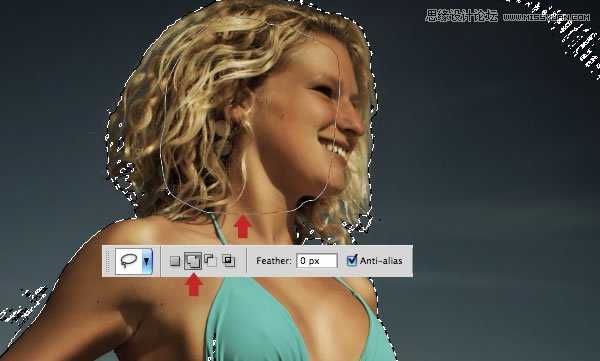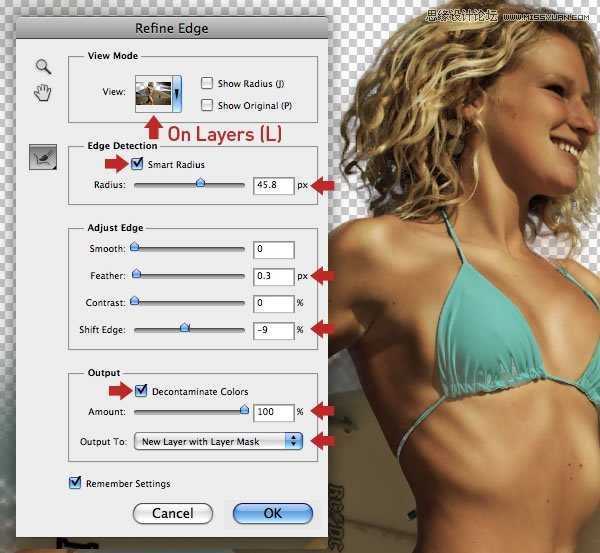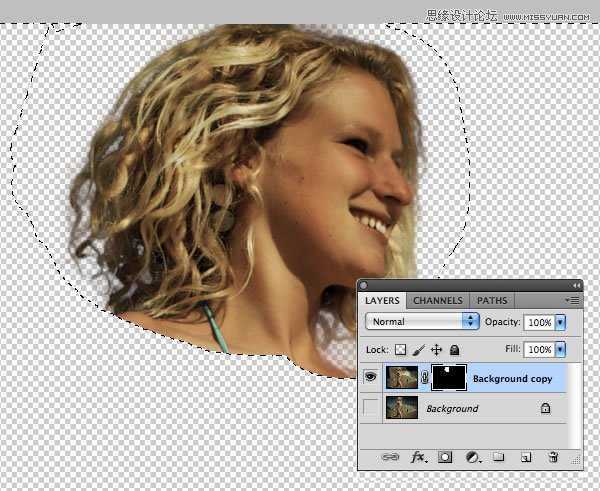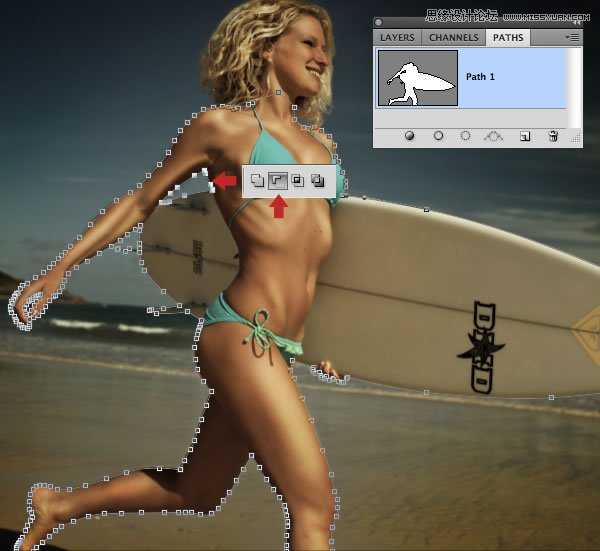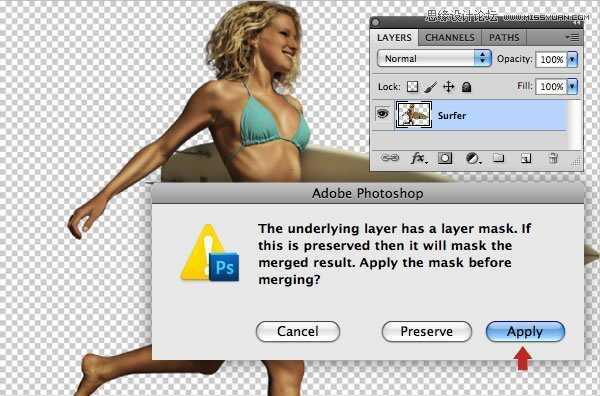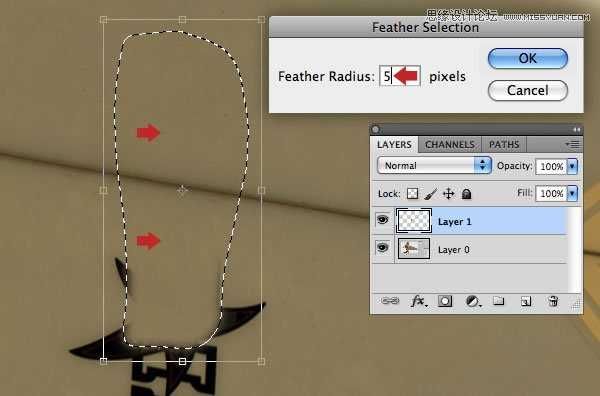老规矩,先看效果图:
Step 1
打开冲浪图。
我们需要从背景中提取模型。由于背景的复杂性,没有快速实现这一目标的方法。首先,我们将解决头发,选择>色彩范围。将模糊滑块设置为46,
选择灰度预览。默认情况下吸管工具处于活动状态,因此点击背景接近模型的头部,然后使用加吸管添加到选择定
——记住,在这个阶段我们只专注于模型的头部。
Step 2
设置套索(L)添加到选择,画一个粗略的选框如图所示
Step 3
选择—选择工具,然后,在选项栏单击“调整边缘”按钮。检查智能半径/半径:48.5px,羽化:0.3px,移边:9%。检查净化颜色/数量:100%。
最后,输出应设置为输出应该设置为新图层和蒙版,然后单击“确定”。
Step 4
现在在图层面板可以看到两个图层,一个是原始层,一个是加了蒙版的新图层。将原始层设为不可见。针对新图层蒙版缩略图和套索粗选模型周围的
头部层。按Shift +命令/ Ctrl +反选。设置你的前景色和背景色为默认的黑色/白色和按CMD /按Ctrl +删除/退格键填充黑色。
Step 5
下面来完成除头部外的其它部分,设置钢笔工具(P),然后放大并仔细绘制封闭路径。如图所示。当你完成了你的路径,双击缩略图保存它。
Step 6
命令/ Ctrl点击缩略图生成路径的选择,然后按下Shift+F6羽化窗口并输入2px。回到图层面板,目标层,按CMD/按Ctrl +J浮动的选区到一个新层。
Step 7
这些基础层不再需要,所以删除它。目标层和点击命令/按Ctrl + E合并下来并单击“确定”,在下面的窗口。名称产生的层的“冲浪”
Step 8
我们需要删除标志。使用套索工具(L)进行选择,从板靠近标志周围,颜色相近的地方选择,羽化,5px。
复制到一个新的层,然后移动/旋转调到最佳位置,取消选择,如果有需要用橡皮擦(E)进一步修饰边缘。
上一页12 3 4 5 6 7 下一页 阅读全文
photoshop合成
免责声明:本站文章均来自网站采集或用户投稿,网站不提供任何软件下载或自行开发的软件! 如有用户或公司发现本站内容信息存在侵权行为,请邮件告知! 858582#qq.com