本篇教程是向的朋友介绍利用Photoshop图片合成一幅漂亮的中国风古韵春景之画,教程介绍的很详细,学习者跟着教程一步一步制作,肯定能合成非常漂亮的效果。推荐到,喜欢的朋友一起来学习吧!
效果图:

所需素材
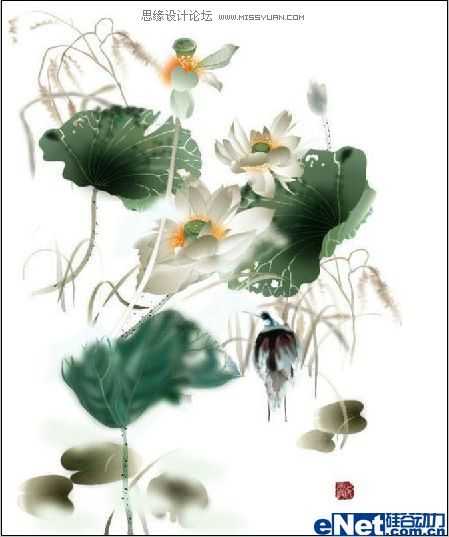

步骤1 文件》新建 设置如下

步骤2在渐变属性栏中选择径向渐变,为背景图层填充的渐变色(黄色)效果如下

步骤3 打开路径面板,使用钢笔工具绘制如下形状
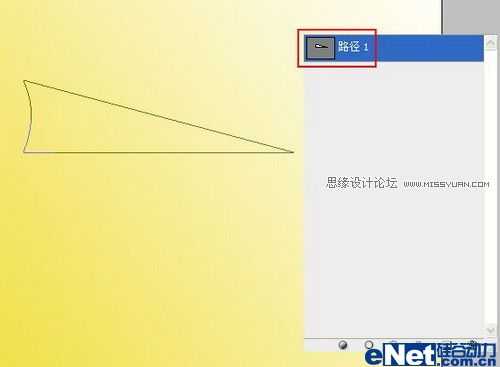
步骤4 载入路径1的选区,回到图层面板,新建图层1,并填充黄色

步骤5 新建图层2,使用矩型选框工具绘制矩型,并填充渐变色,效果如下
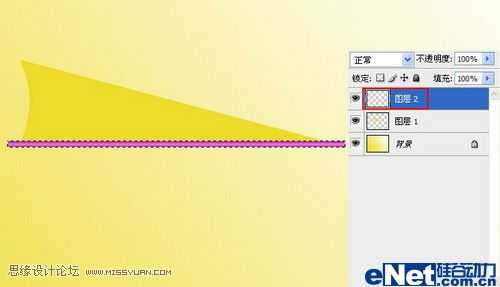
步骤6 在图层2的下方新建图层3,绘制小矩形,并填充渐变色,效果如下

步骤7 合并图层2和图层3,执行Ctrl+T,调整大小到合适状态

步骤8 单击工具箱中的移动工具把图层3和图层1链接在一起,单击属性栏中的底对齐按钮

步骤9 对图层3进行操作,载入图层1的选区,执行Ctrl+Shift+I(反选命令),使用橡皮擦选择工具
擦掉多余的部分
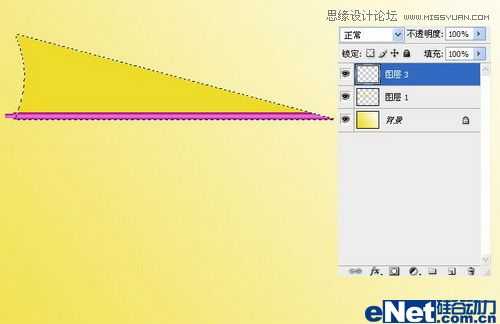
步骤10 载入图层1的选区 按动键盘上的方向键向右移动一些,执行执行Ctrl+Shift+I(反选命令)

步骤11 对图层1执行图层》新建》通过拷贝的图层,得到图层4,对图层4执行 图象》调整》
色阶,把滑块向左拖动一些


步骤12 把图层1,图层3,图层4合并一个图层,单击创建新组按钮,在背景图层的上方,
创建一个图层组,并命名为伞,把合并后得到的图层1放到组中
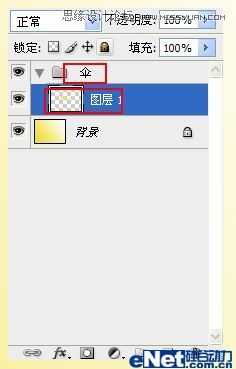
步骤13 对图层1执行Ctrl+T,把旋转参考点移到变形框的右下角,在属性栏中设置旋转文本框中输入
10度,按回车键结束操作
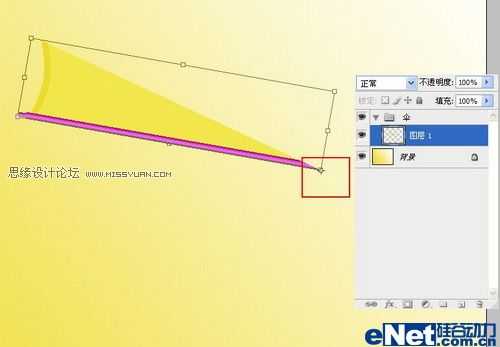

步骤14按Ctrl+Shift+Alt+T,执行变换并复制图层,重复操作36次就完成360度伞的形状(可将背景图层的颜色
隐藏方便以后的操作)
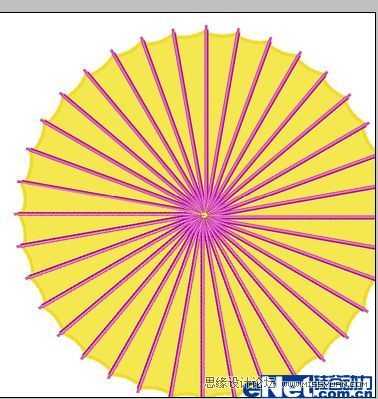
上一页12 下一页 阅读全文
Photoshop,合成,中国风
免责声明:本站文章均来自网站采集或用户投稿,网站不提供任何软件下载或自行开发的软件! 如有用户或公司发现本站内容信息存在侵权行为,请邮件告知! 858582#qq.com
