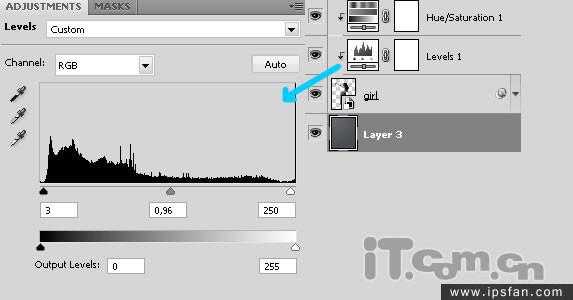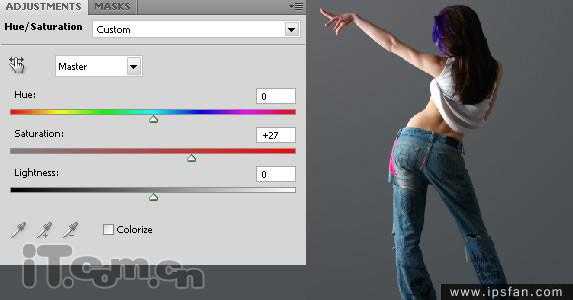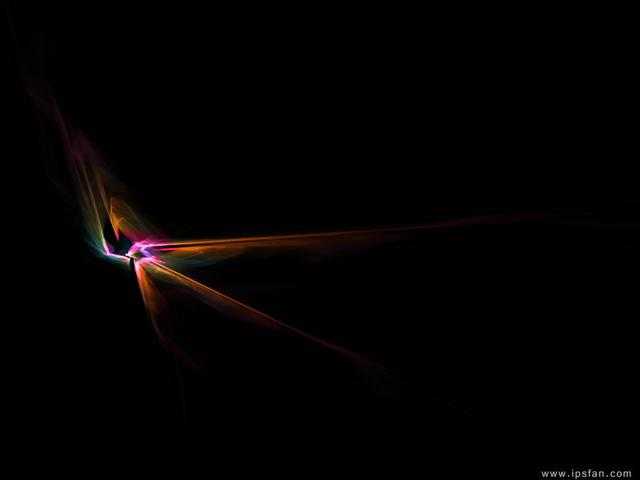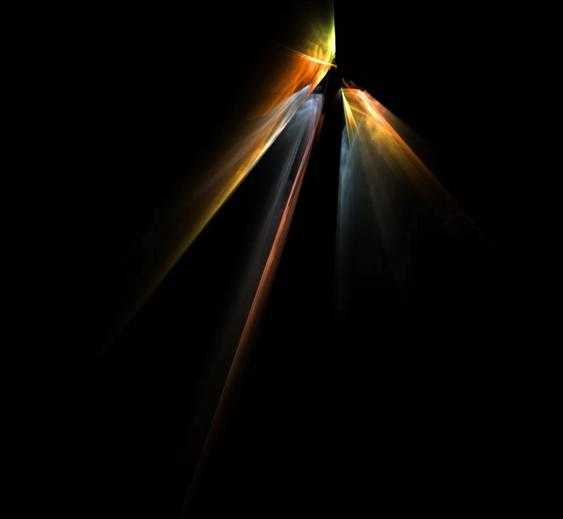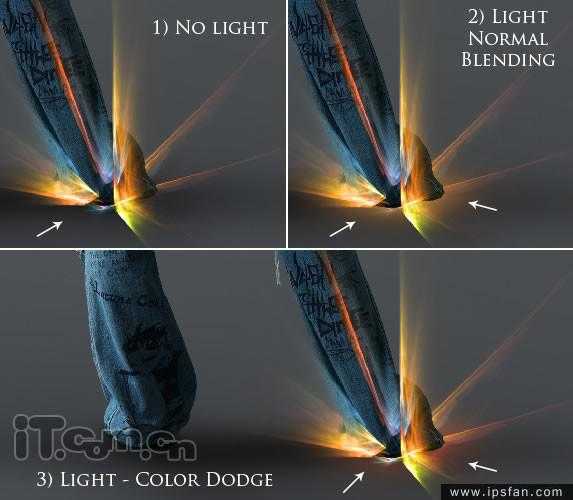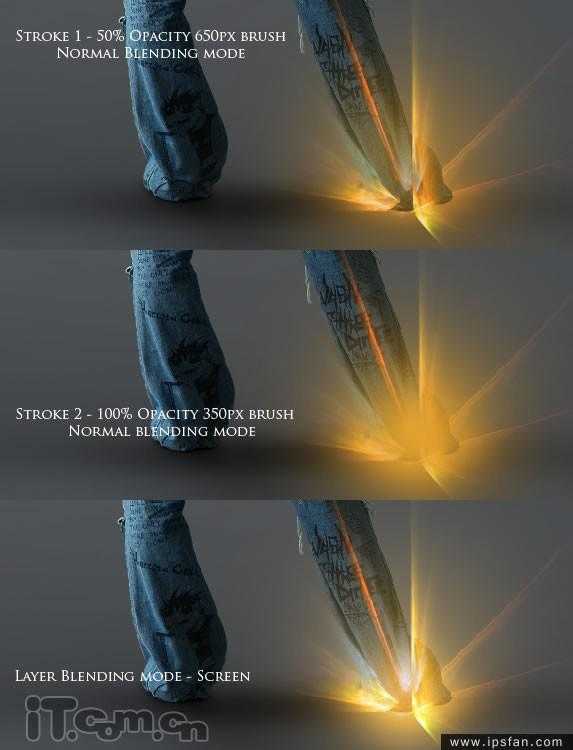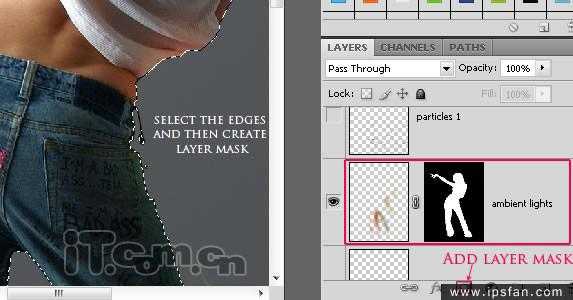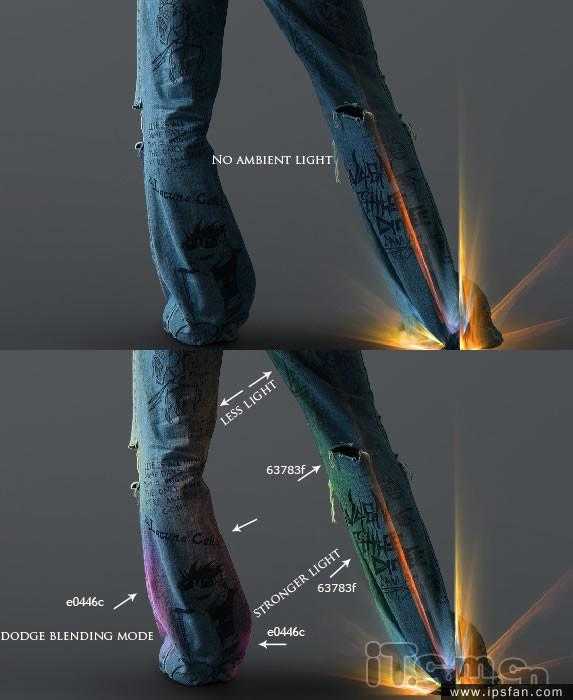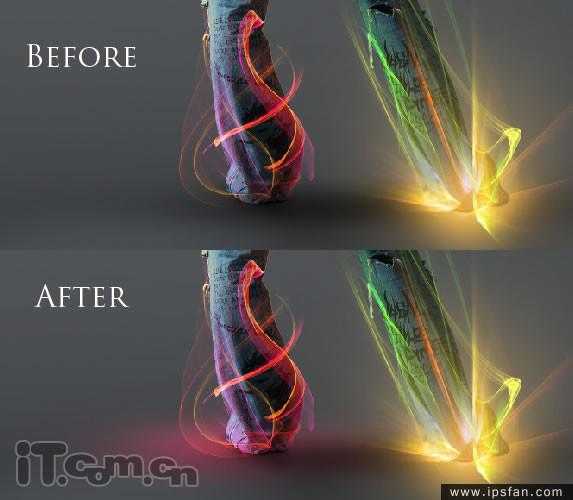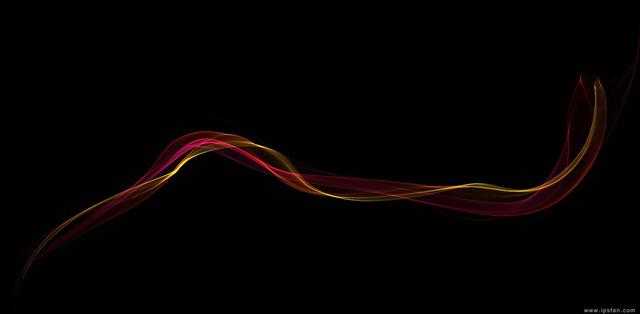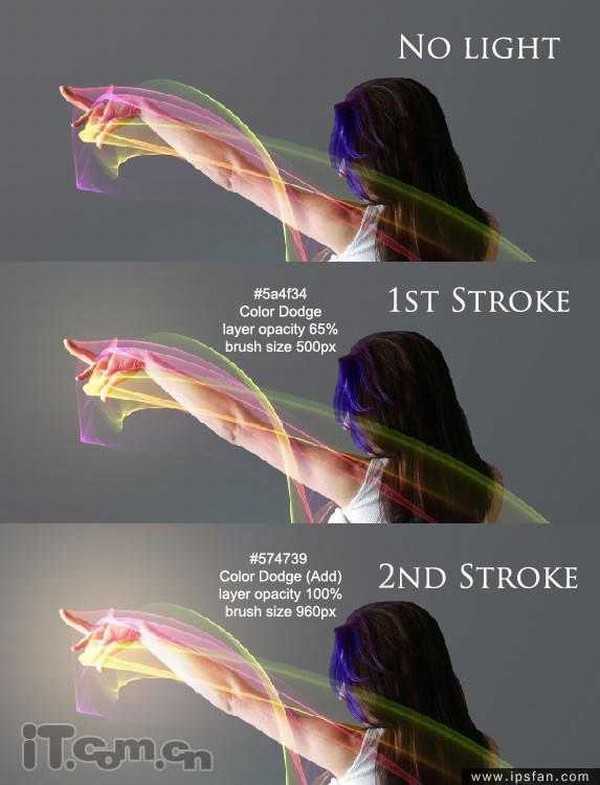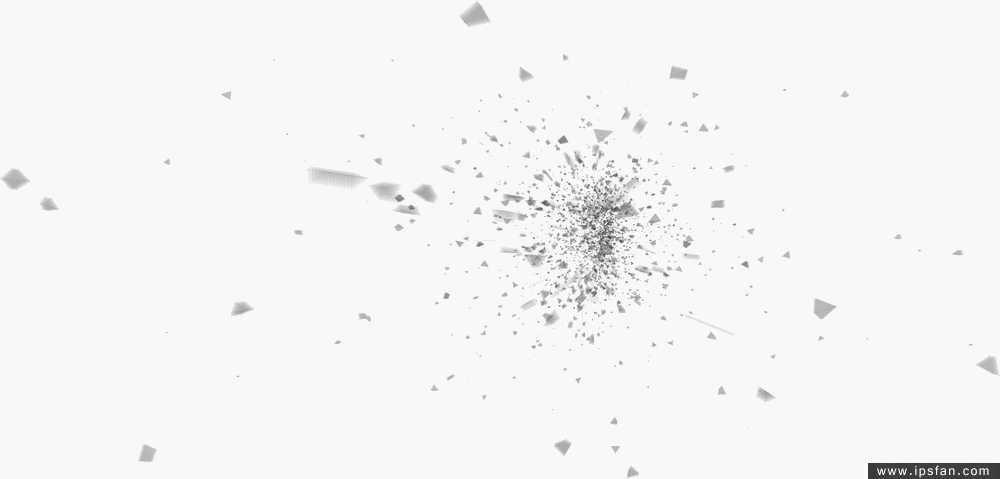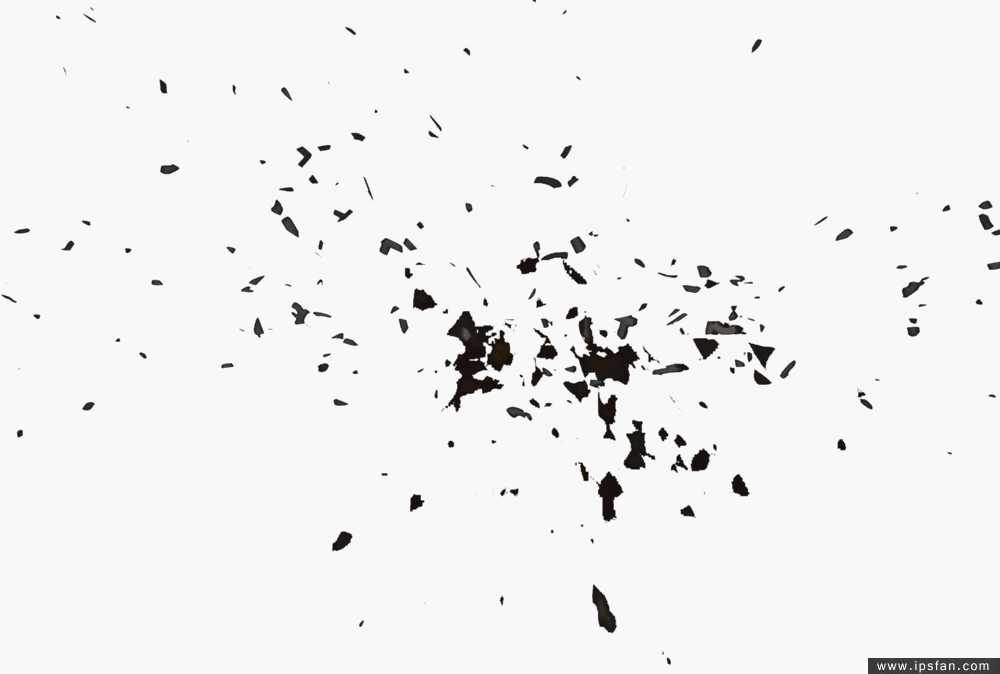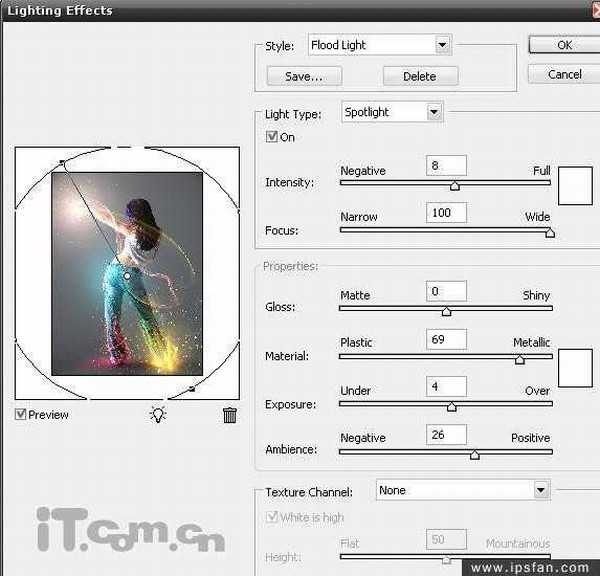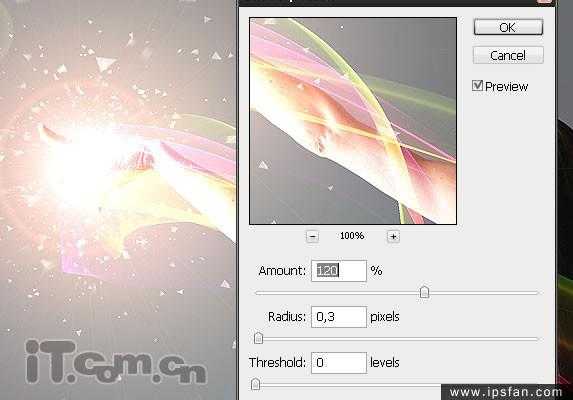在这个photoshop教程里,我将为大家介绍如何使用photoshop为美女制作一种美丽的炫彩艺术光影效果。
美女素材:
1、首先运行你的photoshop打开美女素材,然后使用钢笔工具创建美女的路径(在创建路径时为了更准确,建议把图片放大)。创建路径后按下Ctrl+Enter把路径变为选区,接着创建一个1500px*2026px大小的新文档,并把美女复制到新文档中。然后在美女图层下面创建一个新图层,使用渐变工具从左上方面右下方填充一个线性渐变效果,如图所示。
2、接下来我们调整一下美女的颜色和对比度,并添加一些阴影。单击图层面板下的“创建新的填充或调整图层”按钮,分别选择“色阶”和“色相/饱和度”,设置参考下图所示。
色阶调整
色相/饱和度调整
在美女脚下添加一些阴影,否则美女就变得好像浮在空中了。在美女图层下创建一个新图层,然后使用不同大小、不同硬度、不同透明度的画笔工具在美女脚下涂抹出阴影,参考下图所示。
3、打开光影素材“18-star-radiation”,把它使用到美女的脚下,并设置图层混合模式为“滤镜”如图所示。为了使色彩更显示,大家可以调整一下饱和度。
18-star-radiation
4、打开光影素材“11-cosmic-rays”复制到图片中美女图层的上面,设置混合模式为“滤镜”,效果如图所示。
11-cosmic-rays
5、在美女图层下添加一个图层,混合模式为颜色减淡,使用不透明度为75%~85%的圆形柔角画笔在美女脚下画出一些灯光效果,颜色为#BC7A39,如图所示。
6、在美女图层上面创建一个新图层,使用画笔工具(不透明度:50%、大小:650px、),美女的脚上添加灯光效果。再创建一个新图层,混合模式为滤色,使用画笔工具(不透明度:100%、大小:350px)在美女的脚上再添加一个灯光效果,如图所示。
7、打开绿光素材复制到美女的脚上,然后使用橡皮擦工具涂抹绿光的右上角,对其进行柔化,然后设置图层的混合模式为“滤色”,如图所示。
绿光素材
8、把红光素材复制到美女的左脚上,然后设置混合模式为“滤色”,效果如图所示。
红光素材
9、按着Ctrl键,单击美女图层的缩略图载入其选区,然后在美女图层上创建一个新图层,然后使用不同颜色的柔角画笔在美女的身上涂抹出各种光影,并添加图层蒙版,如图所示。
10、美女身上涂抹的颜色可以参考下图所示。设置图层的混合模式为“颜色减淡”,
11、在美女图层下创建一个新图层,图层混合模式为“颜色减淡”,然后使用椭圆选框工具 在美女脚下创建一个羽化为60,然后填充粉红色,如图所示。
12、接下来我们制作美女上身的光影效果了。打开光影素材“Color_gradient (15)”,复制到美女的左手上,并调整大小和位置,混合模式设置为“滤色”,如图所示。
Color_gradient (15)
13、打开光影素材“Color (15)” 复制到美女的左手上,并调整大小和位置,混合模式设置为“滤色”,如图所示。
Color (15)
14、打开光影素材“Color_gradient (18)” 复制到美女的左手上,并调整大小和位置,混合模式设置为“滤色”,如图所示。
Color_gradient (18)
15、在美女图层上面创建一个新图层,混合模式为颜色减淡(添加),设置前景色为#064953,然后使用大小为800px的笔刷在美女的前上添加一个蓝色的光影,如图所示。
16、参考步骤6使用同样的手法,在美女图层上面创建一个新图层混合模式为“颜色减淡”,不透明度为65%。然后设置前景色为#5a4f34,使用大小为500px的画笔工具在美女的左手上添加一个灯光效果。
再创建一个新图层混合模式为“线性减淡(添加)”,设置前景色为#574739,使用大小为960px的画笔在左手上再创建一个灯光效果,如图所示。
17、打开碎片素材。分别复制到美女的手上和脚上,图层混合模式为“线性减淡(添加)”,如图所示。
碎片素材1
碎片素材2
18、来到这里这个美女炫彩艺术光影效果制作得差不多了,最后我们来给它的光线调整一下吧。按下Ctrl+Shift+Alt+E合成所有图层,然后执行“滤镜—渲染—光照效果”,设置参考下图所示。
19、为了使图片更清晰,执行“滤镜—锐化—USM锐化”命令,设置参考下图所示。
这个美女炫彩艺术光影效果就制作完毕了,最终效果:
炫彩艺术,光影效果
免责声明:本站文章均来自网站采集或用户投稿,网站不提供任何软件下载或自行开发的软件! 如有用户或公司发现本站内容信息存在侵权行为,请邮件告知! 858582#qq.com