幽灵资源网 Design By www.bzswh.com
素材图片颜色比较暗,调色的时候,我们只需要把背景主色转为黄褐色,然后给天空部分换上霞光素材;再给暗部增加一点蓝色,局部增加一些高光即可。
原图

最终效果

1、打开原图素材大图,右键选择“图片另存为”,保存到本机;用PS打开保存的图片。 创建可选颜色调整图层,对黄色,绿色进行调整,参数设置如图1,2,效果如图3。这一步主要把背景中的黄绿色转为黄褐色。
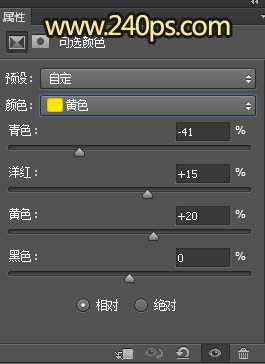
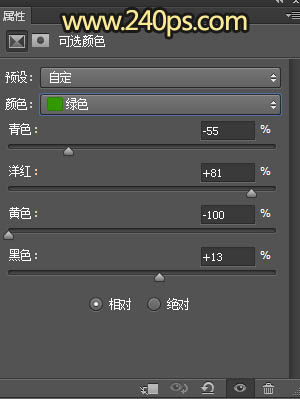

2、创建色彩平衡调整图层,对高光进行调整,参数及效果如下图。这一步给图片高光区域增加淡蓝色。
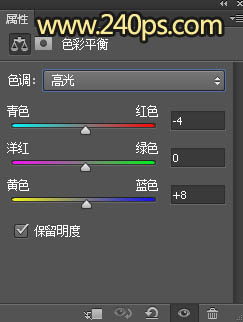

3、按Ctrl + Alt + 2 调出高光选区,按Ctrl + Shift + I 反选得到暗部选区,然后创建曲线调整图层,对RGB,蓝通道进行调整,参数设置如图6,效果如图7。这一步增加暗部区域明暗对比,并增加冷色。
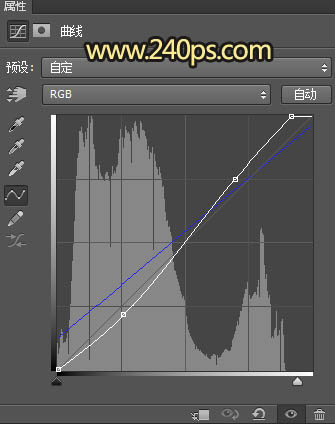

4、按Ctrl + J 把当前曲线调整图层复制一层,效果如下图。

5、创建色彩平衡调整图层,对阴影,中间调进行调整,参数设置如图9,10,确定后按Ctrl + Alt + G 创建剪切蒙版,效果如图11。这一步主要给图片暗部增加黄褐色。
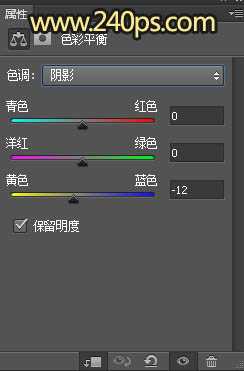
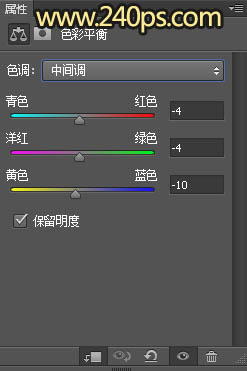

6、创建曲线调整图层,对RGB及蓝色通道进行调整,参数设置如图12,确定后创建剪切蒙版,效果如图13。这一步把图片暗部压暗,并增加暖色。
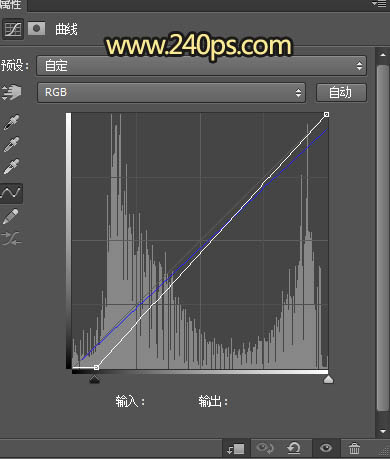

7、用通道把天空部分抠出来,转为选区后新建一个图层,填充淡黄色;取消选区后用画笔把天空与草地相接的区域涂抹自然。
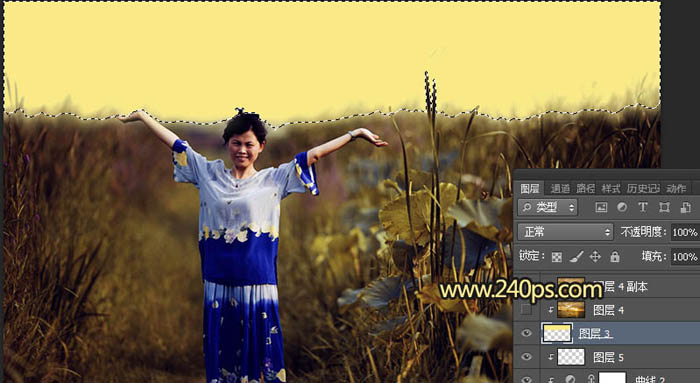
8、点击下面的天空图片打开天空素材大图,然后右键选择“图片另存为”保存到本机,再用PS打开保存的图片,用移动工具拖到我们操作的文件里面,创建剪切蒙版后调整好位置,效果如图15。

上一页12 下一页 阅读全文
原图

最终效果

1、打开原图素材大图,右键选择“图片另存为”,保存到本机;用PS打开保存的图片。 创建可选颜色调整图层,对黄色,绿色进行调整,参数设置如图1,2,效果如图3。这一步主要把背景中的黄绿色转为黄褐色。
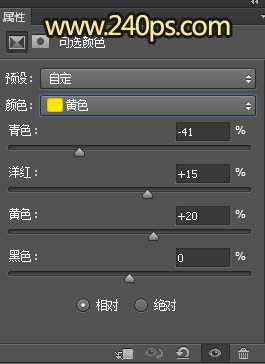
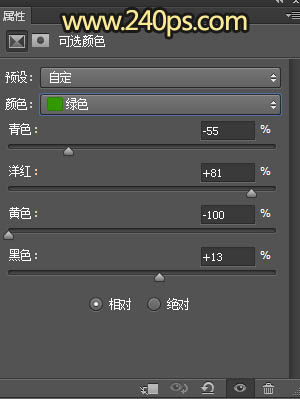

2、创建色彩平衡调整图层,对高光进行调整,参数及效果如下图。这一步给图片高光区域增加淡蓝色。
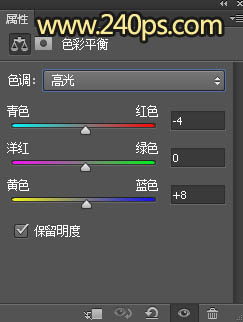

3、按Ctrl + Alt + 2 调出高光选区,按Ctrl + Shift + I 反选得到暗部选区,然后创建曲线调整图层,对RGB,蓝通道进行调整,参数设置如图6,效果如图7。这一步增加暗部区域明暗对比,并增加冷色。
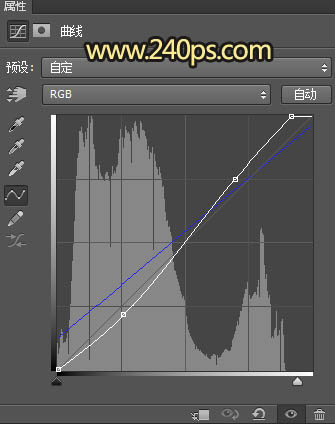

4、按Ctrl + J 把当前曲线调整图层复制一层,效果如下图。

5、创建色彩平衡调整图层,对阴影,中间调进行调整,参数设置如图9,10,确定后按Ctrl + Alt + G 创建剪切蒙版,效果如图11。这一步主要给图片暗部增加黄褐色。
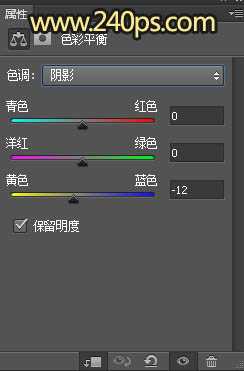
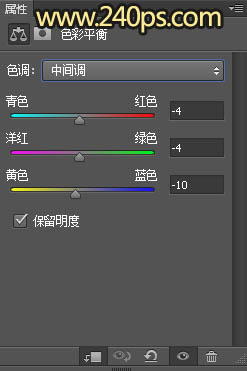

6、创建曲线调整图层,对RGB及蓝色通道进行调整,参数设置如图12,确定后创建剪切蒙版,效果如图13。这一步把图片暗部压暗,并增加暖色。
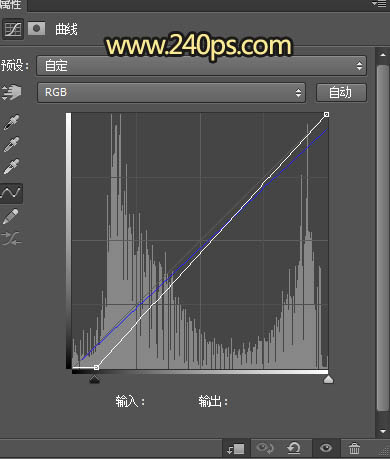

7、用通道把天空部分抠出来,转为选区后新建一个图层,填充淡黄色;取消选区后用画笔把天空与草地相接的区域涂抹自然。
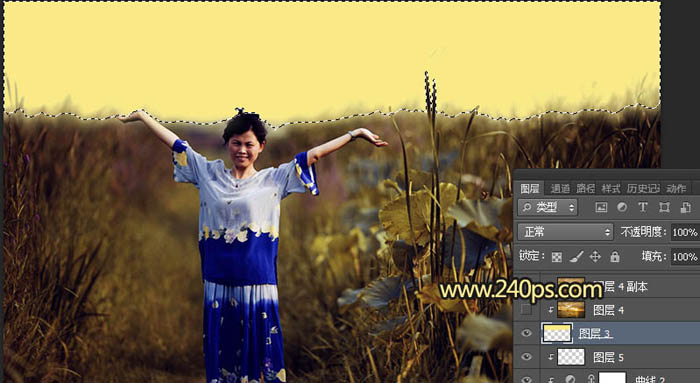
8、点击下面的天空图片打开天空素材大图,然后右键选择“图片另存为”保存到本机,再用PS打开保存的图片,用移动工具拖到我们操作的文件里面,创建剪切蒙版后调整好位置,效果如图15。

上一页12 下一页 阅读全文
标签:
黄褐色,霞光,荷叶,人物
幽灵资源网 Design By www.bzswh.com
广告合作:本站广告合作请联系QQ:858582 申请时备注:广告合作(否则不回)
免责声明:本站文章均来自网站采集或用户投稿,网站不提供任何软件下载或自行开发的软件! 如有用户或公司发现本站内容信息存在侵权行为,请邮件告知! 858582#qq.com
免责声明:本站文章均来自网站采集或用户投稿,网站不提供任何软件下载或自行开发的软件! 如有用户或公司发现本站内容信息存在侵权行为,请邮件告知! 858582#qq.com
幽灵资源网 Design By www.bzswh.com
暂无评论...
