幽灵资源网 Design By www.bzswh.com
在本教程中,我们将使用photoshop的3D功能学习如何创建一个有趣的螺旋中空球体。本教程作者让大家看到更清晰易懂的过程图,还打包了PSD给童鞋们借鉴学习,很用心。

2、按照如下所示设置渐变工具。
3、沿着画布中央到边缘的轨迹绘制一条渐变。
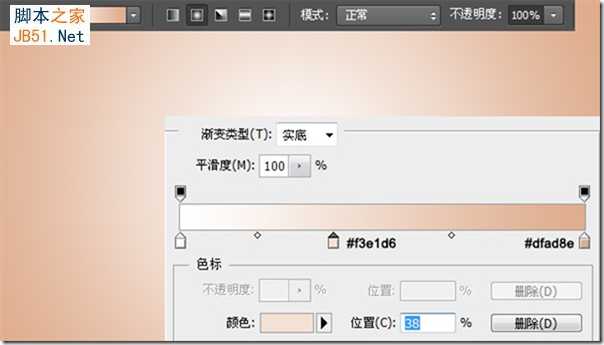
5、每次绘制的矩形选框可分别按下alt+delete填充你喜欢的不一样的颜色。
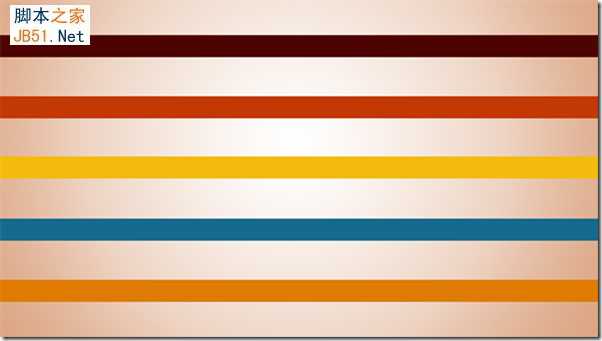
7、新建图层,填充黑色。把该黑色图层放到复制的彩色条纹图层的下方。
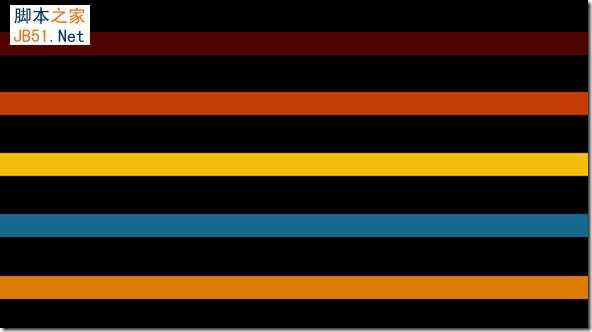

10、删掉刚才的黑色图层和复制的彩色条纹层,只剩下一个背景层和一个彩色条纹层。
11、选择3D→从图层新建网格→网格预设→球面全景得到如下壮观景象:

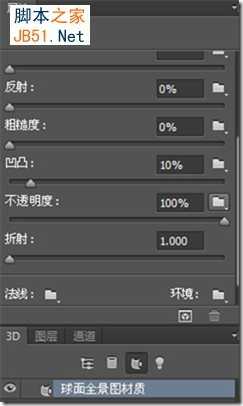

14、现在我们需要调整一下该球体的一些属性。如下:
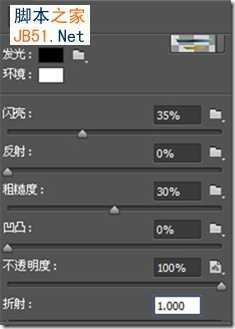
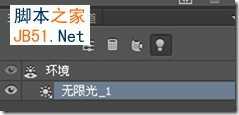

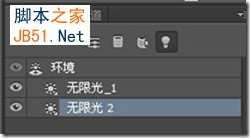
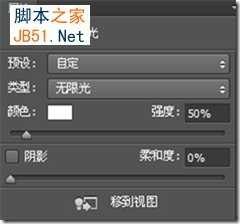




2、按照如下所示设置渐变工具。
3、沿着画布中央到边缘的轨迹绘制一条渐变。
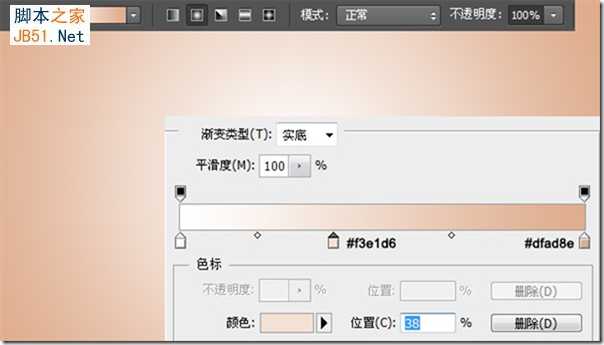
5、每次绘制的矩形选框可分别按下alt+delete填充你喜欢的不一样的颜色。
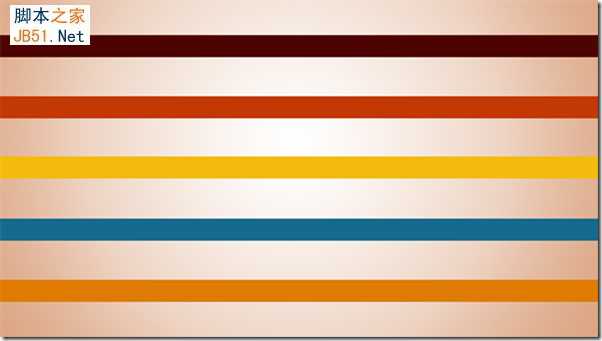
7、新建图层,填充黑色。把该黑色图层放到复制的彩色条纹图层的下方。
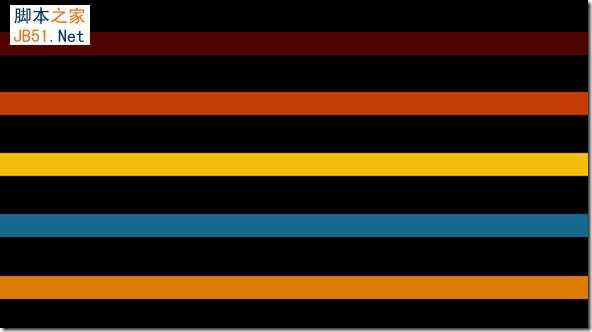

10、删掉刚才的黑色图层和复制的彩色条纹层,只剩下一个背景层和一个彩色条纹层。
11、选择3D→从图层新建网格→网格预设→球面全景得到如下壮观景象:

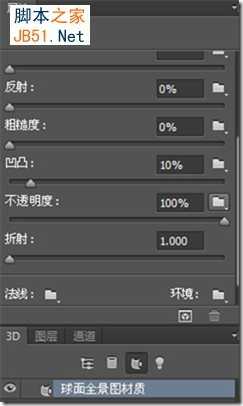

14、现在我们需要调整一下该球体的一些属性。如下:
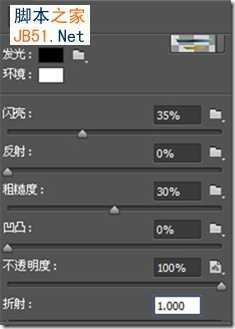
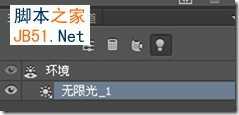

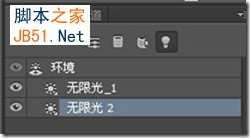
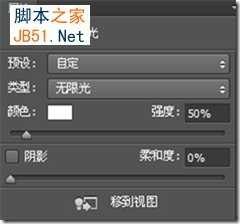



标签:
3D,彩色,螺旋,球
幽灵资源网 Design By www.bzswh.com
广告合作:本站广告合作请联系QQ:858582 申请时备注:广告合作(否则不回)
免责声明:本站文章均来自网站采集或用户投稿,网站不提供任何软件下载或自行开发的软件! 如有用户或公司发现本站内容信息存在侵权行为,请邮件告知! 858582#qq.com
免责声明:本站文章均来自网站采集或用户投稿,网站不提供任何软件下载或自行开发的软件! 如有用户或公司发现本站内容信息存在侵权行为,请邮件告知! 858582#qq.com
幽灵资源网 Design By www.bzswh.com
暂无评论...
