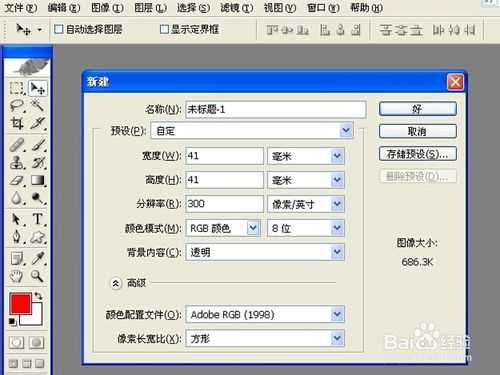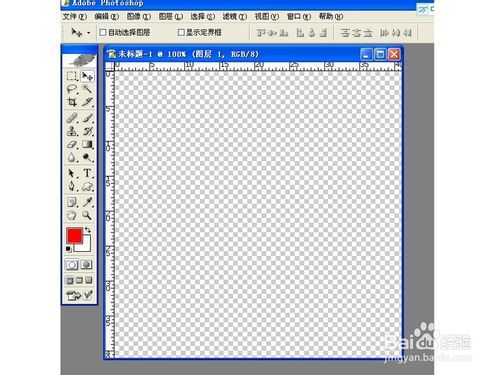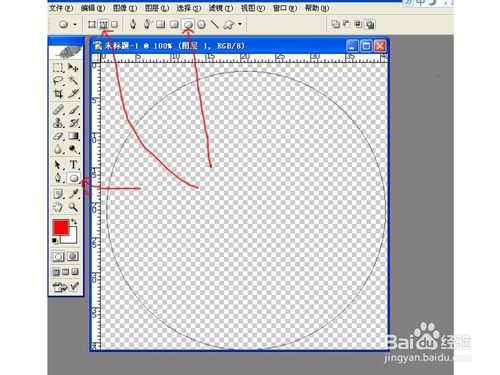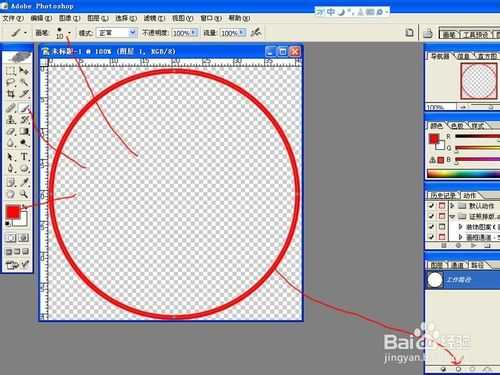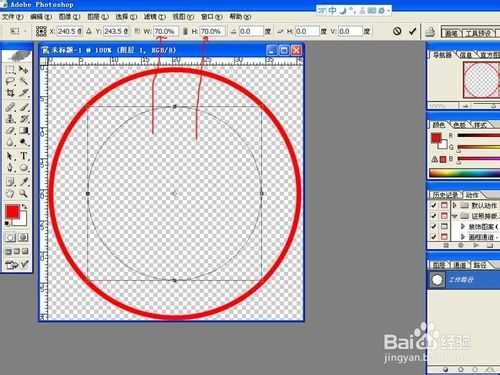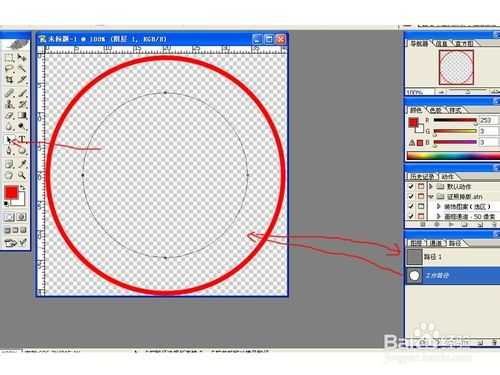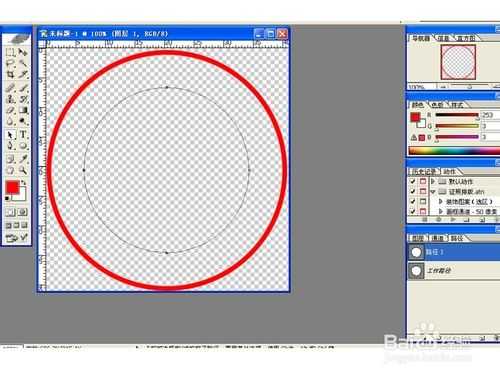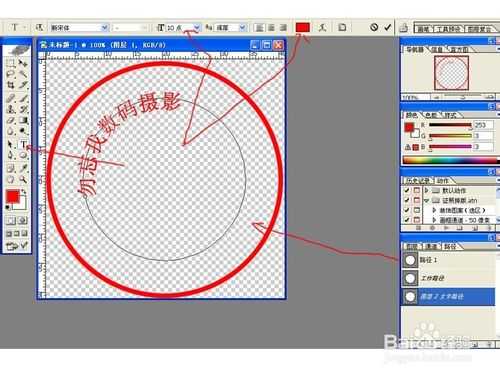教你用PS简单制作一枚电子印章,方便、实用,把正圆换成椭圆就可以做椭圆章,但不能做违法的事哦,方法很简单,新手可以过来学习一下哦!
方法/步骤
1、打开“Adobe Photoshop”,新建长宽都是41毫米,分辩率300,背景为透明,RGB图像文件
2、在工具栏中选择“自定形状工具”,点选“路径”图标,按住“shift"键拖动画一个直径约40毫米的路径圆,用工具栏中的路径选择工具把路径圆调整到图层正中间, 如红色箭头所示
3、在面板中打开路径面板,选择工具栏的画笔工具,调整像素为10,前景色设为大红色,点击路径面板下方的“用画笔描边路径”图标,将路径圆填充边缘为红色的圆
4、选择面板中的“工作路径”,按“shift+T”组合键或者点菜单“编辑--变换路径”出现变换路径框,设定菜单下面的W(横) H(纵)都为70%,将原先建立的路径缩小到70%
5、把已经缩小到70%的路径选定,按“ctrl+C”复制,在路径面板中点下面新建路径新建一个路径1,然后按“ctrl+V ”把选定的路径复制到路径1中
6、在路径1中选定路径,点工具栏中的“文字编辑工具T-横排”将光标放在选定的路径上单击一下,直接输入印章内容的文字,完后按住“ctrl”键,用鼠标调整文字大小 ,之后,点菜单“窗口--勾选字符”调出字符面板并设置好参数,把文字调整好,回到路径面板,删除路径1
7、回到图层面板,选定文字层,将文字进行变换调整,调整好首尾文字的水平位置
8、在图层面板中新建图层2,选工具栏中的“自定形状”工具,点“填充像素”图标,选五星形状,按住“shift”拖画出一个适当大小的正五角星图形 调整位置到图层正中
9、在五星下面输入文字“业务专用章”并调好位置
10、在路径面板中删去“工作路径”,回到图层面板,点右边的黑色三角形图标,选“合并可见图层”将图层合并
11、点菜单“视图-勾选清除参考线”将参考线清除,将合并好的图层保存为“PNG”文件即可
注意事项
合并时一定要合并可见图层,PNG格式是没有背景色的抠图模式,一定要存储为PNG格式。变换路径时根据印章文字的多少、大小适当调缩放比例,不一定70%,要灵活运用。
正圆章直径一般为40-42毫米。
教程结束,以上就是用PS简单制作一枚电子印章教程,希望能对大家有所帮助,谢谢阅读!
PS,印章
免责声明:本站文章均来自网站采集或用户投稿,网站不提供任何软件下载或自行开发的软件! 如有用户或公司发现本站内容信息存在侵权行为,请邮件告知! 858582#qq.com
稳了!魔兽国服回归的3条重磅消息!官宣时间再确认!
昨天有一位朋友在大神群里分享,自己亚服账号被封号之后居然弹出了国服的封号信息对话框。
这里面让他访问的是一个国服的战网网址,com.cn和后面的zh都非常明白地表明这就是国服战网。
而他在复制这个网址并且进行登录之后,确实是网易的网址,也就是我们熟悉的停服之后国服发布的暴雪游戏产品运营到期开放退款的说明。这是一件比较奇怪的事情,因为以前都没有出现这样的情况,现在突然提示跳转到国服战网的网址,是不是说明了简体中文客户端已经开始进行更新了呢?