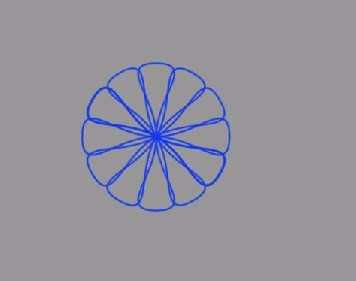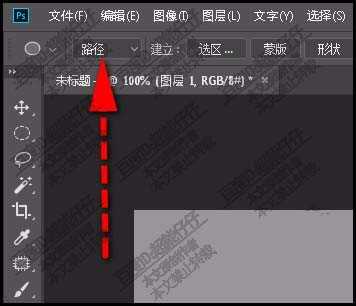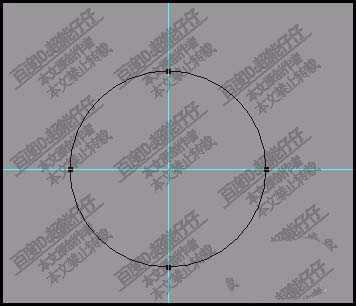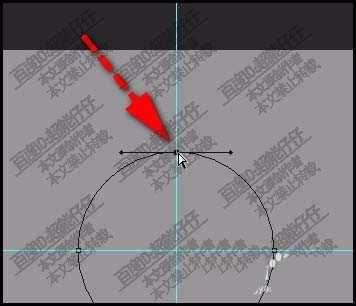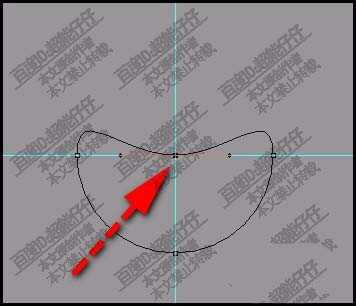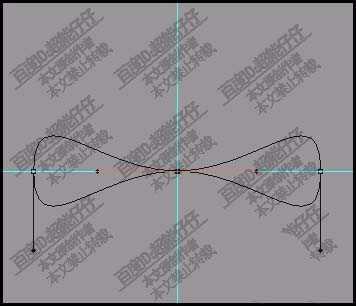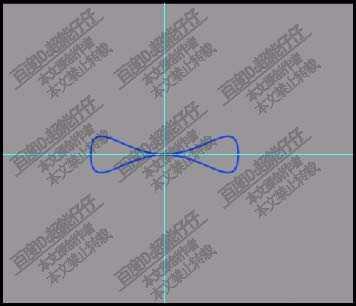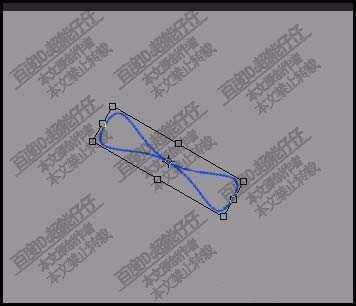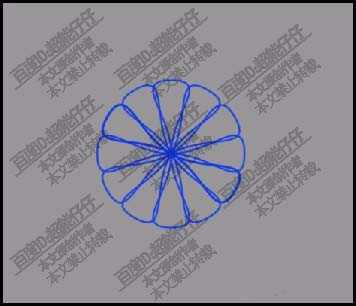幽灵资源网 Design By www.bzswh.com
ps中想要画花朵,该怎么利用路径画花朵呢?下面我们就来看看详细的教程。
- 软件名称:
- Adobe Photoshop CC 2018 v19.0 简体中文正式版 32/64位
- 软件大小:
- 1.53GB
- 更新时间:
- 2019-10-24立即下载
1、调出椭圆工具,并且把工具模式设置为:路径
2、按CTRL+R,调出标尺,再拉出两条参考线,这两条参考线相交;再调出椭圆工具,以相交点为中心画出一个正圆形路径。
3、调出直接选择工具,鼠标点击 一下圆形路径上面的锚点。
4、按向下方向键,把此锚点移到圆形路径中心点这个位置上。
5、鼠标再点下面的锚点,同上方法,把此锚点移到路径中心点上,与刚才的锚点重合在一起。
6、接着,用画笔描边路径。再删除路径。得到如下图所示的形状。
7、清除参考线;再按下CTRL+T,旋转30度;
8、CTRL+ALT+SHIFT+T;重复操作旋转。得到如图中所示的效果。
以上就是ps利用路径画花朵的教程,希望大家喜欢,请继续关注。
相关推荐:
ps2018怎么绘制心形花瓣的花朵?
PS怎么将大小不一的花朵按照路径拼成图案?
ps怎么手绘烟花? ps画卡通烟花效果的教程
标签:
PS,路径,花朵
幽灵资源网 Design By www.bzswh.com
广告合作:本站广告合作请联系QQ:858582 申请时备注:广告合作(否则不回)
免责声明:本站文章均来自网站采集或用户投稿,网站不提供任何软件下载或自行开发的软件! 如有用户或公司发现本站内容信息存在侵权行为,请邮件告知! 858582#qq.com
免责声明:本站文章均来自网站采集或用户投稿,网站不提供任何软件下载或自行开发的软件! 如有用户或公司发现本站内容信息存在侵权行为,请邮件告知! 858582#qq.com
幽灵资源网 Design By www.bzswh.com
暂无评论...
稳了!魔兽国服回归的3条重磅消息!官宣时间再确认!
昨天有一位朋友在大神群里分享,自己亚服账号被封号之后居然弹出了国服的封号信息对话框。
这里面让他访问的是一个国服的战网网址,com.cn和后面的zh都非常明白地表明这就是国服战网。
而他在复制这个网址并且进行登录之后,确实是网易的网址,也就是我们熟悉的停服之后国服发布的暴雪游戏产品运营到期开放退款的说明。这是一件比较奇怪的事情,因为以前都没有出现这样的情况,现在突然提示跳转到国服战网的网址,是不是说明了简体中文客户端已经开始进行更新了呢?