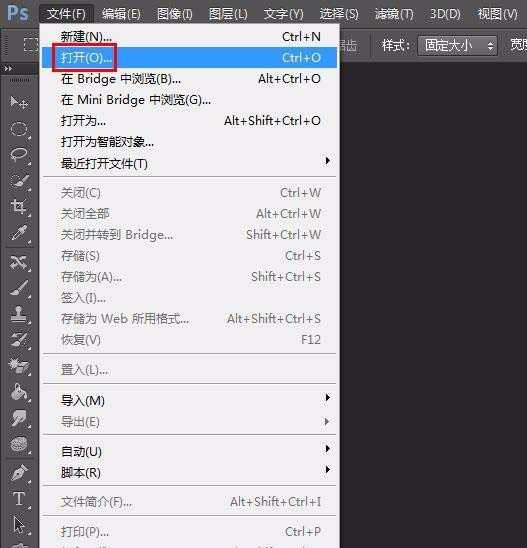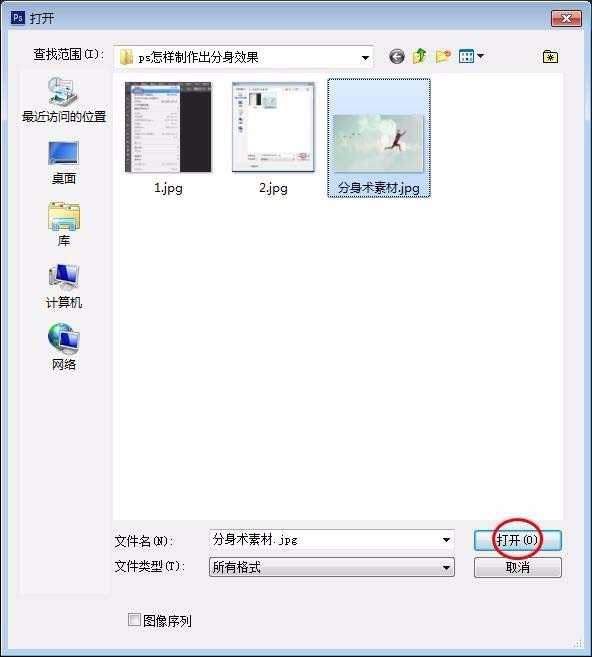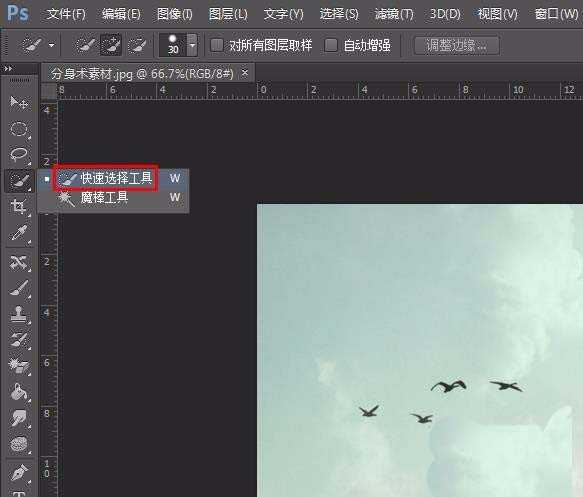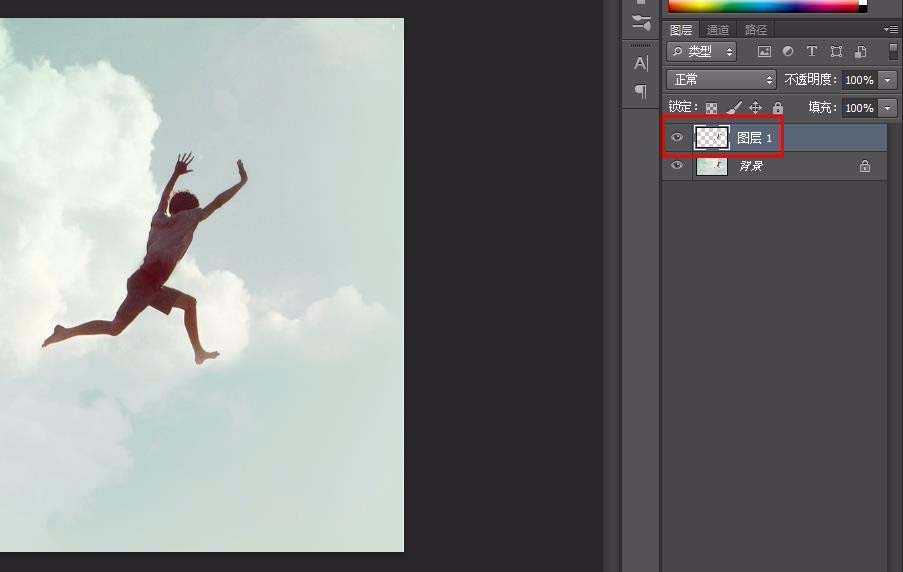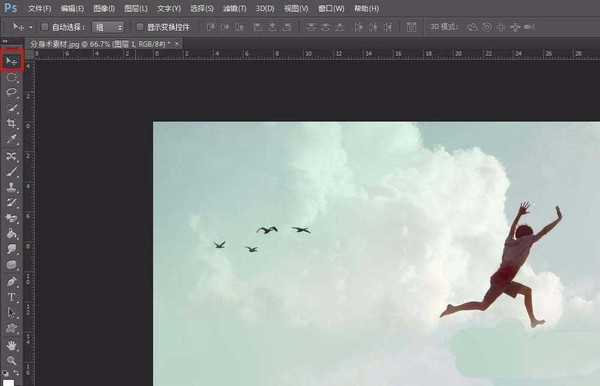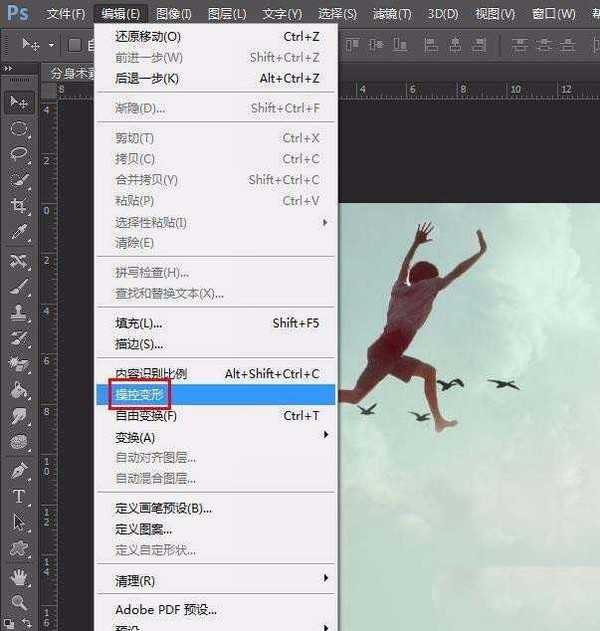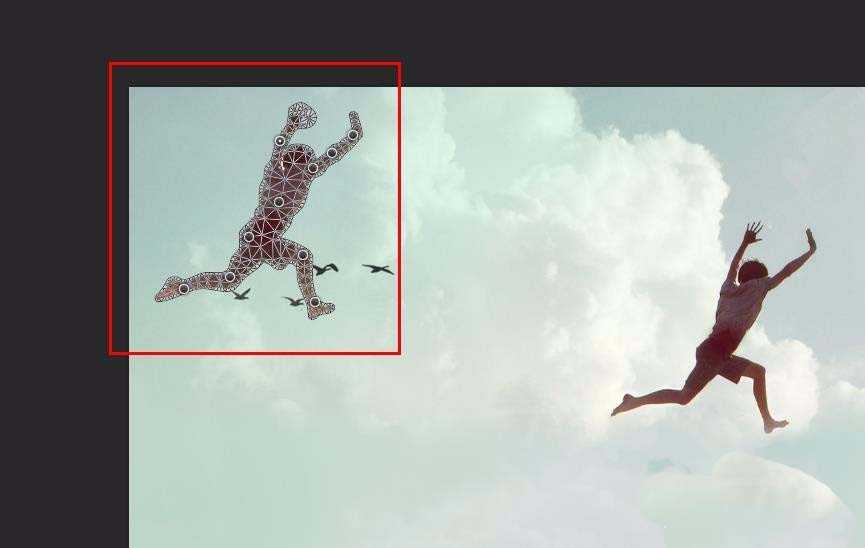幽灵资源网 Design By www.bzswh.com
ps图片中的人物想要制作分身效果,该怎么制作呢?下面我们就来看看详细的教程。
- 软件名称:
- Adobe Photoshop CC 2018 v19.0 简体中文正式版 32/64位
- 软件大小:
- 1.53GB
- 更新时间:
- 2019-10-24立即下载
1、打开制作分身效果的素材图片。
2、在左侧工具栏中选择“快速选取工具”,选中图中的人物。
3、按Ctrl+J键复制出人物图层。
4、左侧工具栏中选择“移动工具”,将人物移动到合适的位置。
5、在菜单栏“编辑”中选择“操控变形”,人物呈现下图所示的状态。
6、单击鼠标左键,在人物的环节处打上钉子。
7、单击鼠标左键,拖动人物打上钉子的部位。
8、调整完成后,单击回车键,完成操作。
以上就是ps制作人物分身效果的教程,希望大家喜欢,请继续关注。
相关推荐:
ps怎么复制粘贴图片部分内容?
ps怎么复制音乐符号制作旋转动画效果?
ps怎么旋转平均分布图形? ps旋转复制图形的教程
标签:
ps,图片
幽灵资源网 Design By www.bzswh.com
广告合作:本站广告合作请联系QQ:858582 申请时备注:广告合作(否则不回)
免责声明:本站文章均来自网站采集或用户投稿,网站不提供任何软件下载或自行开发的软件! 如有用户或公司发现本站内容信息存在侵权行为,请邮件告知! 858582#qq.com
免责声明:本站文章均来自网站采集或用户投稿,网站不提供任何软件下载或自行开发的软件! 如有用户或公司发现本站内容信息存在侵权行为,请邮件告知! 858582#qq.com
幽灵资源网 Design By www.bzswh.com
暂无评论...
稳了!魔兽国服回归的3条重磅消息!官宣时间再确认!
昨天有一位朋友在大神群里分享,自己亚服账号被封号之后居然弹出了国服的封号信息对话框。
这里面让他访问的是一个国服的战网网址,com.cn和后面的zh都非常明白地表明这就是国服战网。
而他在复制这个网址并且进行登录之后,确实是网易的网址,也就是我们熟悉的停服之后国服发布的暴雪游戏产品运营到期开放退款的说明。这是一件比较奇怪的事情,因为以前都没有出现这样的情况,现在突然提示跳转到国服战网的网址,是不是说明了简体中文客户端已经开始进行更新了呢?