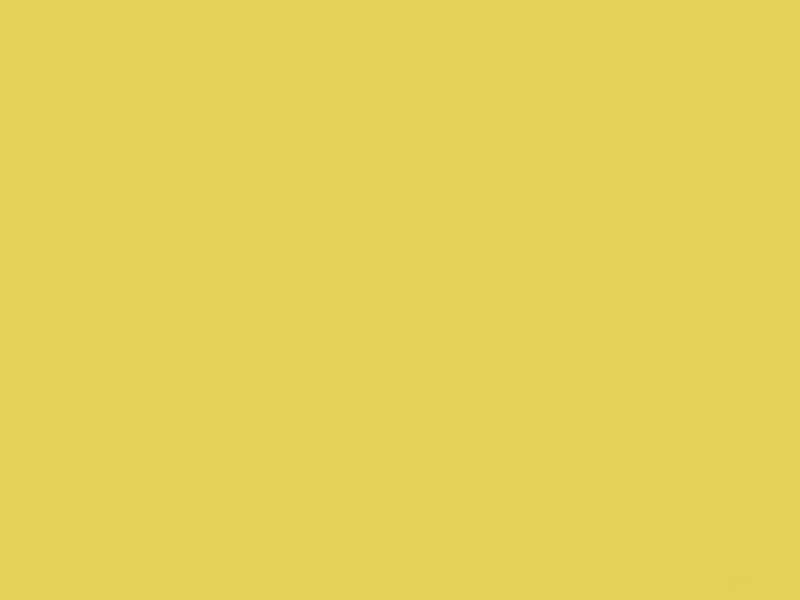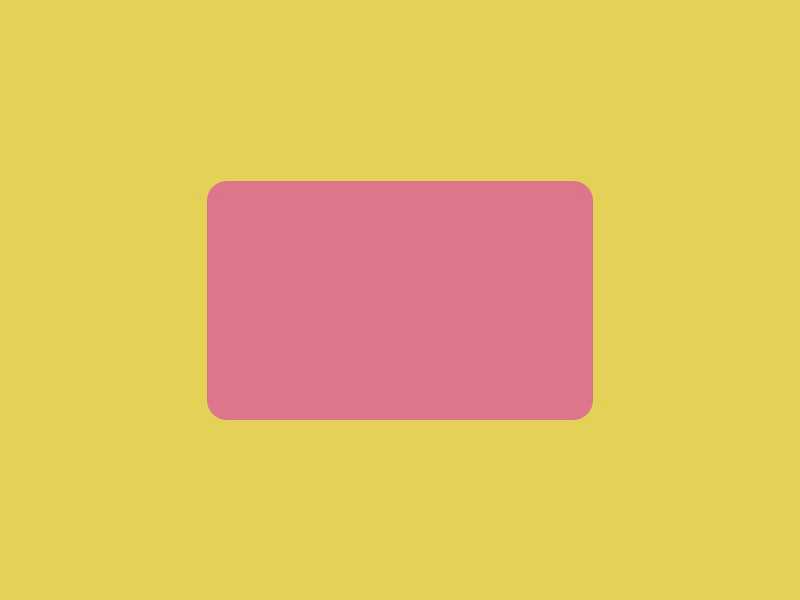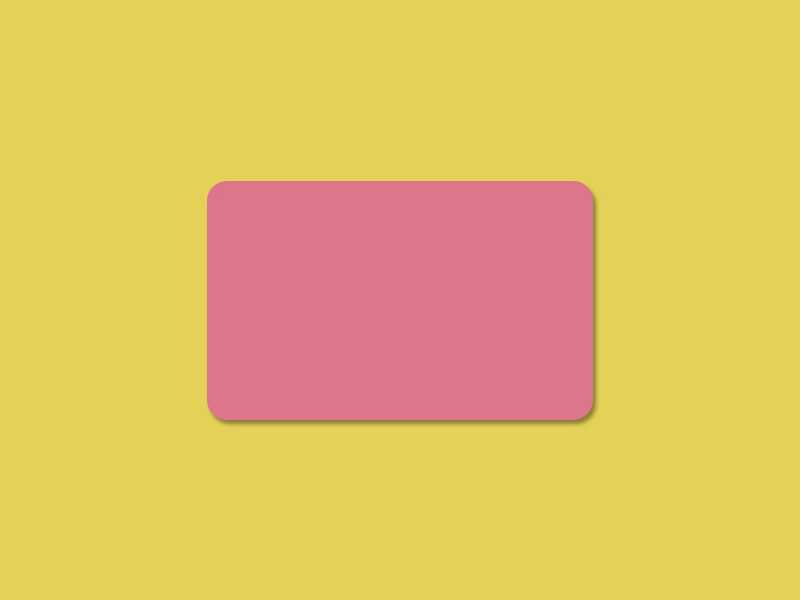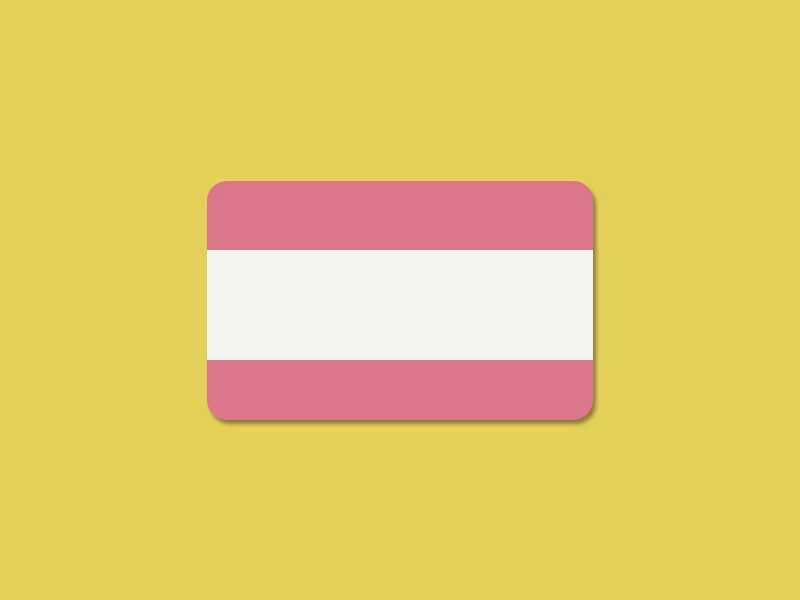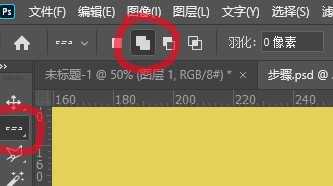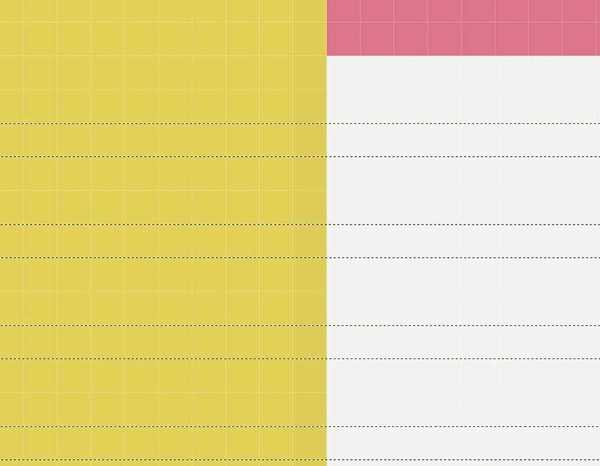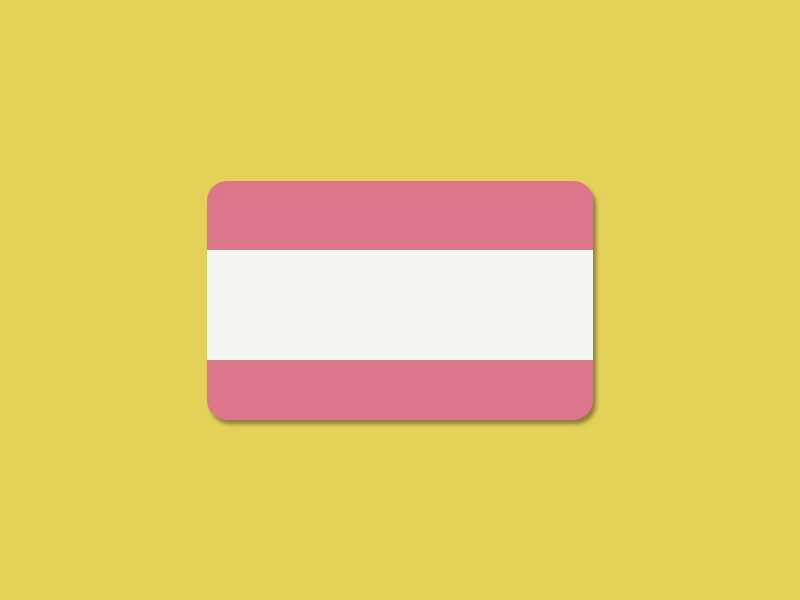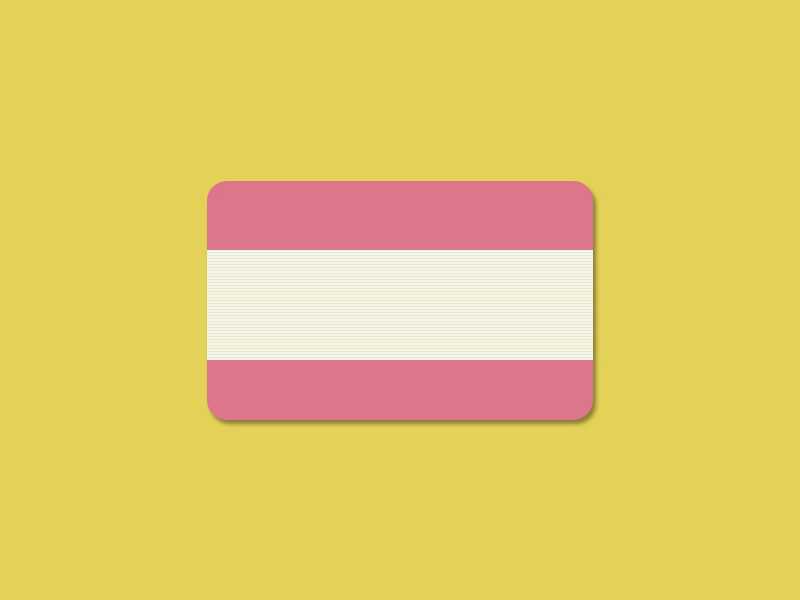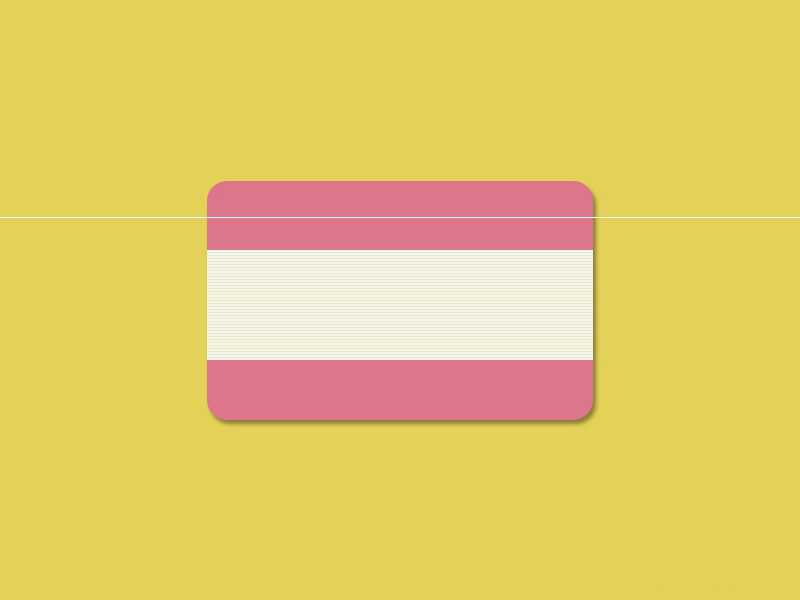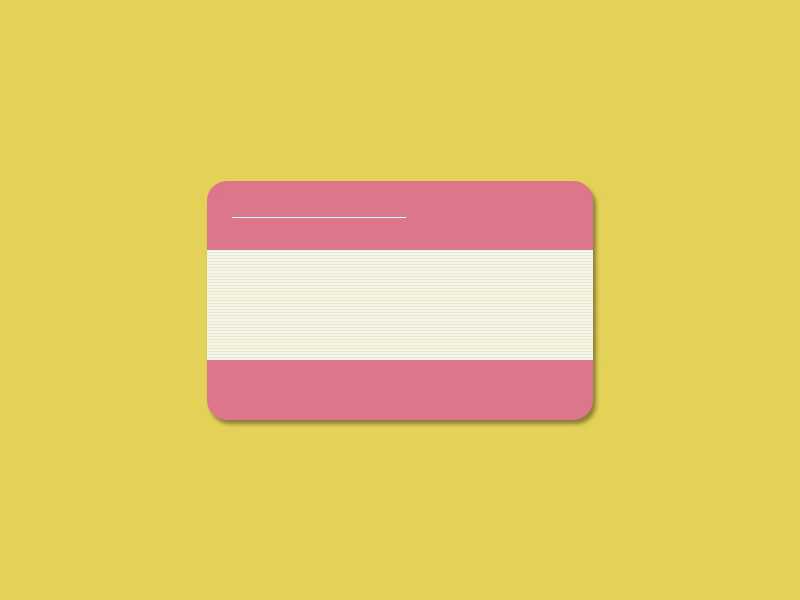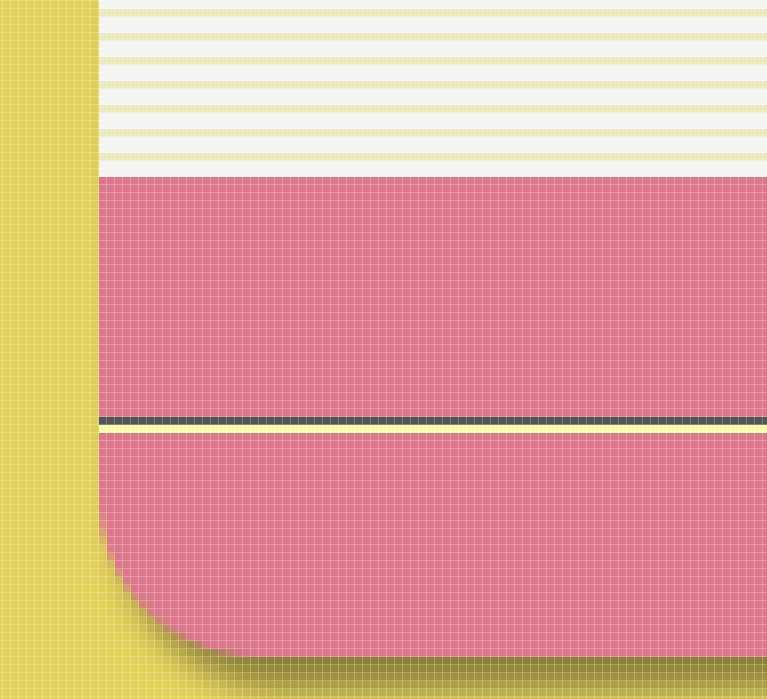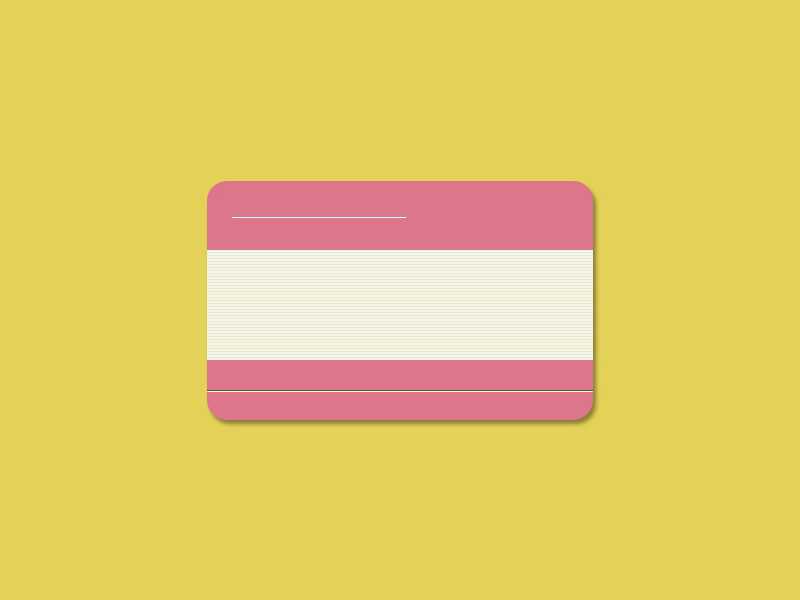PS单行选框工具可以制作一张会员卡,该怎么制作会员卡呢?下面我们就来看看详细的教程。
- 软件名称:
- Adobe Photoshop CC 2019 20.0 简体中文安装版 32/64位
- 软件大小:
- 1.73GB
- 更新时间:
- 2019-12-04立即下载
1、新建画布,填充背景色,如图。
2、新建图层,命名为“卡片”,用圆角矩形工具画一张卡片,填充颜色(dc768b),如图。
3、为卡片设置一个简单的投影效果,如图。
4、新建图层,命名为“卡片中间部分”,用矩形选框工具绘制一个矩形,填充颜色(f4f5f0),如图。
5、新建图层,命名为“效果1”,然后,选择“单行选框工具”。(单行选框工具,它是指截取宽为1像素的选区,单列选框工具也是如此。在单行单列选框工具中,是不可以设置高度和宽度的,不能使用消除锯齿和羽化功能的。),放大画布,单行选择工具里,选择“添加到选区”,如图。
6、放大画布,用单行选框工具,隔2个像素绘制多行单行选区,如图。
7、缩小后效果如图。
8、填充颜色(ecebbf),效果如图。
9、用矩形选框工具,删掉左右两边多余的线条,效果如图。
10、新建图层,命名为“效果2”,在上方用单行选框工具,绘制一个线条,填充白色,如图。
11、用同样的方法,删掉左右两边多余的线条,效果如图。
12、新建图层,分别命名为“效果3-1”“效果3-2”,在卡片的下方,用单行选框工具绘制绘制两个选框,并用一深一浅的颜色进行填充,表现出一种特有的艺术效果。如图。
13、缩小后效果如图。
14、输入文字,调整不同图层文字的字体、颜色、位置,完成最终效果。
以上就是ps使用单行选框工具设计一张会员卡的技巧,希望大家喜欢,请继续关注。
相关推荐:
PS怎么设计电子VIP会员卡?
ps怎么制作漂亮的漂亮的个人色卡?
PS怎么设计会员卡? ps设计健身房会员卡的教程
ps,会员卡
免责声明:本站文章均来自网站采集或用户投稿,网站不提供任何软件下载或自行开发的软件! 如有用户或公司发现本站内容信息存在侵权行为,请邮件告知! 858582#qq.com
稳了!魔兽国服回归的3条重磅消息!官宣时间再确认!
昨天有一位朋友在大神群里分享,自己亚服账号被封号之后居然弹出了国服的封号信息对话框。
这里面让他访问的是一个国服的战网网址,com.cn和后面的zh都非常明白地表明这就是国服战网。
而他在复制这个网址并且进行登录之后,确实是网易的网址,也就是我们熟悉的停服之后国服发布的暴雪游戏产品运营到期开放退款的说明。这是一件比较奇怪的事情,因为以前都没有出现这样的情况,现在突然提示跳转到国服战网的网址,是不是说明了简体中文客户端已经开始进行更新了呢?