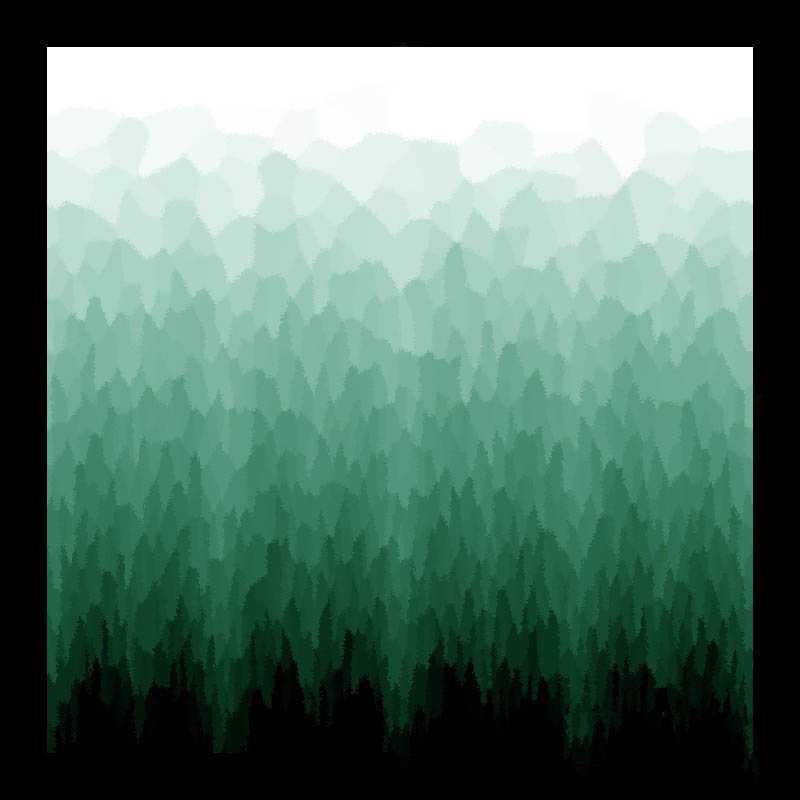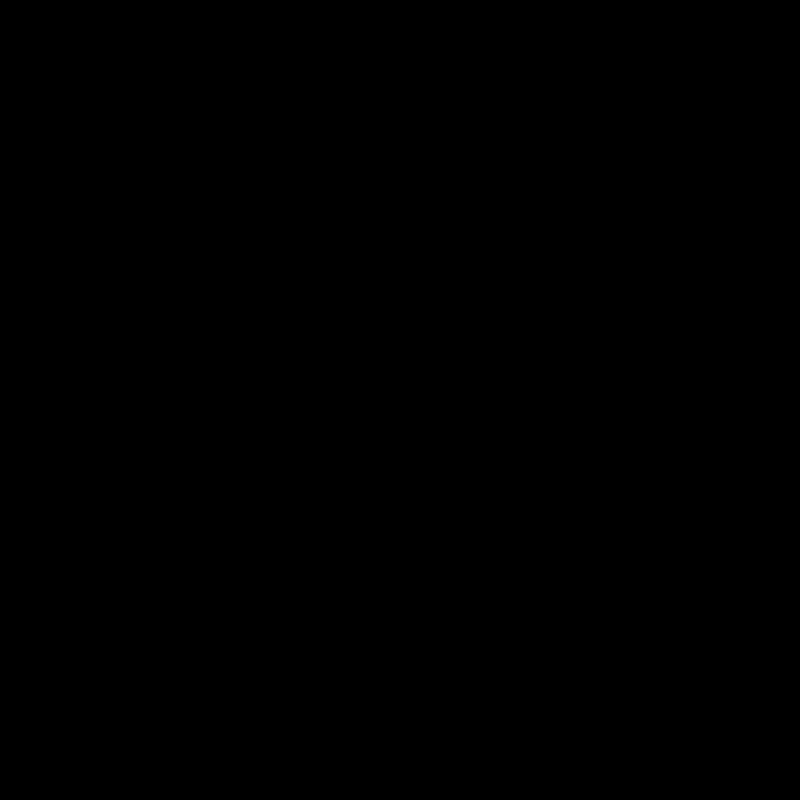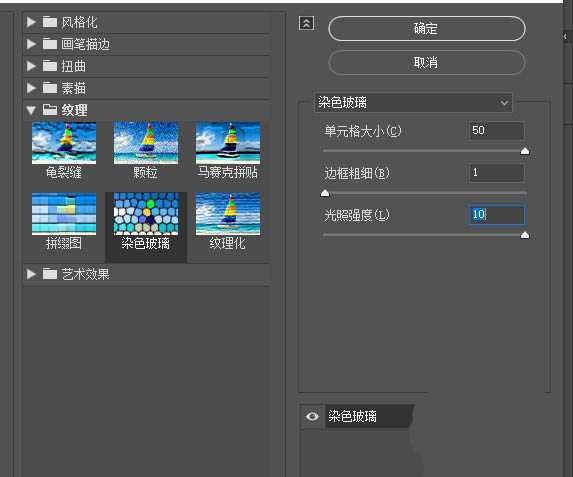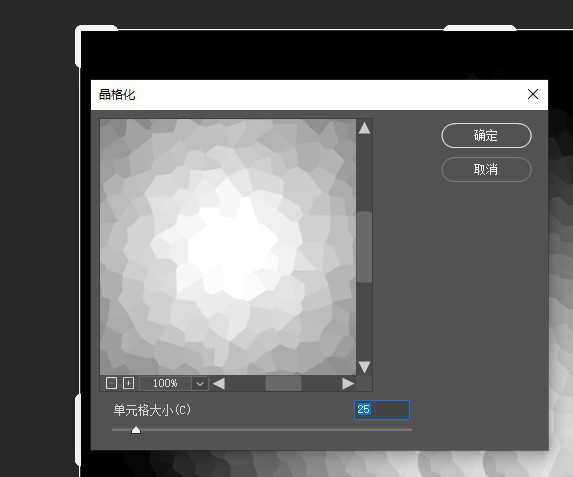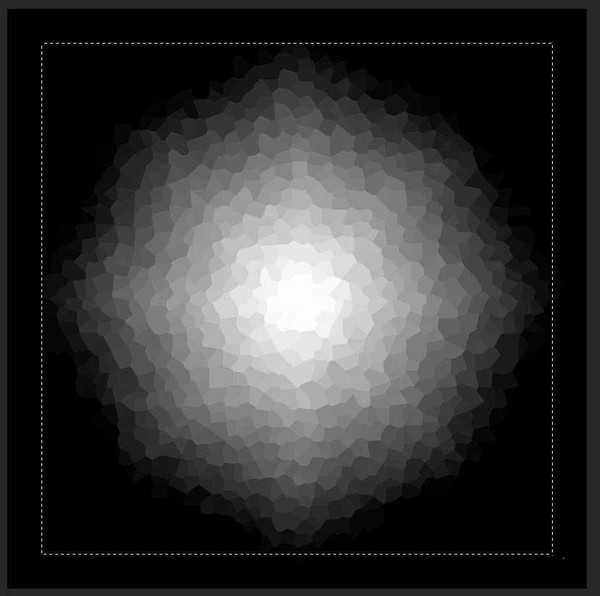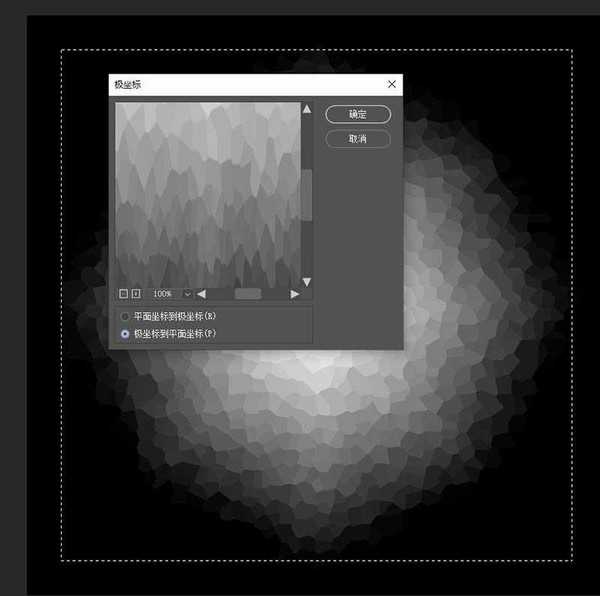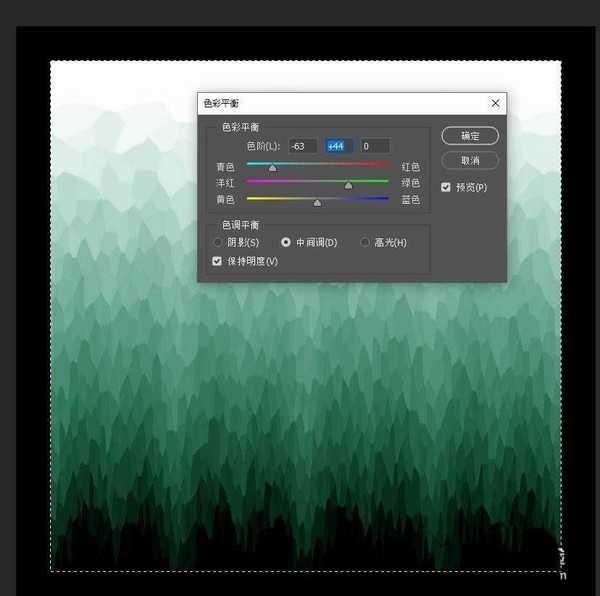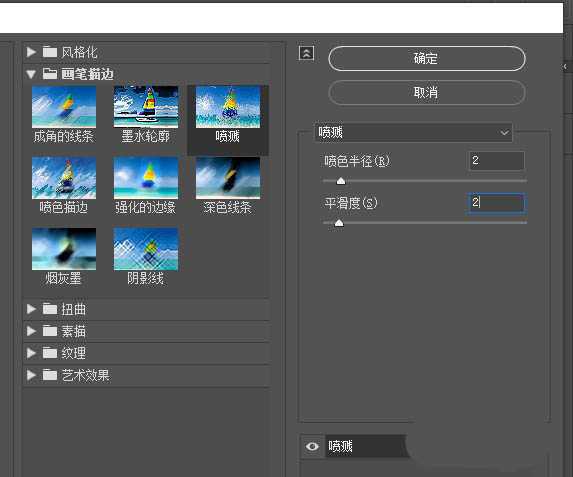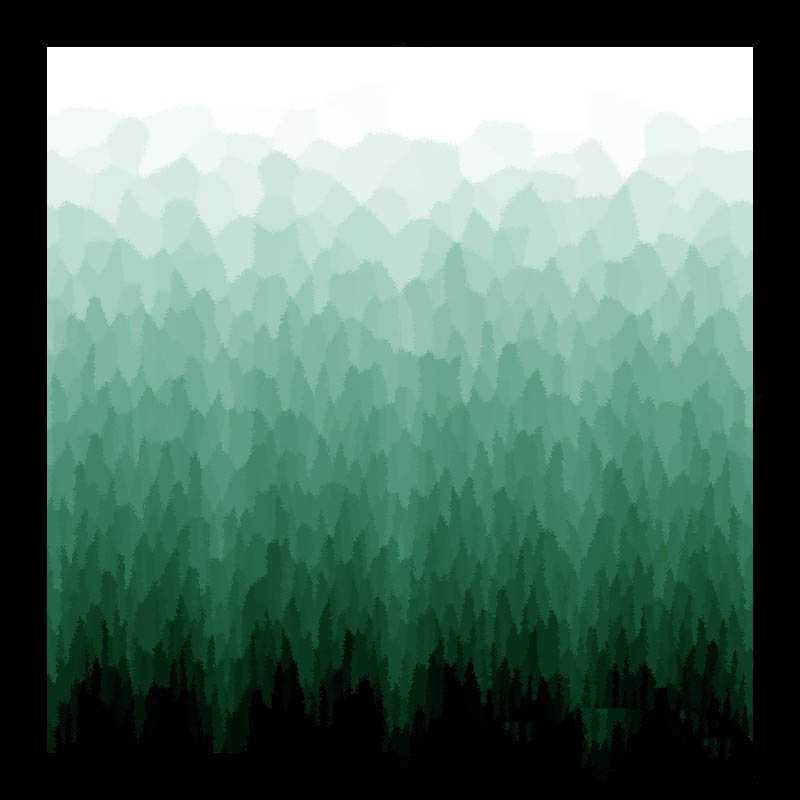幽灵资源网 Design By www.bzswh.com
今天我们就来看看使用ps滤镜来制作一幅森林插画,主要是利用滤镜中的艺术效果来制作一些比较特别的图案,有些类似于抽象画效果。先看效果图,喜欢的朋友可以参考绘制一下哦。
- 软件名称:
- Adobe Photoshop CC 2019 20.0 简体中文安装版 32/64位
- 软件大小:
- 1.73GB
- 更新时间:
- 2019-12-04立即下载
1、新建一个黑色背景的文档,如图。
2、执行菜单滤镜→纹理 →染色玻璃,参数如图。
3、效果如图。
4、执行滤镜→像素化→晶格化 ,参数如图。
5、用矩形选框工具,按住Alt + Shift 从中间位置画出一个正方形,如图。
6、执行滤镜→扭曲→极坐标,设置如图。
7、执行图像→调整→色彩平衡,参数如图。
8、执行滤镜→画笔描边→ 喷溅,参数如图。
9、确定后,完成最终效果。
以上就是ps使用滤镜快速制作水墨画效果的森林插画的教程,希望大家喜欢,请继续关注。
相关推荐:
PS怎么制作一幅森林美女的双层曝光?
ps怎么手绘静谥的森林和远山的矢量插画图?
ps怎么手绘扁平化效果的静谥森林插画?
标签:
ps,水墨画,森林插画
幽灵资源网 Design By www.bzswh.com
广告合作:本站广告合作请联系QQ:858582 申请时备注:广告合作(否则不回)
免责声明:本站文章均来自网站采集或用户投稿,网站不提供任何软件下载或自行开发的软件! 如有用户或公司发现本站内容信息存在侵权行为,请邮件告知! 858582#qq.com
免责声明:本站文章均来自网站采集或用户投稿,网站不提供任何软件下载或自行开发的软件! 如有用户或公司发现本站内容信息存在侵权行为,请邮件告知! 858582#qq.com
幽灵资源网 Design By www.bzswh.com
暂无评论...
稳了!魔兽国服回归的3条重磅消息!官宣时间再确认!
昨天有一位朋友在大神群里分享,自己亚服账号被封号之后居然弹出了国服的封号信息对话框。
这里面让他访问的是一个国服的战网网址,com.cn和后面的zh都非常明白地表明这就是国服战网。
而他在复制这个网址并且进行登录之后,确实是网易的网址,也就是我们熟悉的停服之后国服发布的暴雪游戏产品运营到期开放退款的说明。这是一件比较奇怪的事情,因为以前都没有出现这样的情况,现在突然提示跳转到国服战网的网址,是不是说明了简体中文客户端已经开始进行更新了呢?