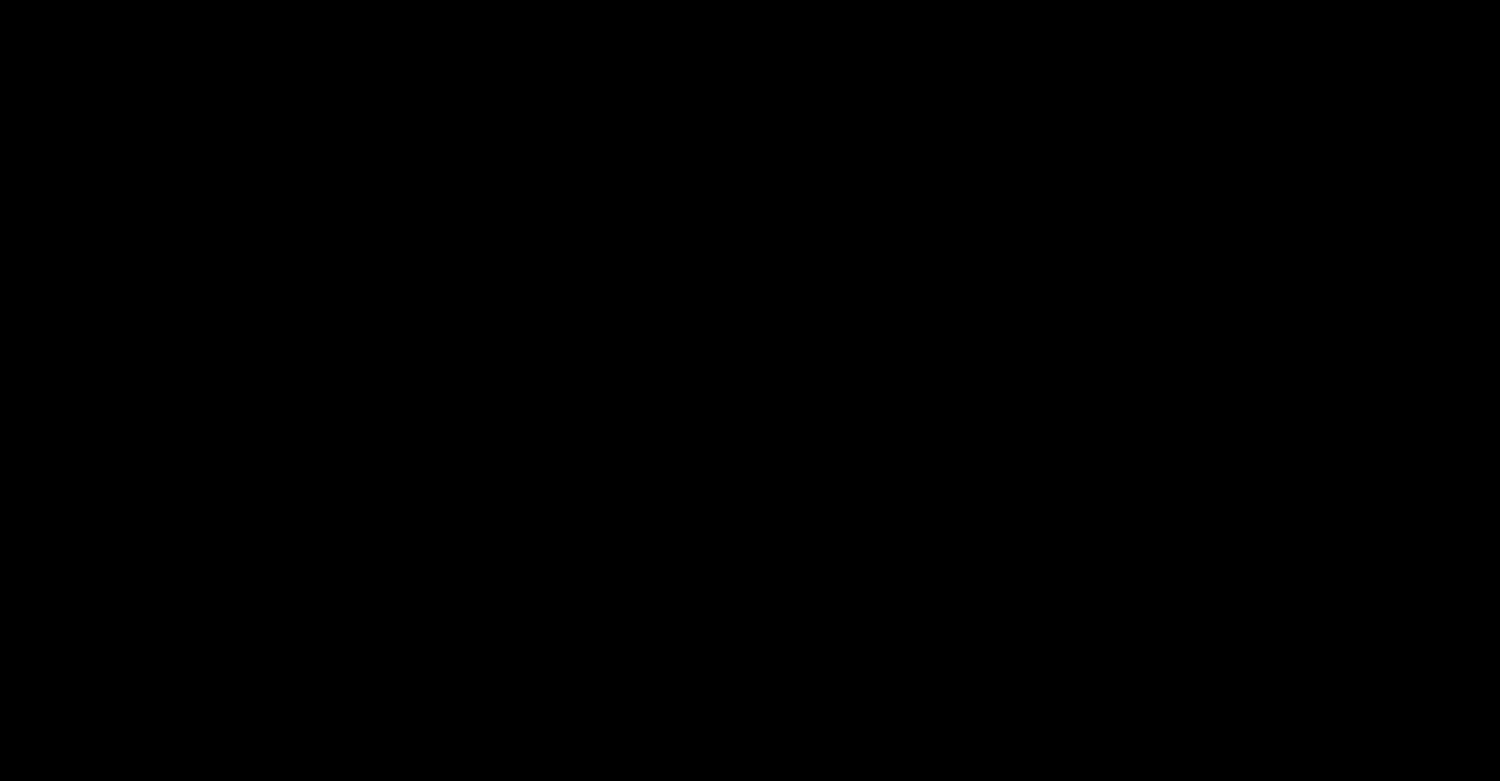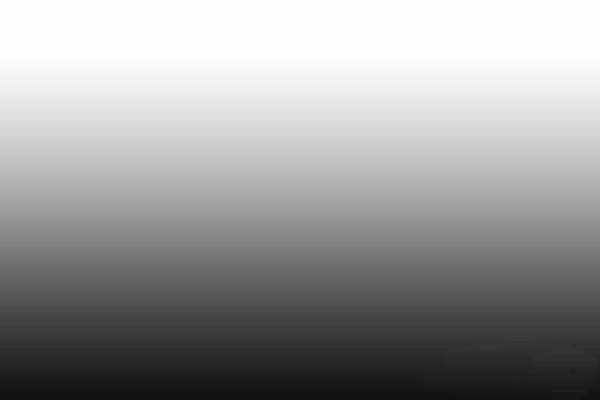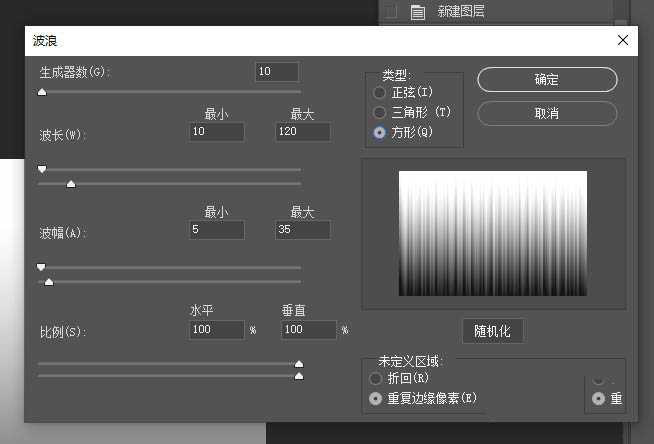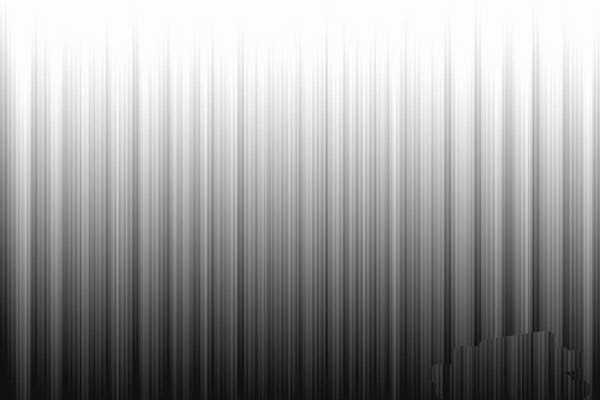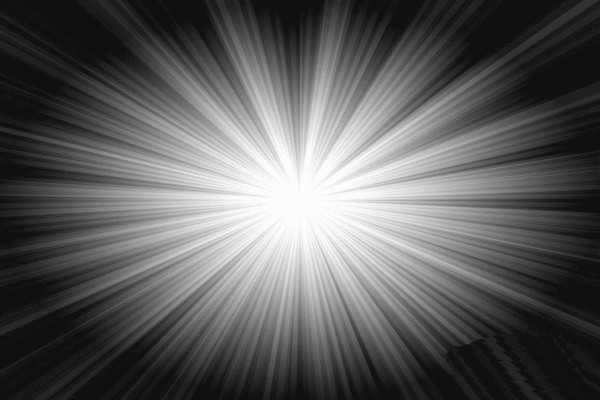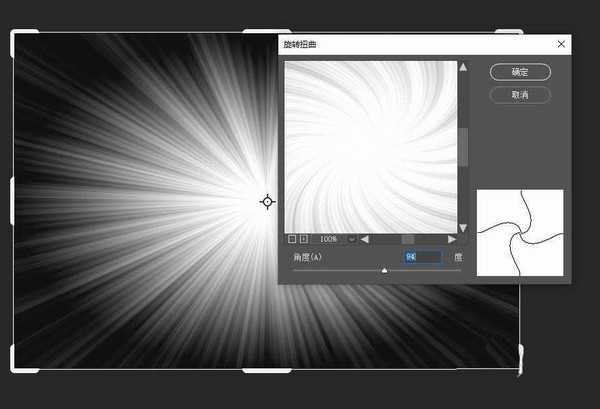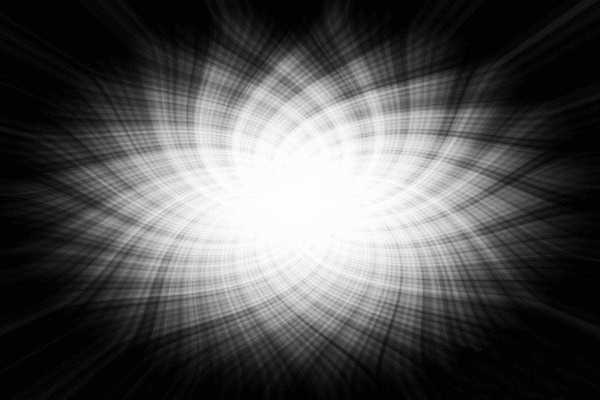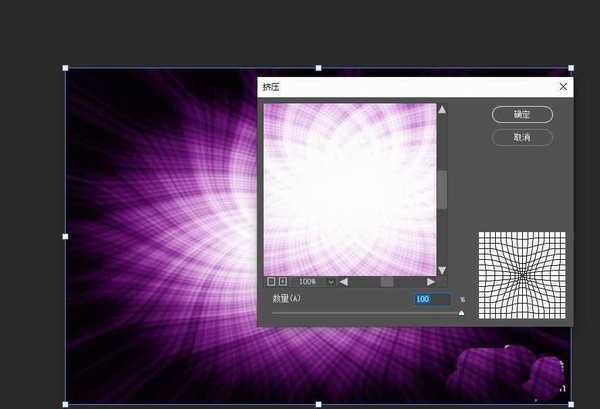ps中想要使用极坐标来制作绚丽花纹的壁纸,先看效果图,该怎么制作呢?下面我们就来看看详细的教程。
- 软件名称:
- 图像处理软件Adobe Photoshop 2020 v21.2.3.308 中文/英文版 64位
- 软件大小:
- 1.93GB
- 更新时间:
- 2020-09-10立即下载
1、新建画布,画布大小大家根据自己的需要设置就行。
2、新建图层1。按D键使前景色为黑色,背景色为白色,按X键转换成前景色为白色,背景色为黑色。选渐变工具中的线性渐变,在画布中从上往下拉渐变。
3、执行滤镜→扭曲→波浪,设置波长和波幅,数值如下图,类型方形。
4、得到如下效果。
5、执行滤镜→扭曲→极坐标,选平面坐标到极坐标,完成后效果如图。
6、Ctrl+J复制图层1,执行滤镜→扭曲→旋转扭曲,角度94度。
7、Ctrl+J再次复制图层1,执行滤镜→扭曲→旋转扭曲,角度-200。
8、确定后,效果如图。
9、转到图层,将图层1拷贝,图层1拷贝2的图层混合模式改成叠加。效果如图。
10、给图案加点颜色,点击图层面板下方的创建新的填充或调整图层按钮,选纯色,添加颜色为#cc0ee2,并把混合模式改成柔光。
11、Ctrl+Alt+Shift+E得到盖章图层,执行滤镜→扭曲→挤压,数量100。
12、执行两次挤压后的效果。
13、在中间加上文字,完成最终效果。
以上就是ps极坐制作壁纸花纹图案的教程,希望大家喜欢,请继续关注。
相关推荐:
ps怎么设计蓝色线条效果的花纹图形?
ps怎么使用虚线点制作创意的花纹图案?
ps怎么设计立体带有雕刻花纹的3D字体效果?
ps,壁纸,花纹图案
免责声明:本站文章均来自网站采集或用户投稿,网站不提供任何软件下载或自行开发的软件! 如有用户或公司发现本站内容信息存在侵权行为,请邮件告知! 858582#qq.com
稳了!魔兽国服回归的3条重磅消息!官宣时间再确认!
昨天有一位朋友在大神群里分享,自己亚服账号被封号之后居然弹出了国服的封号信息对话框。
这里面让他访问的是一个国服的战网网址,com.cn和后面的zh都非常明白地表明这就是国服战网。
而他在复制这个网址并且进行登录之后,确实是网易的网址,也就是我们熟悉的停服之后国服发布的暴雪游戏产品运营到期开放退款的说明。这是一件比较奇怪的事情,因为以前都没有出现这样的情况,现在突然提示跳转到国服战网的网址,是不是说明了简体中文客户端已经开始进行更新了呢?