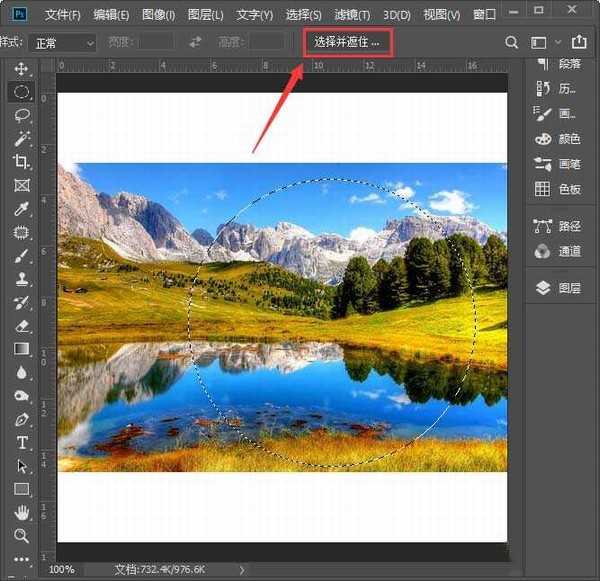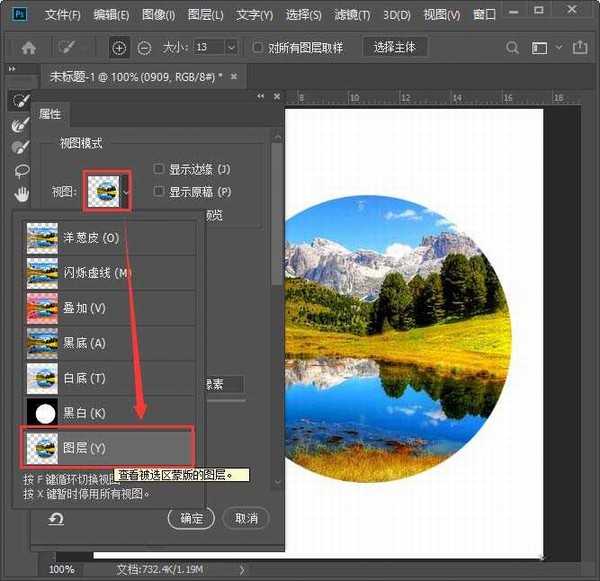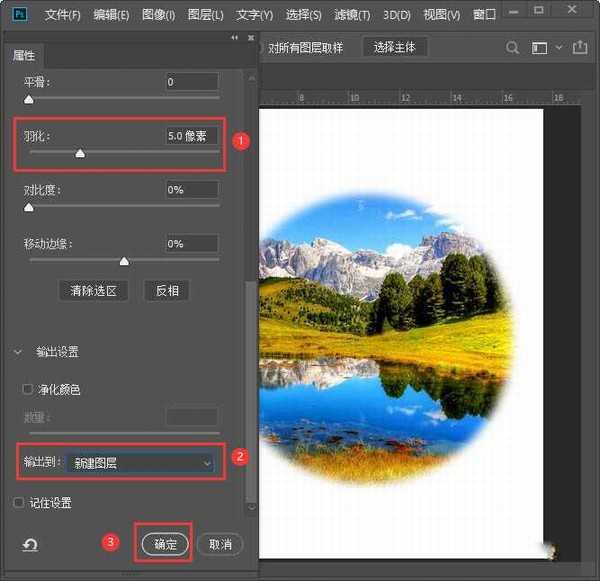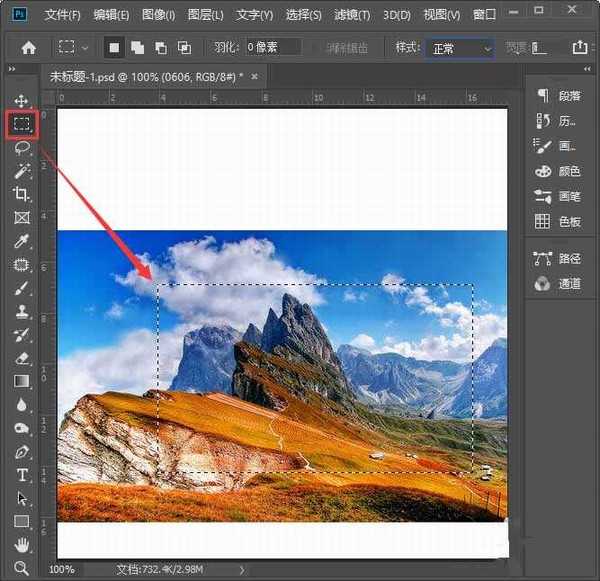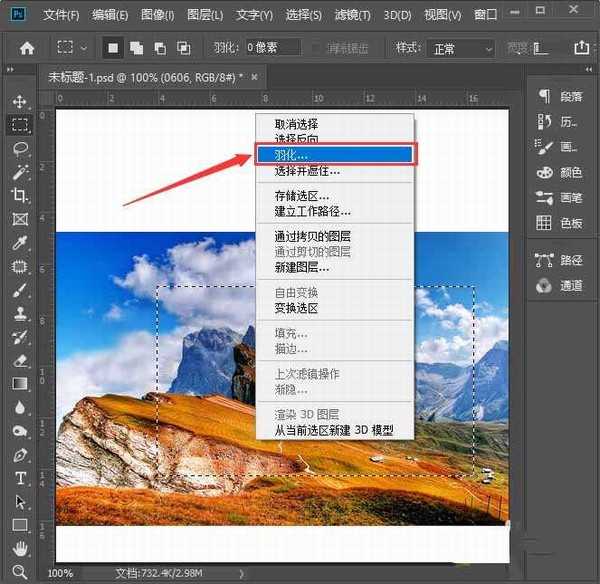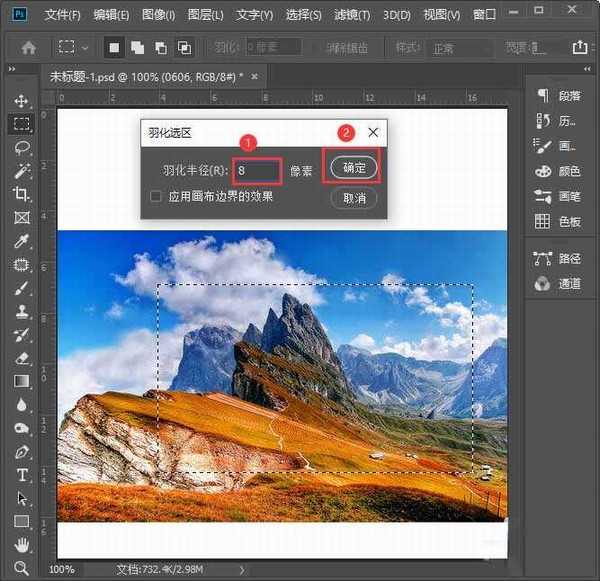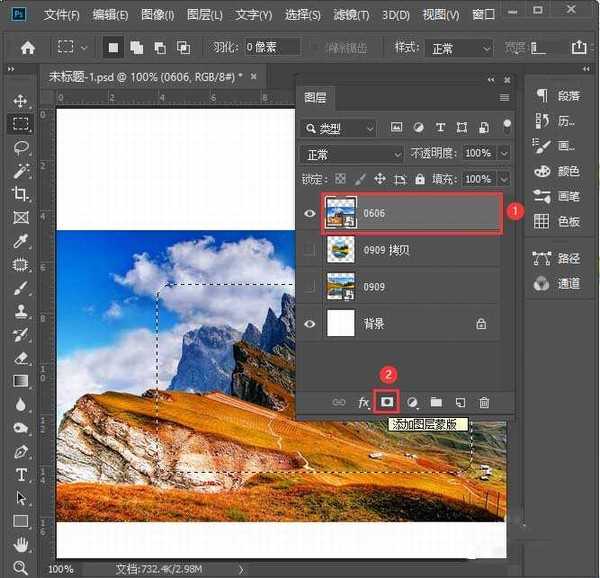ps怎样羽化图片边缘?我们在PS中处理图片时,想让图片的边缘更加柔和一些。可以羽化图片边缘,今天,小编为大家带来了ps两种羽化图片边缘的方法。感兴趣的朋友快来了解一下吧。
- 软件名称:
- Adobe Photoshop CC 2019 20.0 简体中文安装版 32/64位
- 软件大小:
- 1.73GB
- 更新时间:
- 2019-12-04立即下载
ps两种羽化图片边缘的方法
方法/步骤1
为了方便查看羽化后的效果,我们在白色画布上面,拖入一张风景图片,如图所示。
接下来,我们用【椭圆选框工具】在图片中框选出一个圆形,如图所示。
图片框选中之后,我们在上方点击【选择并遮住】,如图所示。
在属性里面,我们先把视图调整为【图层】,如图所示。
接着,我们把羽化设置为【5.0像素】,输出到【新建图层】,点击【确定】,如图所示。
圆形图片的羽化效果就做好了,如图所示。
方法/步骤2
我们上面的图片隐藏起来,拖入一张新的图片,用【矩形选框工具】框选出长方形,如图所示。
在图片中框出长方形之后,我们右键选择【羽化】,如图所示。
我们把羽化半径设置为【8】像素,点击【确定】,如图所示。
羽化半径之后,我们看到框选中的长方形变成圆角的效果了。我们在图层中选中最上面的一张图片,点击【添加图层蒙版】,如图所示。
最后,我们看到两种不同形状的图片羽化效果就做好了,如图所示。
以上便是小编为大家分享的"ps怎样羽化图片边缘 ps两种羽化图片边缘的方法"的全部内容,希望能够帮到你,持续发布更多资讯,欢迎大家的关注。
ps,羽化图片边缘,羽化
免责声明:本站文章均来自网站采集或用户投稿,网站不提供任何软件下载或自行开发的软件! 如有用户或公司发现本站内容信息存在侵权行为,请邮件告知! 858582#qq.com
稳了!魔兽国服回归的3条重磅消息!官宣时间再确认!
昨天有一位朋友在大神群里分享,自己亚服账号被封号之后居然弹出了国服的封号信息对话框。
这里面让他访问的是一个国服的战网网址,com.cn和后面的zh都非常明白地表明这就是国服战网。
而他在复制这个网址并且进行登录之后,确实是网易的网址,也就是我们熟悉的停服之后国服发布的暴雪游戏产品运营到期开放退款的说明。这是一件比较奇怪的事情,因为以前都没有出现这样的情况,现在突然提示跳转到国服战网的网址,是不是说明了简体中文客户端已经开始进行更新了呢?