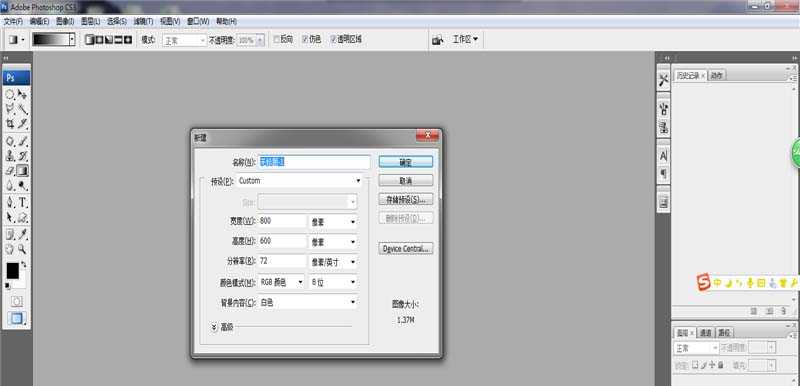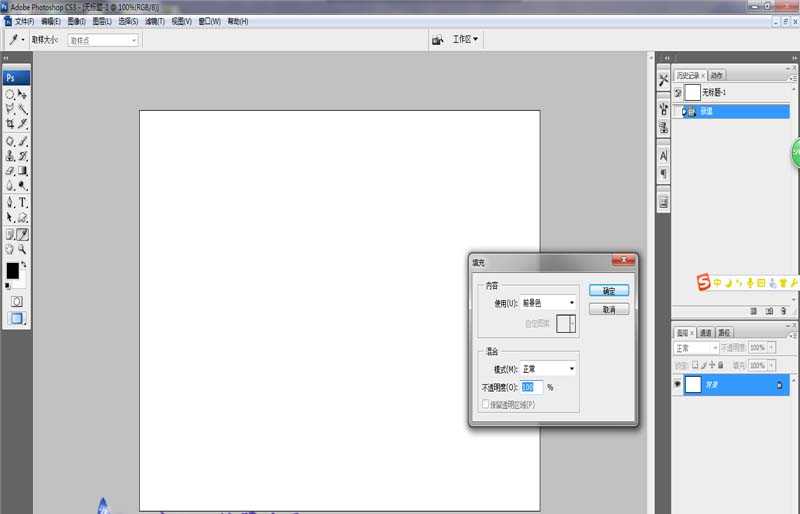众所周知,Photoshop软件存在诸多强大的功能,而其中文字效果制作是入门级学员最好的选择。由于文字效果制作具有初学容易,效果明显等特点,个人也建议初级学员选择从文字工具制作开始。那么,如何通过案例更好地认识PS软件功能呢?以下小编为大家分享一下如何通过Photoshop软件制作黄金“浮雕字”效果,希望能帮到你。
- 软件名称:
- Adobe Photoshop 8.0 中文完整绿色版
- 软件大小:
- 150.1MB
- 更新时间:
- 2015-11-04立即下载
1、新建一张画布。打开Photoshop CS3软件,输入“Ctrl+N”命令新建一张800*600的画布,背景为白色,像素为300,其他保持不变,如下图所示。
2、填充黑色背景。首先,我们在PS软件的左侧菜单找到背景颜色,将前景色设置为黑色,背景色设置为白色;然后,选择主菜单栏的【编辑】-【填充】,填充黑色的前景色,如下图所示。
3、输入文字。在左侧的菜单栏找到“横排文字工具”,并在黑色画布中输入字样,如“林曌乐园”;然后,将其颜色设置为白色,大小与画布效果适中,如下图所示。
4、保留文字选区。首先,我们按住“Ctrl”键,并用鼠标单击文字图层选中文字;然后,放开“Ctrl”键,用鼠标拖拉文字图层至PS软件的右下角“删除框”里面,将文字删除,只保留文字选区,如下图所示。
5、创建新的通道。保留文字选区后,我们可点击PS软件右下角的“通道”,并单击“创建新的通道”按钮新建一个通道;然后,将前景色设置为白色,输入“Alt+Delete”键填充白色的前景色,再输入“Ctrl+D”取消选区,如下图所示。
6、添加高斯模糊效果。为了使文字具有立体感、模糊感,我们可以使用高斯模糊。具体操作:【滤镜】-【模糊】-【高斯模糊】,并在弹出的对话框将半径设置为2.5像素,如下图所示。
7、调整曲线效果。为了使文字黑白分明,我们可调整曲线效果。输入“Ctrl+M”命令或者选择【图像】-【调整】-【曲线】,然后在弹出的曲线对话框将曲线调整为“山包”效果,如下图所示。
8、复制“通道面板”的新建通道至“图层面板”。首先,我们可输入“Ctrl+A”全选整个新建图层,并输入“Ctrl+C”复制该图层;然后回到“图层”面板中,选中黑色背景,输入“Ctrl+V”粘贴图层,如下图所示。
9、保存新建图层。为了配合下一步操作,我们需要将图层中文字图层保存。具体操作,【文件】-【另存为】,以.PSD格式暂保存至电脑桌面,并单击确定按钮,如下图所示。
10、置换图层。为了使文字更为“浮雕”效果,我们需要置换图层。具体操作:选择【滤镜】-【扭曲】-【置换】,在弹出的对话框“水平比例”数值设置为2,然后单击确定,并与保存桌面的.PSD文件置换,如下图所示。
11、调整文字颜色。我们可输入“Ctrl+U”或者选择【图像】-【调整】-【色相/饱和度】,并在弹出的窗口勾选“着色”,调整色相与饱和度的数值直至文字变成黄金颜色,如下图所示。
相关推荐:
ps怎么制作墙面文字效果?
PS怎么设计漂亮的小草字体文字效果?
ai怎么结合ps制作3D型油漆滴文字效果?
ps,浮雕字,文字
免责声明:本站文章均来自网站采集或用户投稿,网站不提供任何软件下载或自行开发的软件! 如有用户或公司发现本站内容信息存在侵权行为,请邮件告知! 858582#qq.com