幽灵资源网 Design By www.bzswh.com
最终效果
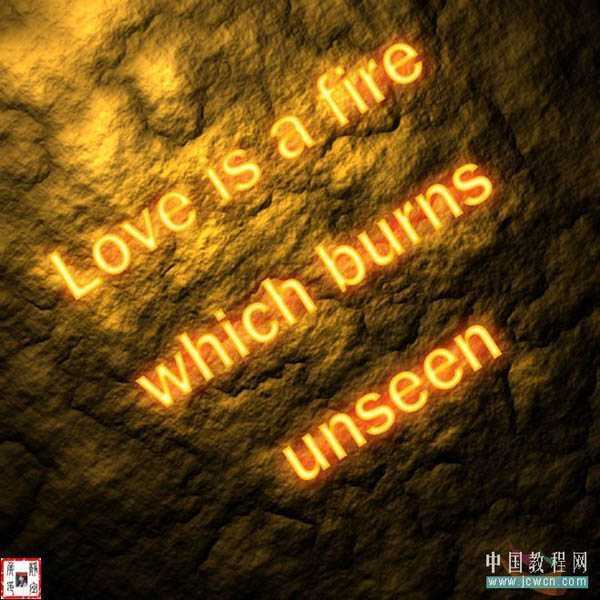
1、按“Ctrl+N”键新建文件,参数设置如图1所示:

<图1> 2、按“确定”键,得到“图层1”,按D键将前景色和背景色恢复为默认设置,选择“滤镜”/“渲染”/“云彩”菜单命令,效果如图2所示:

<图2>
3、选择“滤镜”/“渲染”/“分层云彩”菜单命令,效果如图3所示:

<图3> 4、选择“滤镜”/“渲染”/“光照效果”菜单命令,参数设置如图4所示,效果如图5:
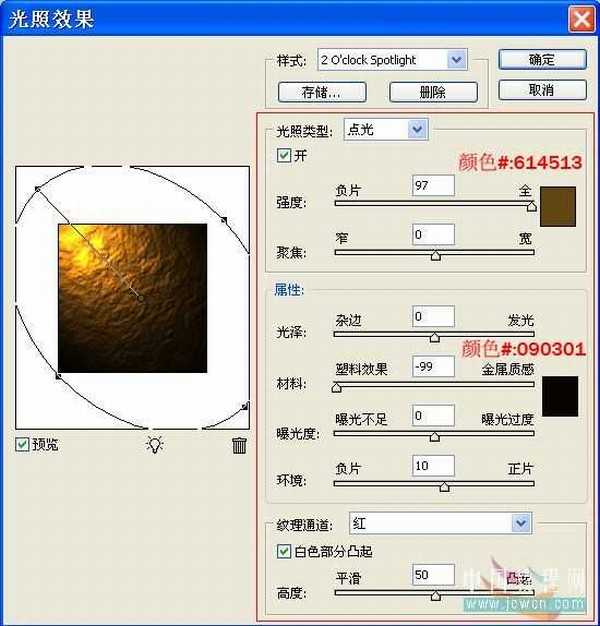
<图4>

<图5>
5、单击工具箱中的“横排文字工具”按钮,在其选项栏中设置适当的字体和字号,居中对齐文本,并设置文字颜色值为(#:d17100),参数如图6所示:

<图6>
6、在制作文件中键入“Love is a fire which burns unseen”(爱情是无形燃烧的火焰),如图7所示:

<图7> 按“Ctrl+T”键将变换控制框显示出来,拖动句柄旋转角度,效果如图8所示:

<图8>
单击“图层”调板底部的“添加图层样式”按钮,在弹出的菜单中选择“内发光”命令,如图9所示:

<图9>
参数设置如图10所示:
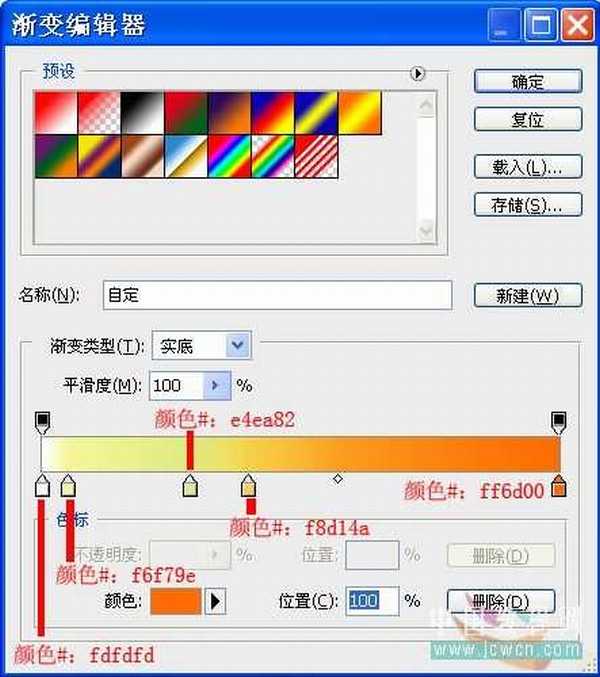
<图10> 效果如图11所示:

<图11>
7、在弹出的“图层样式”对话框中,选择“外发光”命令,设置参数如图12所示。

<图12>
效果如图13所示:

<图13> 8、在“图层样式”对话框中,选择“投影”命令,设置参数如图14所示:

<图14>
最终效果:

<图15>
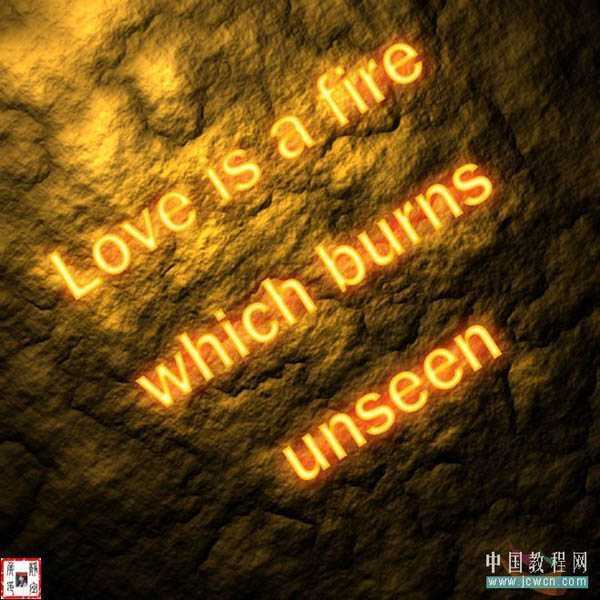
1、按“Ctrl+N”键新建文件,参数设置如图1所示:

<图1> 2、按“确定”键,得到“图层1”,按D键将前景色和背景色恢复为默认设置,选择“滤镜”/“渲染”/“云彩”菜单命令,效果如图2所示:

<图2>
3、选择“滤镜”/“渲染”/“分层云彩”菜单命令,效果如图3所示:

<图3> 4、选择“滤镜”/“渲染”/“光照效果”菜单命令,参数设置如图4所示,效果如图5:
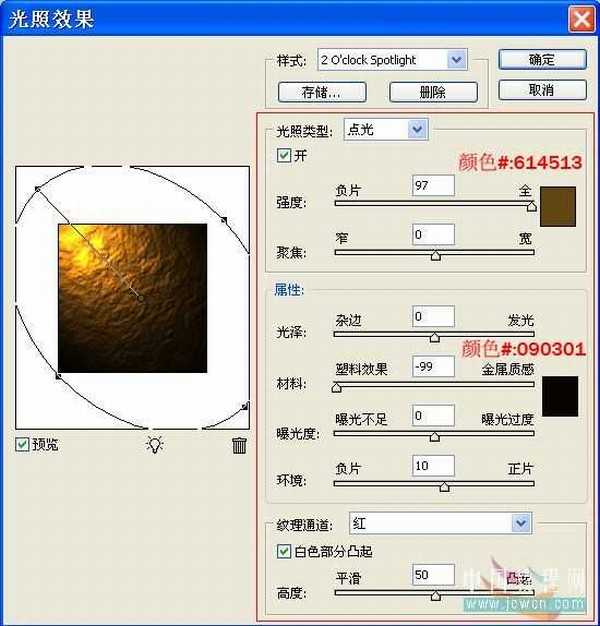
<图4>

<图5>
5、单击工具箱中的“横排文字工具”按钮,在其选项栏中设置适当的字体和字号,居中对齐文本,并设置文字颜色值为(#:d17100),参数如图6所示:

<图6>
6、在制作文件中键入“Love is a fire which burns unseen”(爱情是无形燃烧的火焰),如图7所示:

<图7> 按“Ctrl+T”键将变换控制框显示出来,拖动句柄旋转角度,效果如图8所示:

<图8>
单击“图层”调板底部的“添加图层样式”按钮,在弹出的菜单中选择“内发光”命令,如图9所示:

<图9>
参数设置如图10所示:
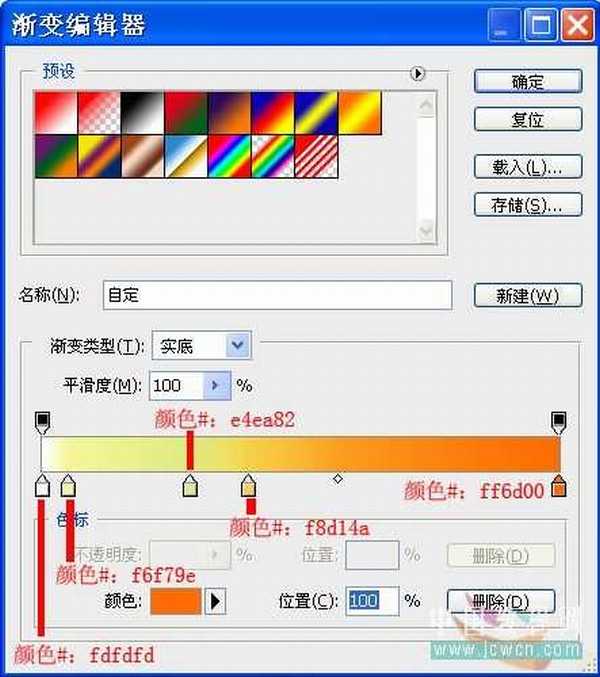
<图10> 效果如图11所示:

<图11>
7、在弹出的“图层样式”对话框中,选择“外发光”命令,设置参数如图12所示。

<图12>
效果如图13所示:

<图13> 8、在“图层样式”对话框中,选择“投影”命令,设置参数如图14所示:

<图14>
最终效果:

<图15>
标签:
岩石上,发光字
幽灵资源网 Design By www.bzswh.com
广告合作:本站广告合作请联系QQ:858582 申请时备注:广告合作(否则不回)
免责声明:本站文章均来自网站采集或用户投稿,网站不提供任何软件下载或自行开发的软件! 如有用户或公司发现本站内容信息存在侵权行为,请邮件告知! 858582#qq.com
免责声明:本站文章均来自网站采集或用户投稿,网站不提供任何软件下载或自行开发的软件! 如有用户或公司发现本站内容信息存在侵权行为,请邮件告知! 858582#qq.com
幽灵资源网 Design By www.bzswh.com
暂无评论...
