幽灵资源网 Design By www.bzswh.com

1、通常人们在夜间做梦,所以我们把主色调调成青色和石灰绿。
2、同时,排版的时候来个完整的氛围,给人感觉像是在讲一个故事。
3、在操作时关于字体、树木、树枝、树叶、山峰、月亮、画布请逐一添加编组以便修改。
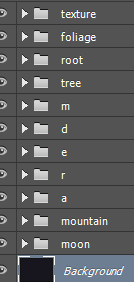
5、本文中用到的AI和ps都是英文版,创建3D字体部分比较简单,说说也是直接用中文版的AI做的,相信你也可以~如果您的ps是cc且为中文版,或许改成英文版在本文的学习中会更容易操作一点:
打开你的ps cc安装文件夹,定范到Locales\zh_CN\Support Files,比如我的是G:\pscc\Adobe Photoshop CC (64 Bit)\Locales\zh_CN\Support Files,这里你会看到一个tw10428.dat的文件,把它重命名(比如直接改成tw10428.dat重命名),不要删掉。重启ps就是英文版本的了。要换回中文版就把这货的后缀改回来就是了:)
附:神马?你忘记自己软件装在哪里不知道怎么找路径了?那在开始菜单栏总有她的身影吧!或者桌面上有她的快捷方式吧?鼠标点击”开始”找到这软件(或者直接在桌面的ps快捷方式上右击),在ps cc软件上右击选择”打开文件位置”,毫不犹豫的再嗖嗖嗖几下你就找到了路径。
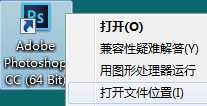
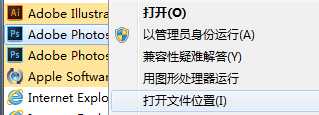
打开AI,创建新画布,键入一个大写的”D”字,使用素材里面的字体storybook。字体颜色设为#4C3F38。
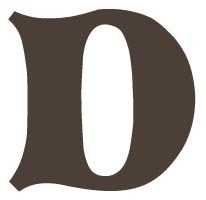
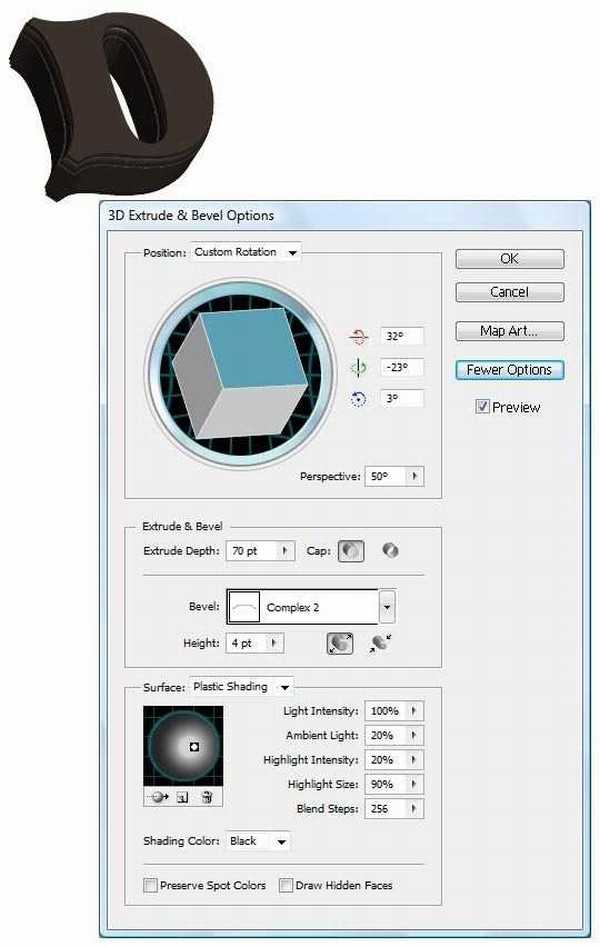
一旦你完成了第一个字体的3D设置,那么后面的字体设置就显得轻而易举了~一次一个一个地把它们创造出来,调整好位置。
现在打开你的ps,新建一张画布,我选择了6300*4500px,300ppi。背景色设置为#17151d。
一个一个地拷贝(ctl+c)刚才在AI里面做好的字体”dream”粘贴(ctl+v)到ps里面。记住,拷贝进来的时候选择”智能对象”以方便我们改动其大小。
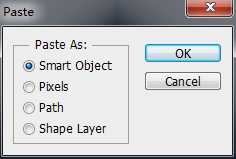
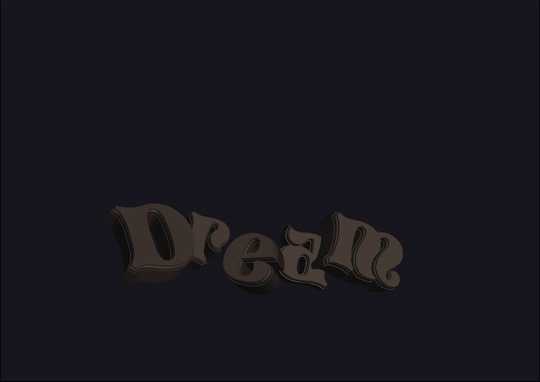
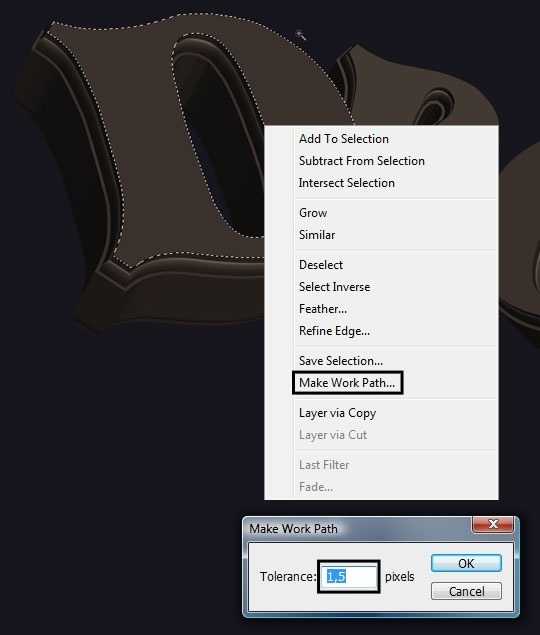
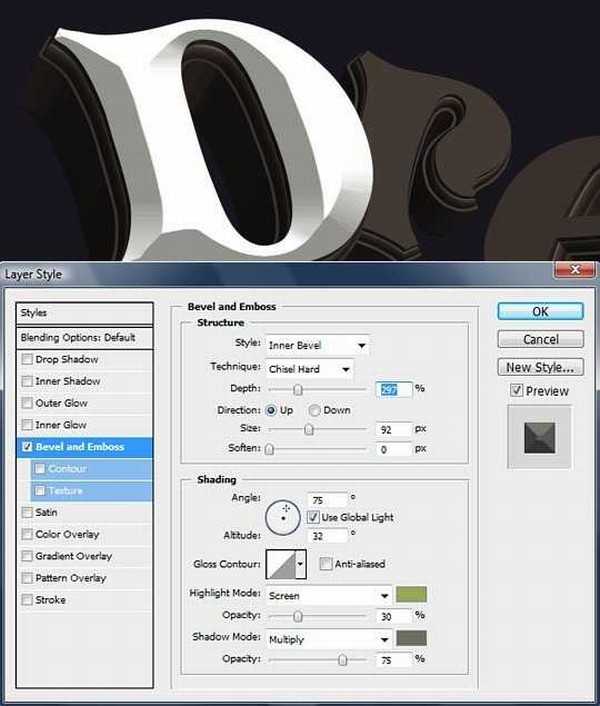
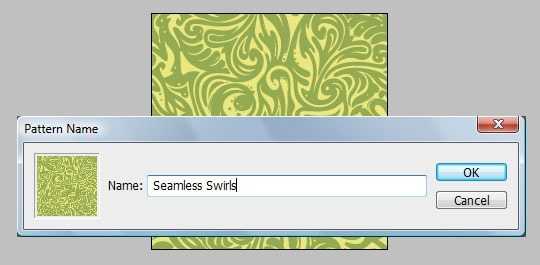

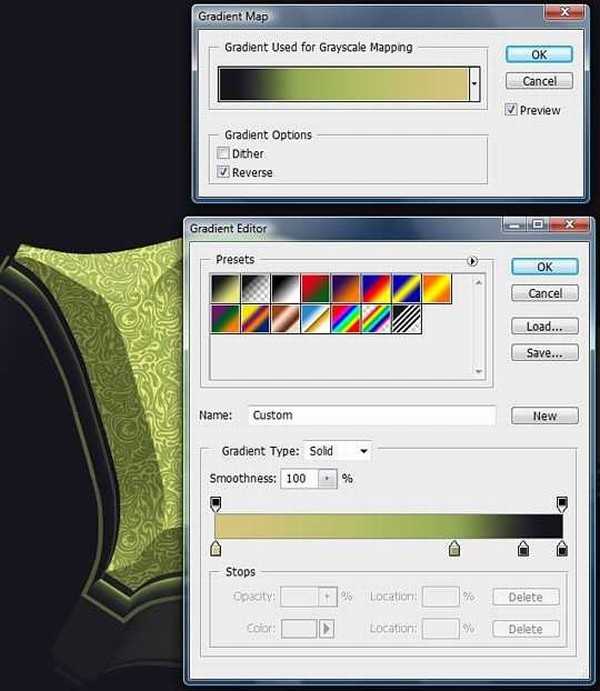
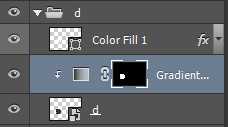

制作完字体,接下来就是树干树枝了。
选择画笔工具,设置如下:
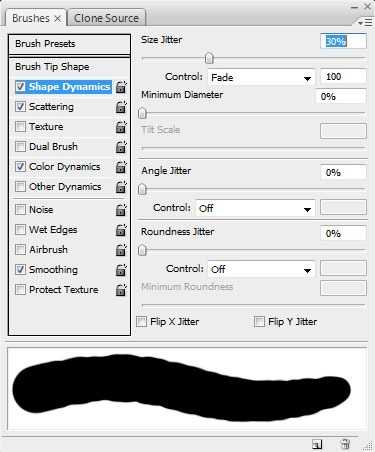

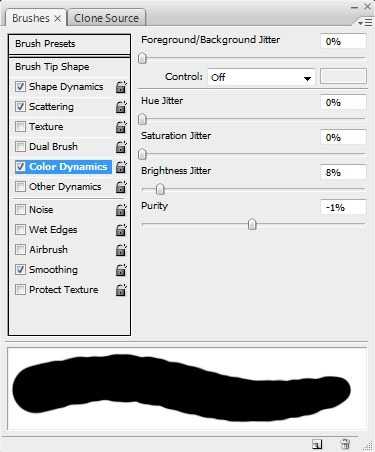
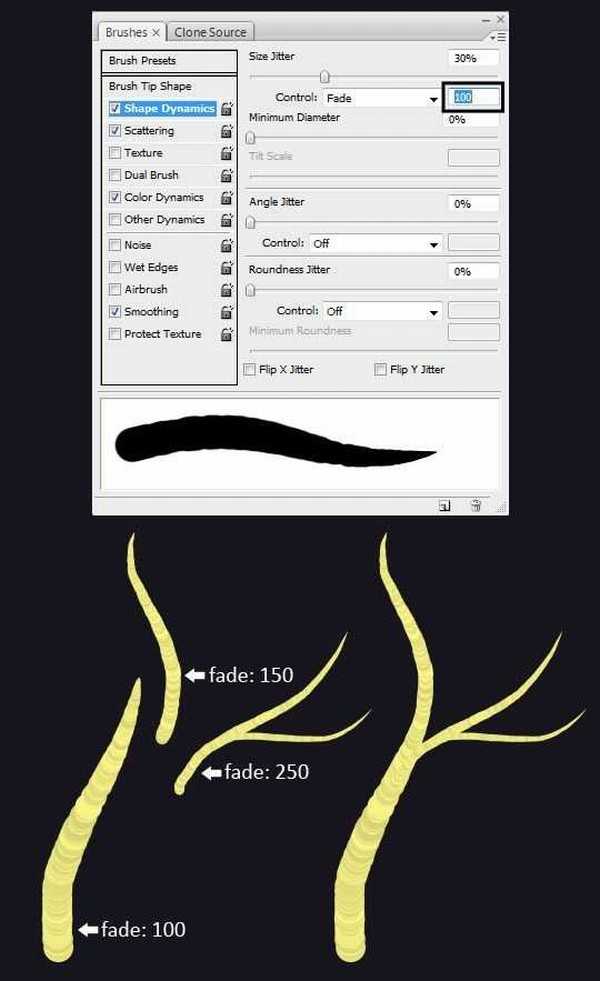


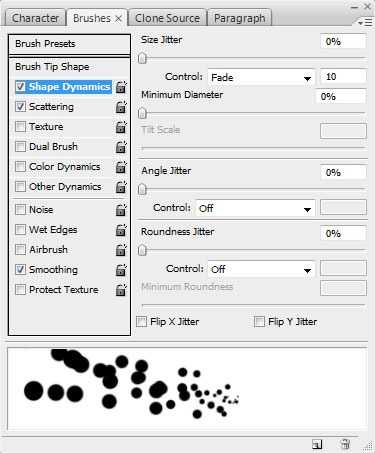
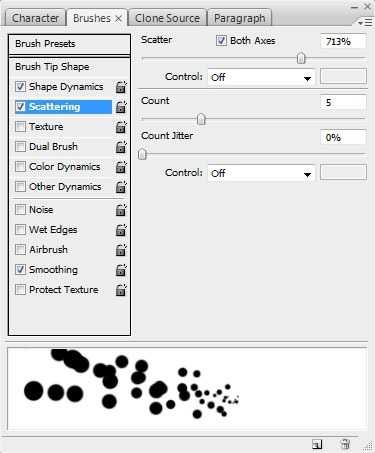
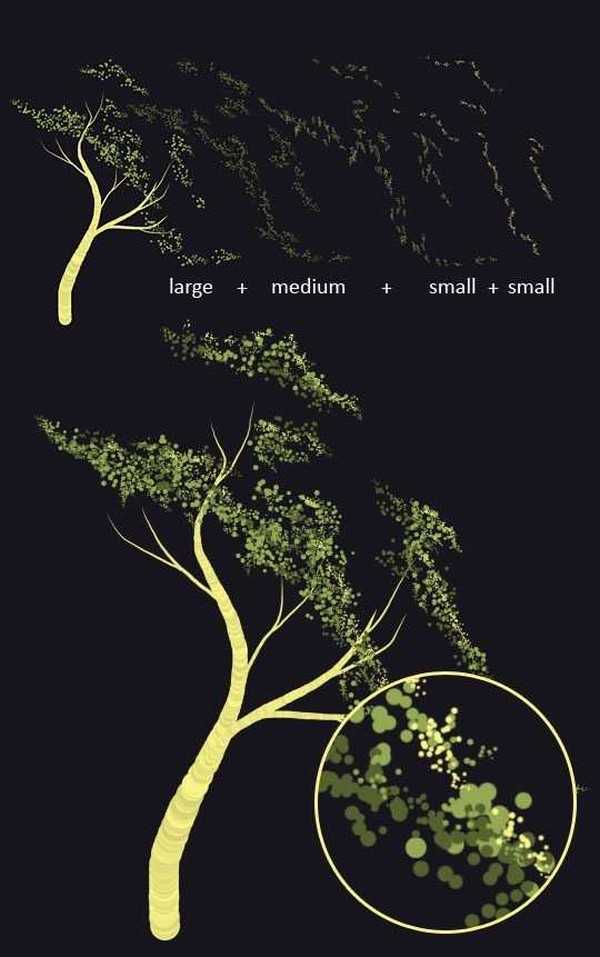


接下来我用大大的画笔工具绘制了一个月亮并给它上了一层亮光。给亮光时把笔的硬度适当调小(我调到了50%)。把光一图层移到月亮下面。(你也可以直接在月亮图层添加外发光的混合模式制造光辉的效果。)把月亮组合移到山峰组合下面。
有一些细心的人会自觉给树木添加阴影。
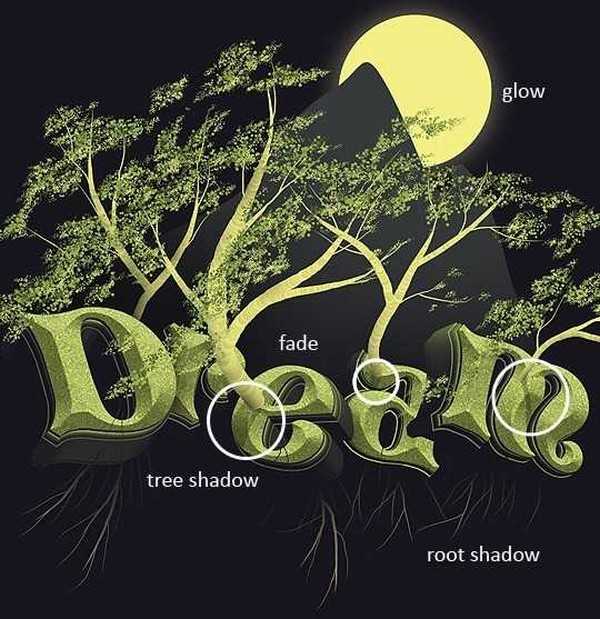
为了营造这浓厚的艺术氛围,我们把素材里的texture作为一个新图层放在所有图层的最上方。调整该图层的叠加模式和不透明度如下:

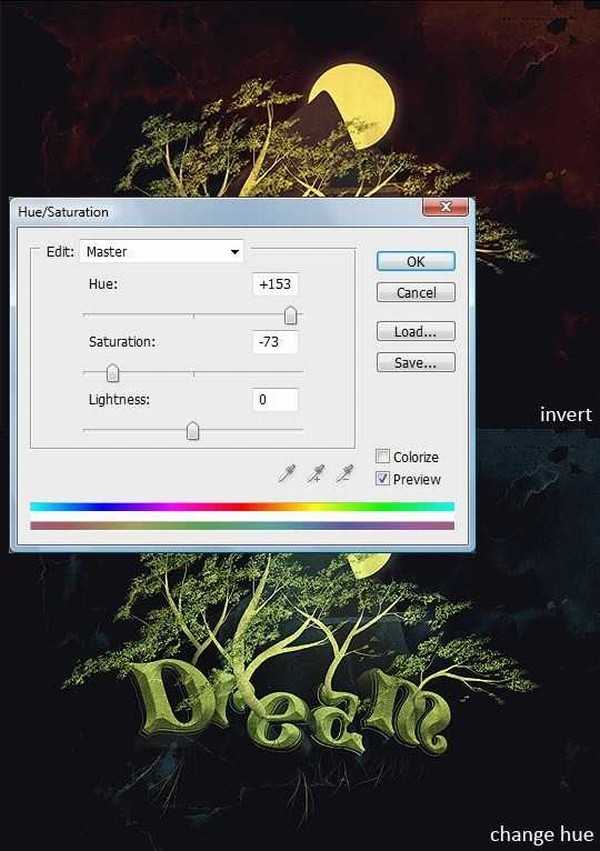


标签:
树木,3D,字
幽灵资源网 Design By www.bzswh.com
广告合作:本站广告合作请联系QQ:858582 申请时备注:广告合作(否则不回)
免责声明:本站文章均来自网站采集或用户投稿,网站不提供任何软件下载或自行开发的软件! 如有用户或公司发现本站内容信息存在侵权行为,请邮件告知! 858582#qq.com
免责声明:本站文章均来自网站采集或用户投稿,网站不提供任何软件下载或自行开发的软件! 如有用户或公司发现本站内容信息存在侵权行为,请邮件告知! 858582#qq.com
幽灵资源网 Design By www.bzswh.com
暂无评论...
