幽灵资源网 Design By www.bzswh.com
最终效果图

制作过程:
1、新建一个文件。打开通道面板,复制红通道为红副本通道。
2、按D键将颜色设置为默认颜色,执行菜单栏中的“滤镜”“渲染”“云彩”命令,将红副本通道生成云彩效果,如图01所示。

3、执行菜单栏中的“滤镜”“风格化”“浮雕效果”命令,在弹出的对话框中设置各项参数,如图02所示,图像效果如图03所示。
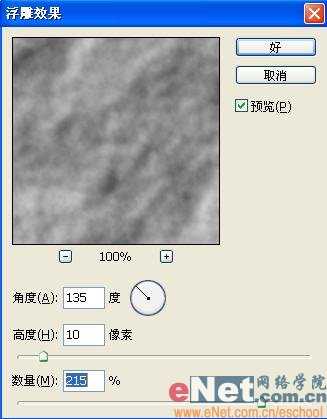

4、执行菜单栏中的“图像”“调整”“色阶”命令,在弹出的对话框中设置参数如图04所示,图像效果如图05所示。
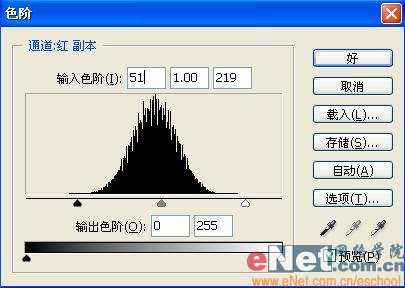

5、设置前景色的RGB分别为186、185、185,在图层面板中新建图层1,按Alt+Delete键为图层1填充灰色,如图06所示。

6、返回通道面板,按住Ctrl键单击红副本通道,将图像载入选区,效果如图07所示。

7、返回图层面板,选择图层1,设置前景色为黑色,按Alt+Delete键填充选区,图像效果如图08所示。

8、执行菜单栏中的“滤镜”“渲染”“光照效果”命令,在弹出的对话框中设置各项参数如图09所示,图像效果如图10所示。


9、选择工具箱中的文字工具,在字符面板中设置参数,在窗口中输入文字,效果如图11所示。

10、在文字图层上单击右键,在弹出的快捷菜单中选择栅格化图层,将文字层转换为普通层。
11、打开两张纹理素材图片,效果如图12、13所示。


12、执行菜单栏中的“编辑”“定义图案”命令,在弹出的对话框中保持默认设置,将两个图像定义为图案。
13、双击文字图层,在弹出的对话框中选择“投影”“内阴影”“外发光”样式,设置各项参数如图14-16所示。



14、接着在图层样式对话框中选择“内发光”“斜面和浮雕”“等高线”“纹理”“光泽”“颜色叠加”“图案叠加”样式,设置参数如图17-24所示。


图18





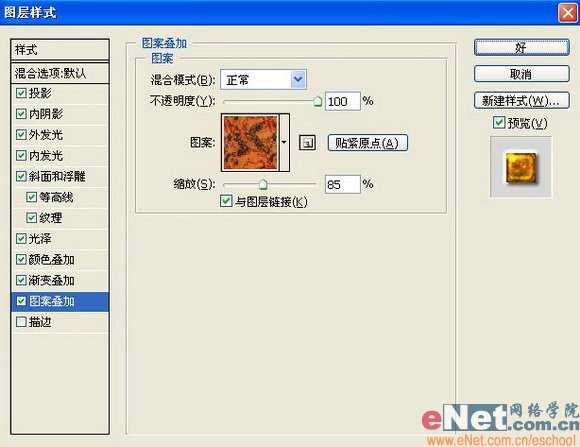



制作过程:
1、新建一个文件。打开通道面板,复制红通道为红副本通道。
2、按D键将颜色设置为默认颜色,执行菜单栏中的“滤镜”“渲染”“云彩”命令,将红副本通道生成云彩效果,如图01所示。

3、执行菜单栏中的“滤镜”“风格化”“浮雕效果”命令,在弹出的对话框中设置各项参数,如图02所示,图像效果如图03所示。
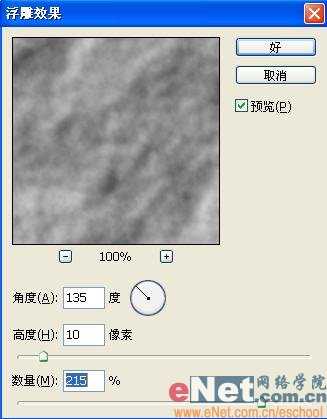

4、执行菜单栏中的“图像”“调整”“色阶”命令,在弹出的对话框中设置参数如图04所示,图像效果如图05所示。
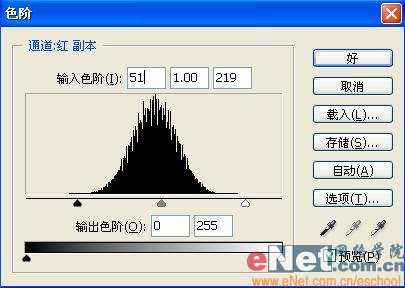

5、设置前景色的RGB分别为186、185、185,在图层面板中新建图层1,按Alt+Delete键为图层1填充灰色,如图06所示。

6、返回通道面板,按住Ctrl键单击红副本通道,将图像载入选区,效果如图07所示。

7、返回图层面板,选择图层1,设置前景色为黑色,按Alt+Delete键填充选区,图像效果如图08所示。

8、执行菜单栏中的“滤镜”“渲染”“光照效果”命令,在弹出的对话框中设置各项参数如图09所示,图像效果如图10所示。


9、选择工具箱中的文字工具,在字符面板中设置参数,在窗口中输入文字,效果如图11所示。

10、在文字图层上单击右键,在弹出的快捷菜单中选择栅格化图层,将文字层转换为普通层。
11、打开两张纹理素材图片,效果如图12、13所示。


12、执行菜单栏中的“编辑”“定义图案”命令,在弹出的对话框中保持默认设置,将两个图像定义为图案。
13、双击文字图层,在弹出的对话框中选择“投影”“内阴影”“外发光”样式,设置各项参数如图14-16所示。



14、接着在图层样式对话框中选择“内发光”“斜面和浮雕”“等高线”“纹理”“光泽”“颜色叠加”“图案叠加”样式,设置参数如图17-24所示。


图18





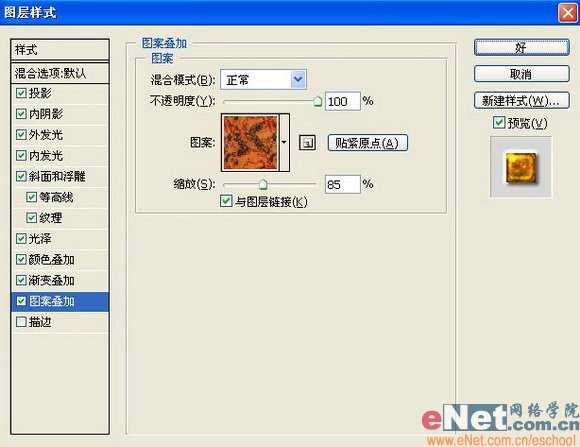


标签:
金色,琥珀字,立体字
幽灵资源网 Design By www.bzswh.com
广告合作:本站广告合作请联系QQ:858582 申请时备注:广告合作(否则不回)
免责声明:本站文章均来自网站采集或用户投稿,网站不提供任何软件下载或自行开发的软件! 如有用户或公司发现本站内容信息存在侵权行为,请邮件告知! 858582#qq.com
免责声明:本站文章均来自网站采集或用户投稿,网站不提供任何软件下载或自行开发的软件! 如有用户或公司发现本站内容信息存在侵权行为,请邮件告知! 858582#qq.com
幽灵资源网 Design By www.bzswh.com
暂无评论...
