幽灵资源网 Design By www.bzswh.com
最终效果图

在开始PS工具之前,我们需要进行前期文字排版设计工作。打开illustrator,新建文件,尺寸设置为20 x 7 英寸。

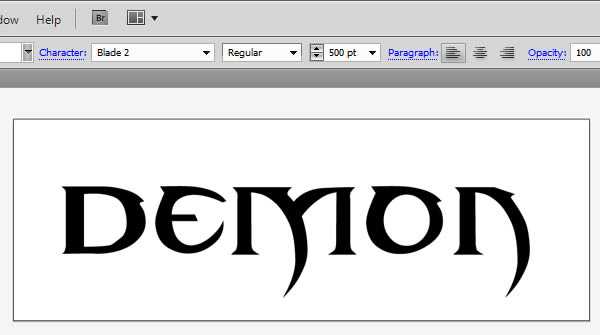
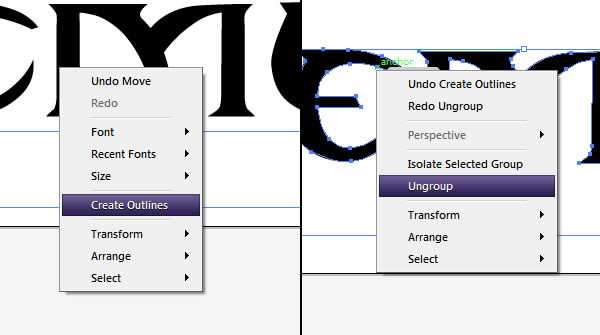
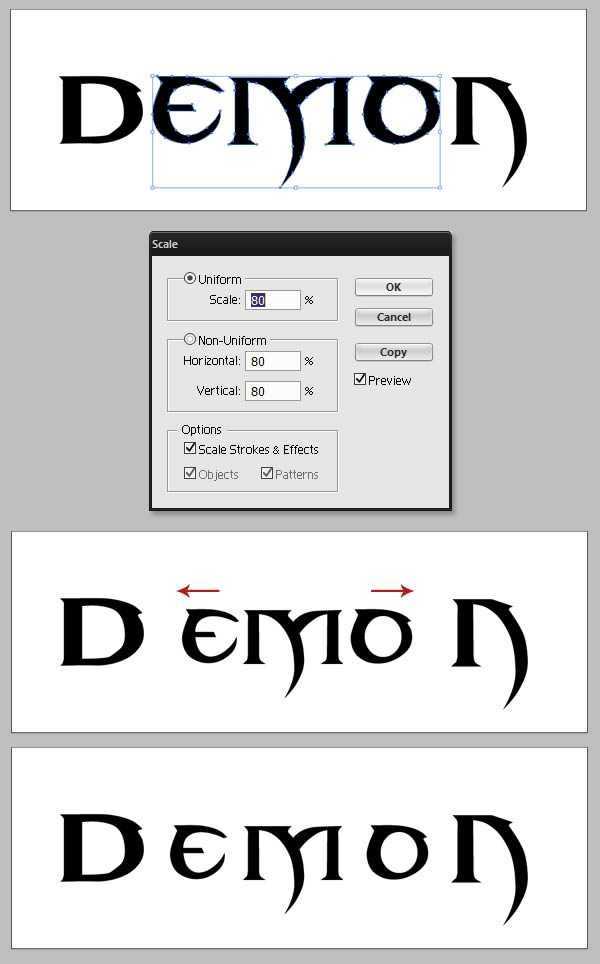
为了达到字母最终效果,我们需要三个版本:一个常规版本、一个纤细版本、一个粗体版本。
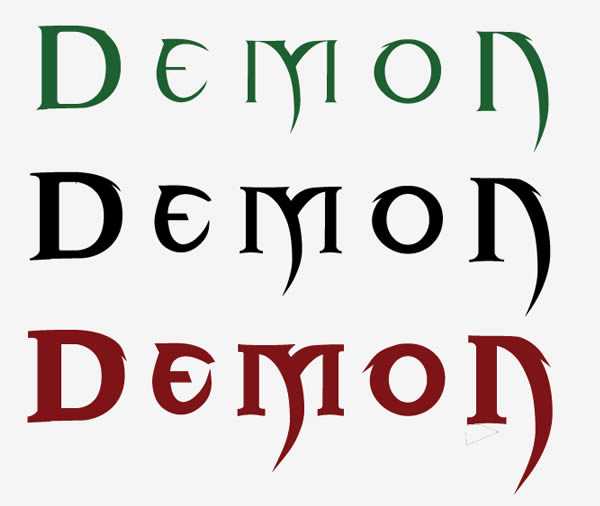
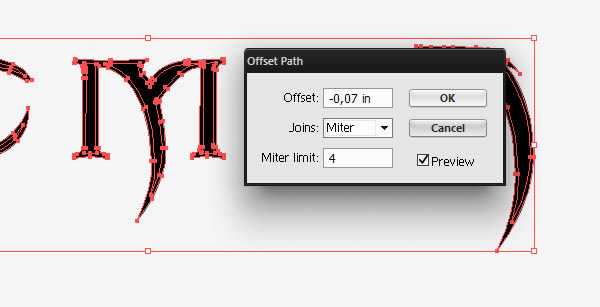
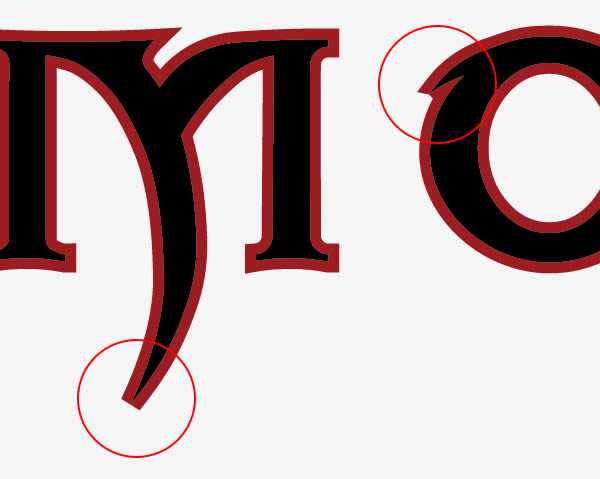
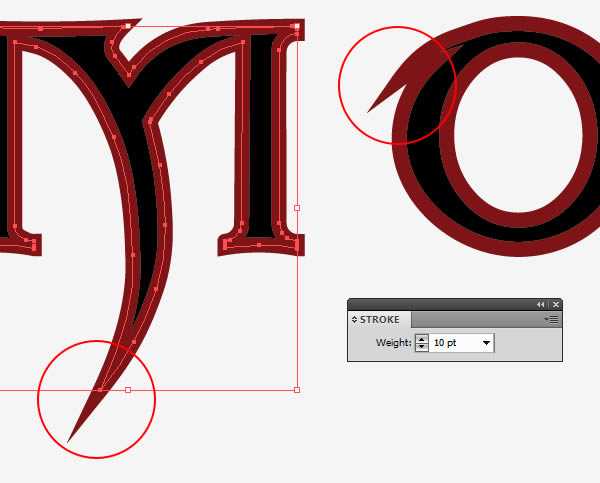
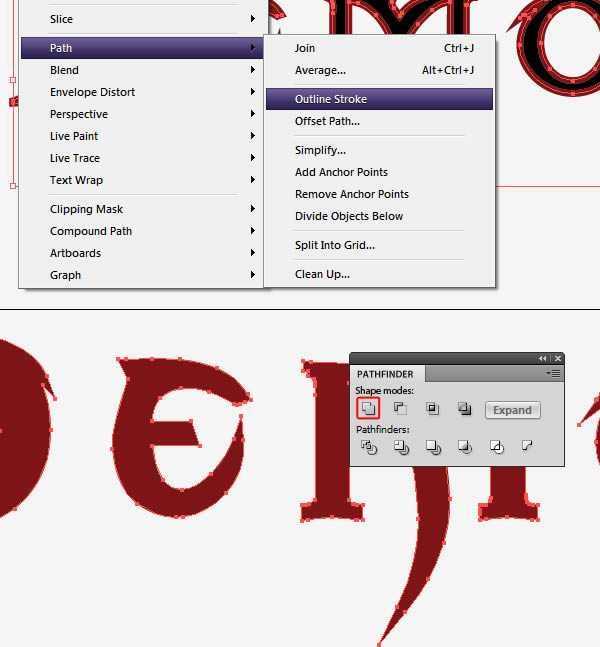
现在我们有三个版本文本素材。打开PS工具,创建新图层。
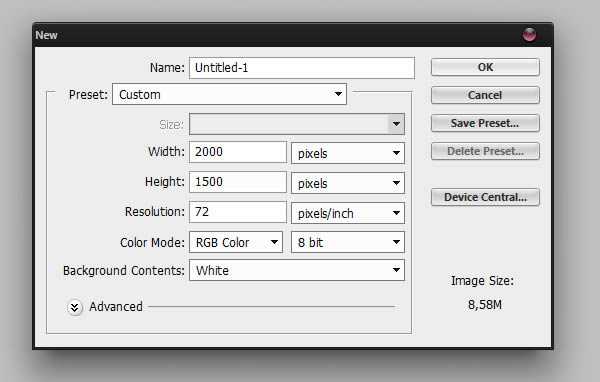
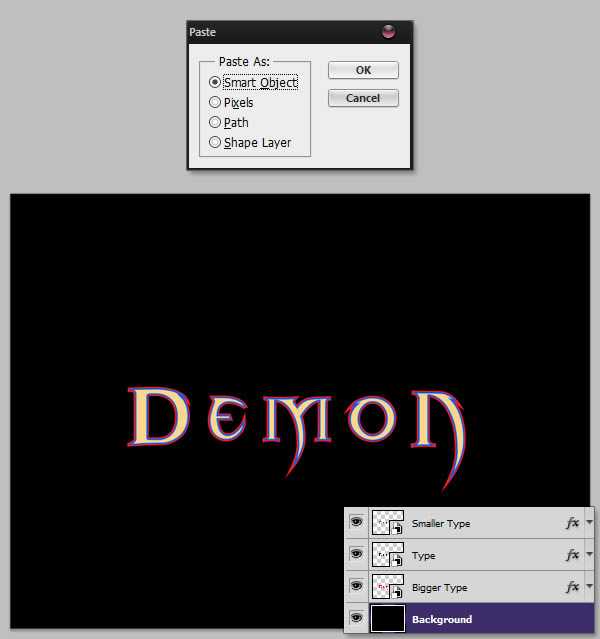
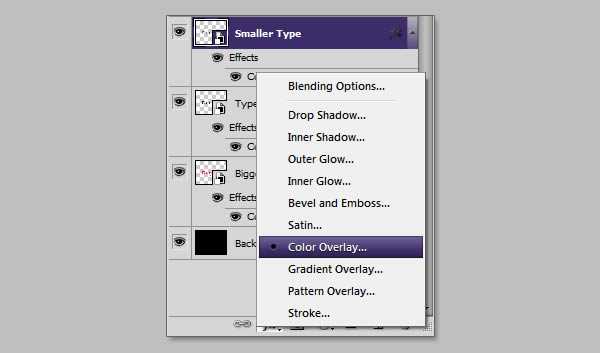
新建图层,选取颜色#6d0100,执行画笔工具,硬度为0%,在画布中间画一个红色圆。执行命令ctrl+T进入自由变换模式,水平拉伸。图层命名为红点。
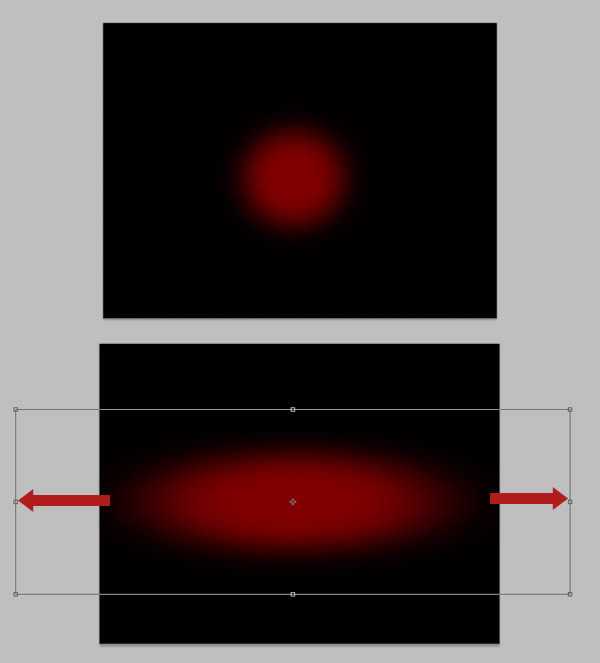
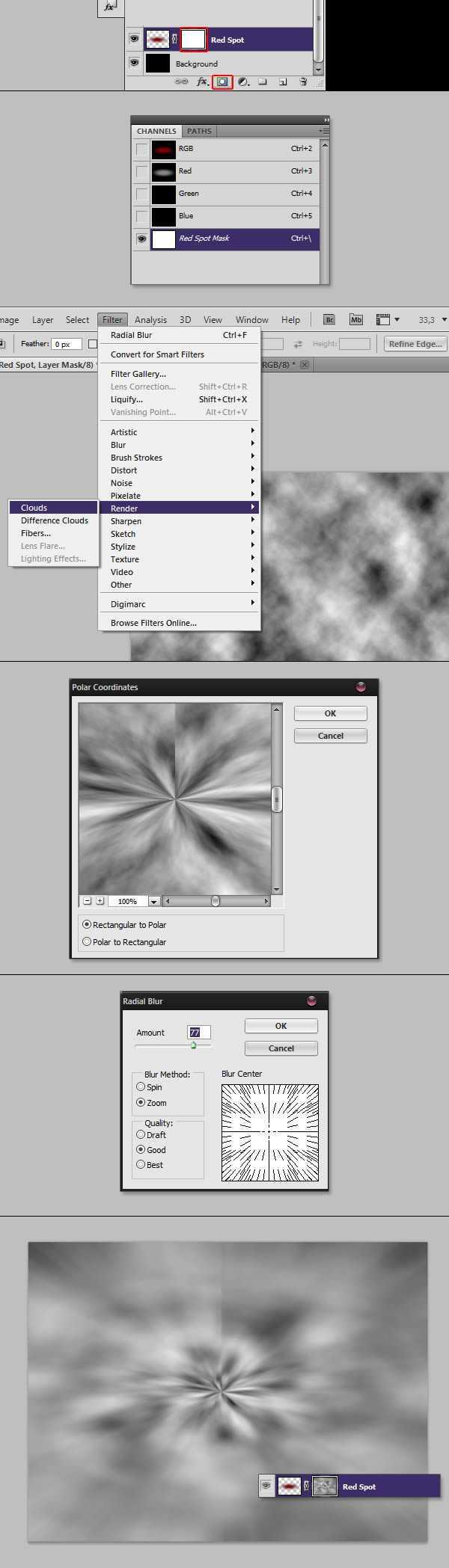
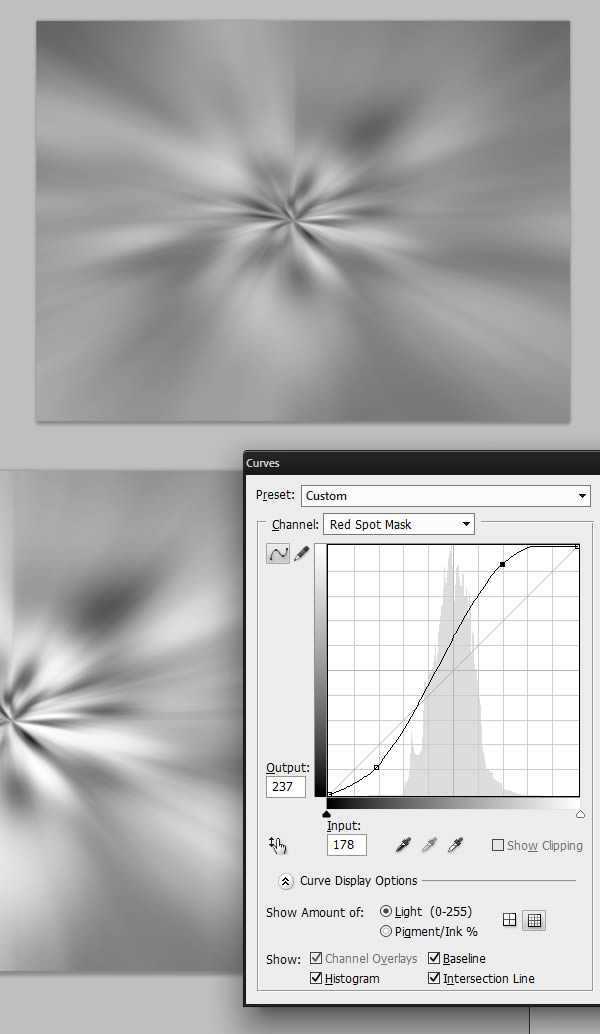

复制红点图层,并将其水平压缩,垂直拉伸一些。
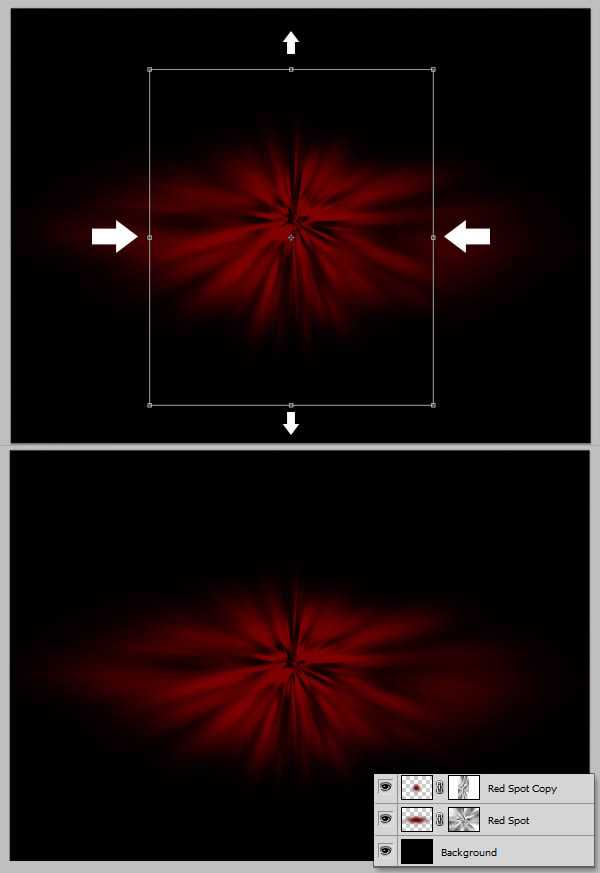
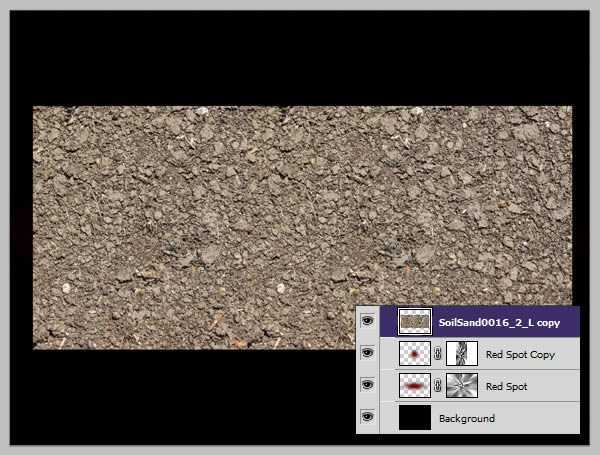
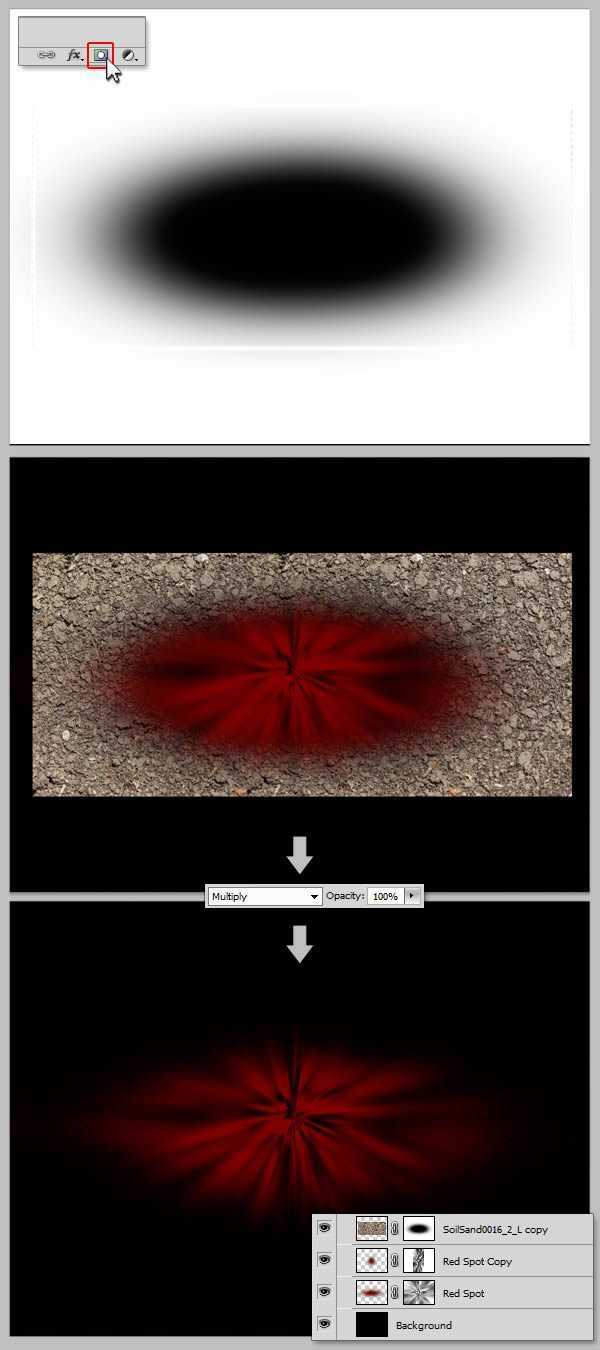

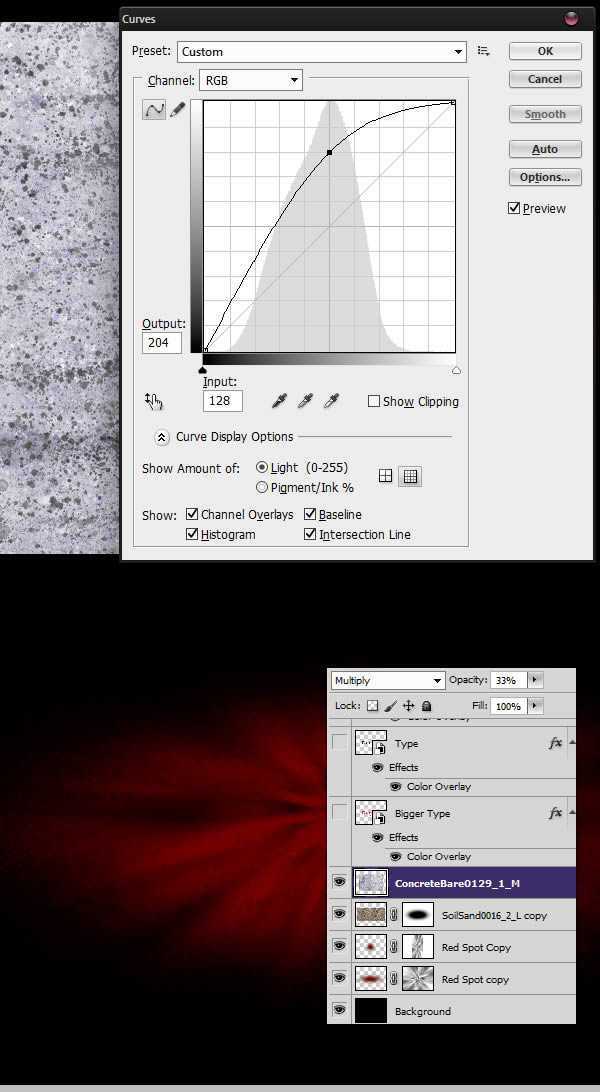
下载素材OrnamentsVarious0028,并打开文件,先进行曲线调整,并执行Ctrl + Shift + U进行去色。


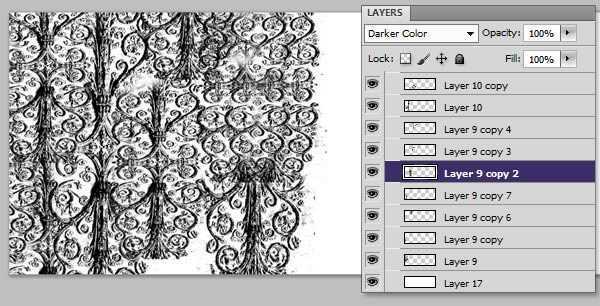
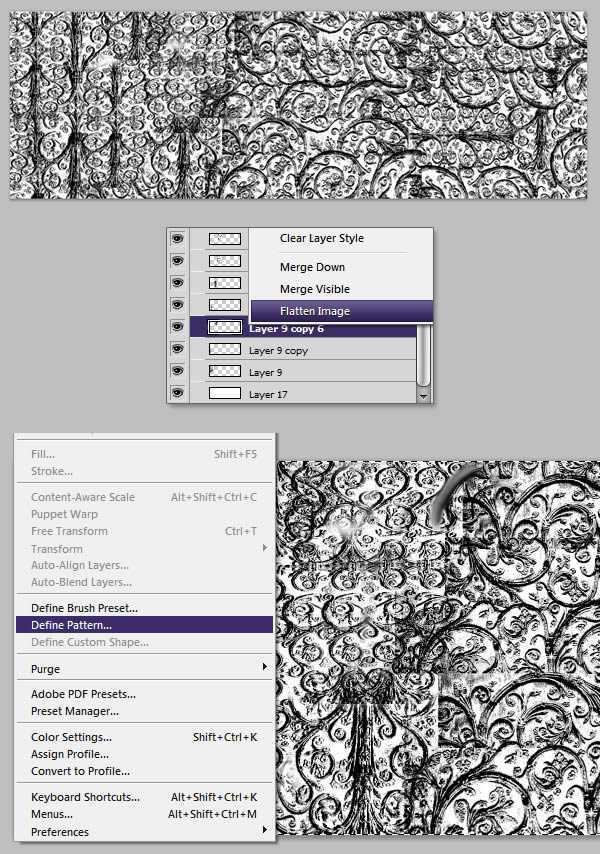
现在我们将对三个文字版本中的常规版本进行一些图层修饰。在这之前,我们需要进行一些其他的操作。下载并打开素材 Crackles0014 ,执行Ctrl + A ,再执行编辑>自定义图案,命名为”裂缝模式”。
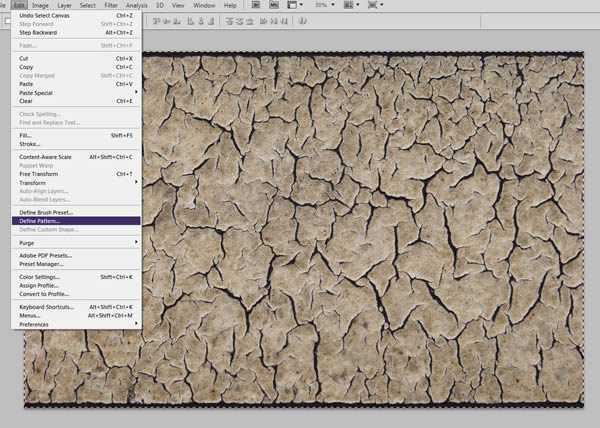
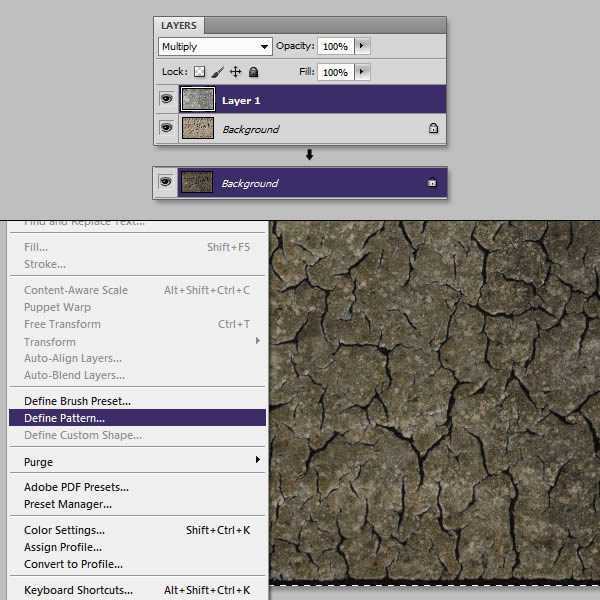
回到PS文件,选择纤细版本的文字文本,执行以下图层样式设置。
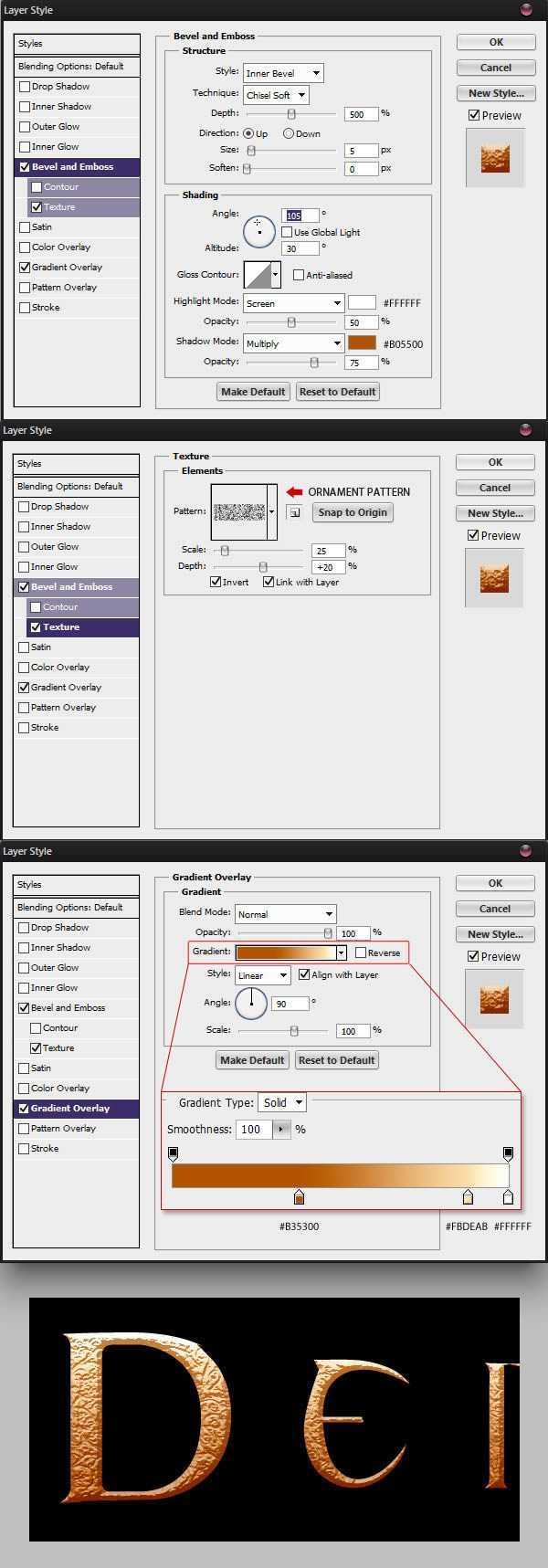
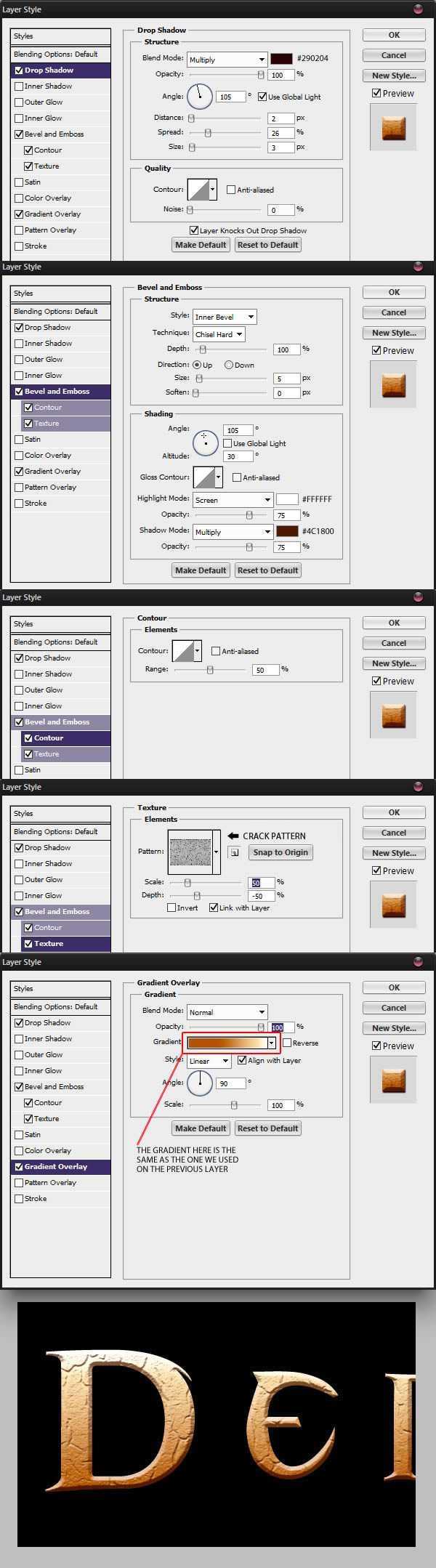
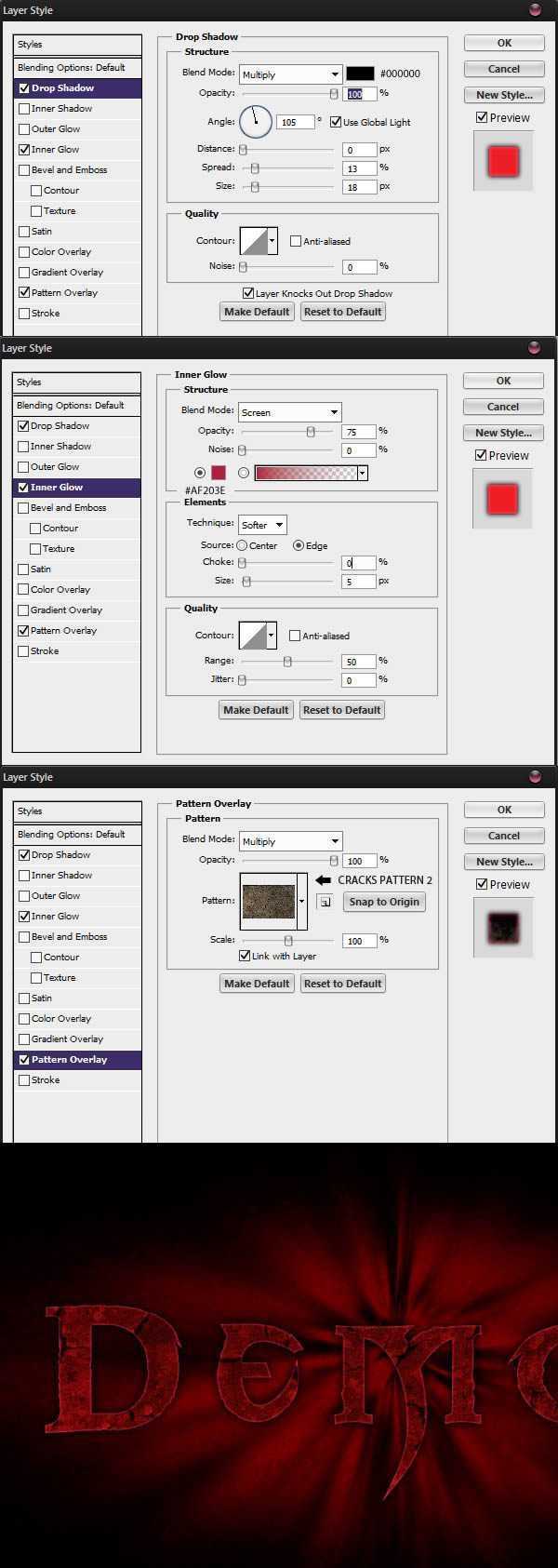

双击粗体文本,我们可以通过Illustrator工具来细节处理文本效果,使其具有侵蚀残缺感。
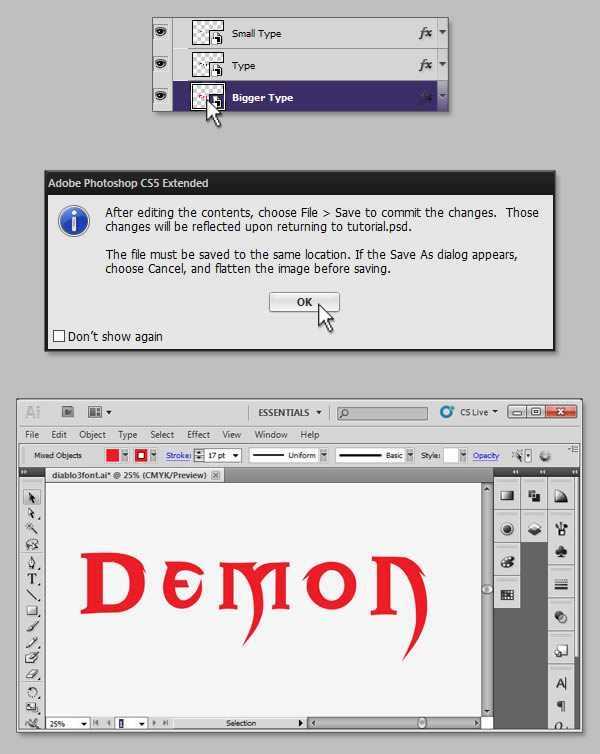
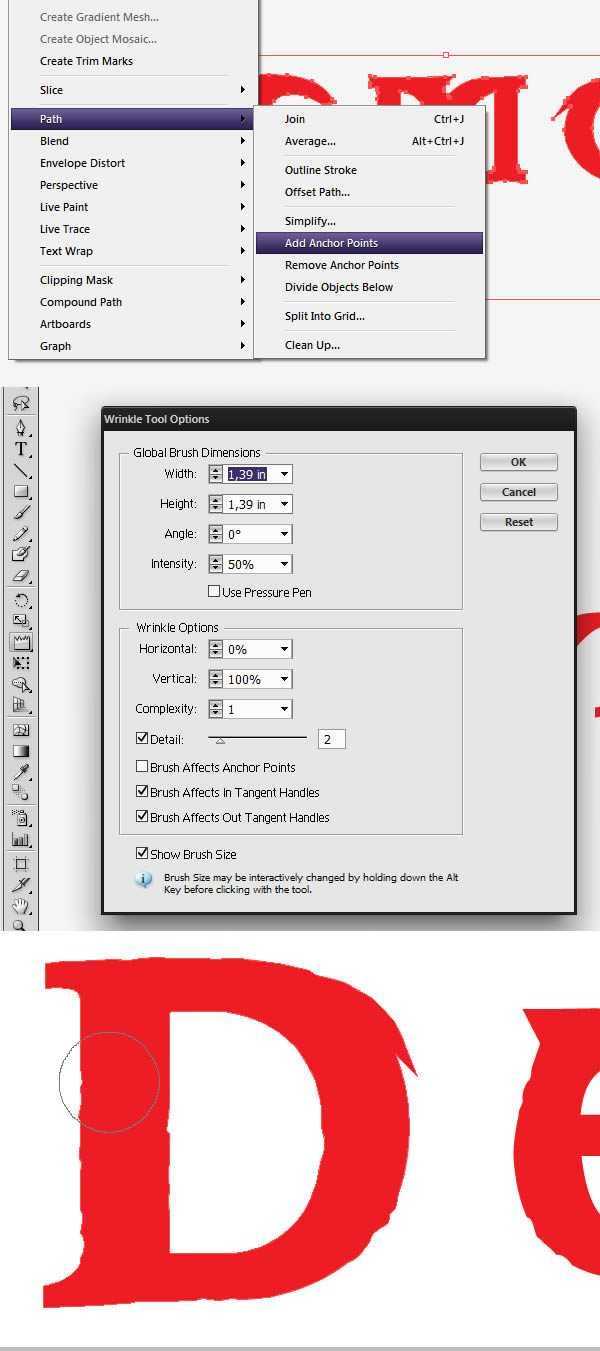
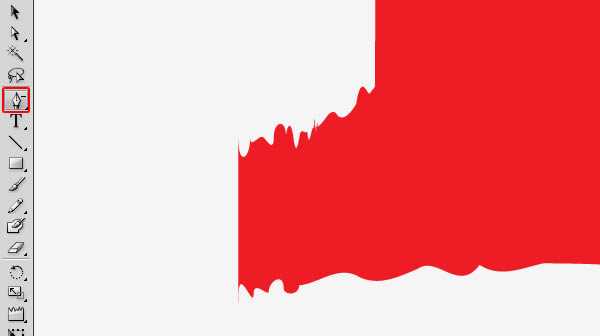

这一步需要在文本上添加适当的高光效果使其更有立体感。我们选择在常规文本和纤细文本之间创建一个新的图层,用软毛刷工具刷出文本的高光部分。
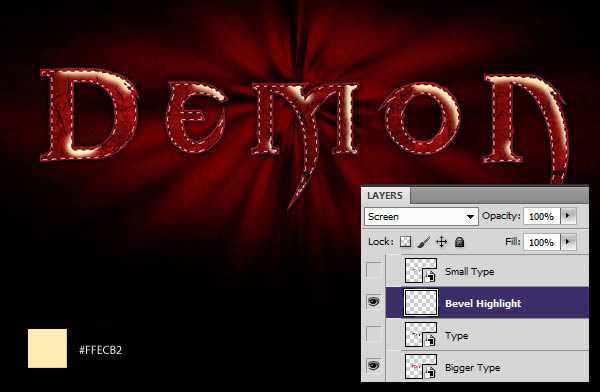
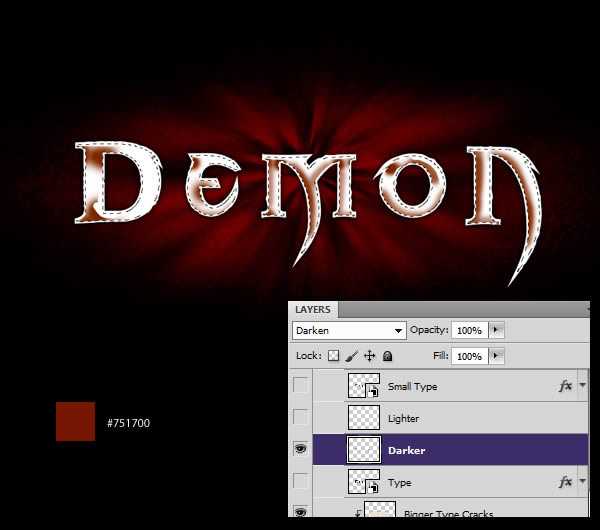

现在我们需要在高光区域创建一个更好的白色轮廓。Ctrl + J复制纤细文本,执行右键>清除图层样式,对新建图层执行以下操作,请注意图层的填充设置为0%.
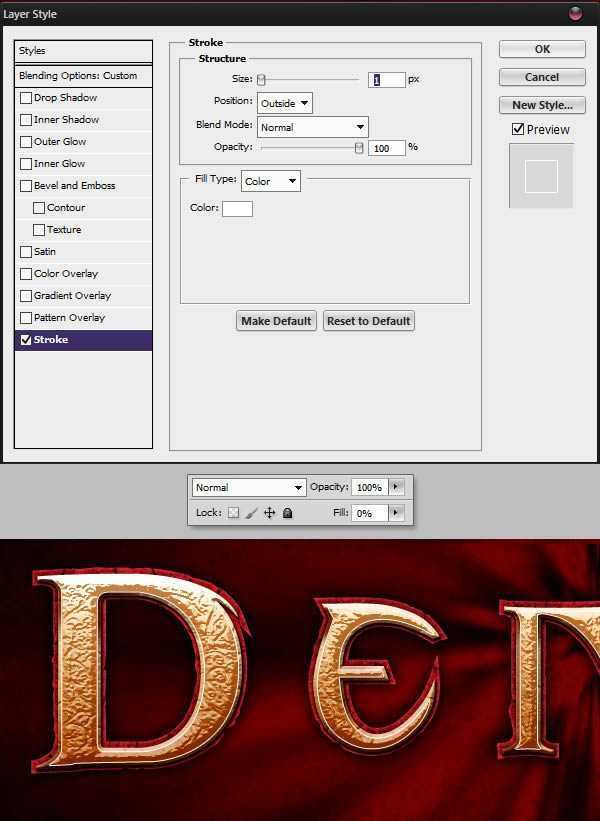
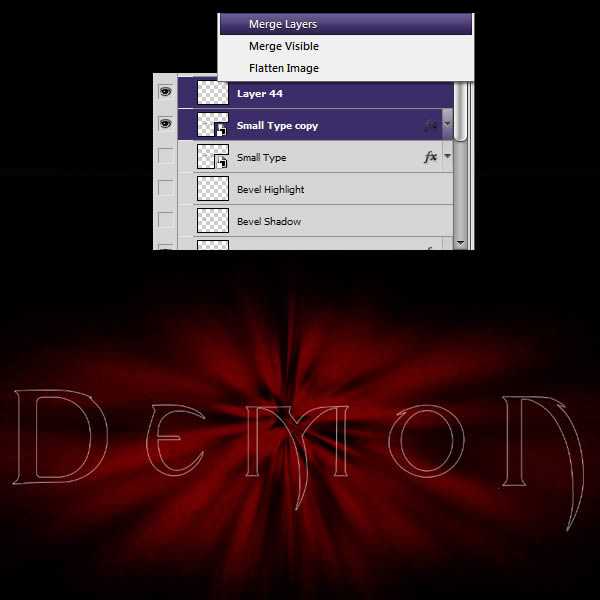
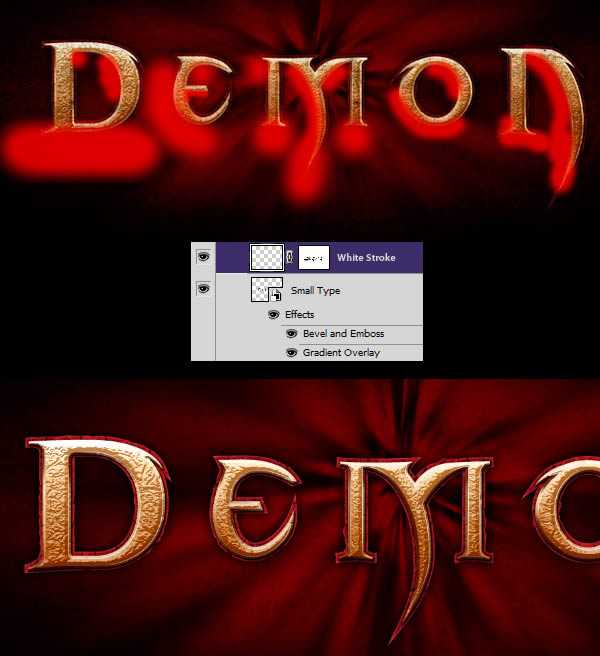
我们的文本需要更多的纹理效果。下载并打开素材ConcreteBare0280_24,我们需要复制这个纹理覆盖在我们文本之上,然后调出曲线,将图片提亮。
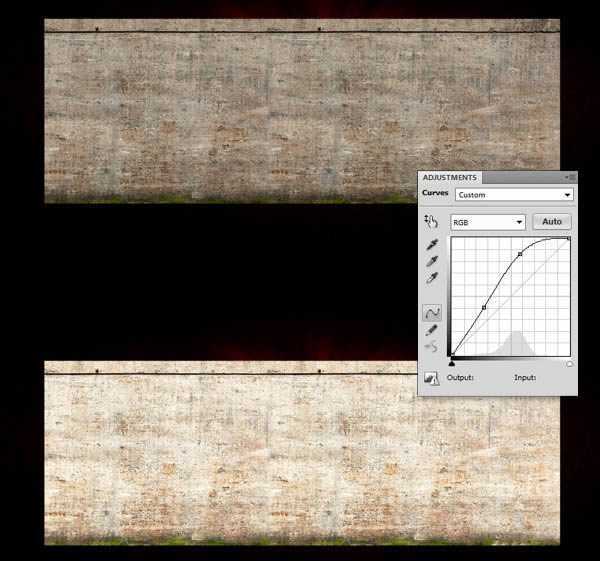
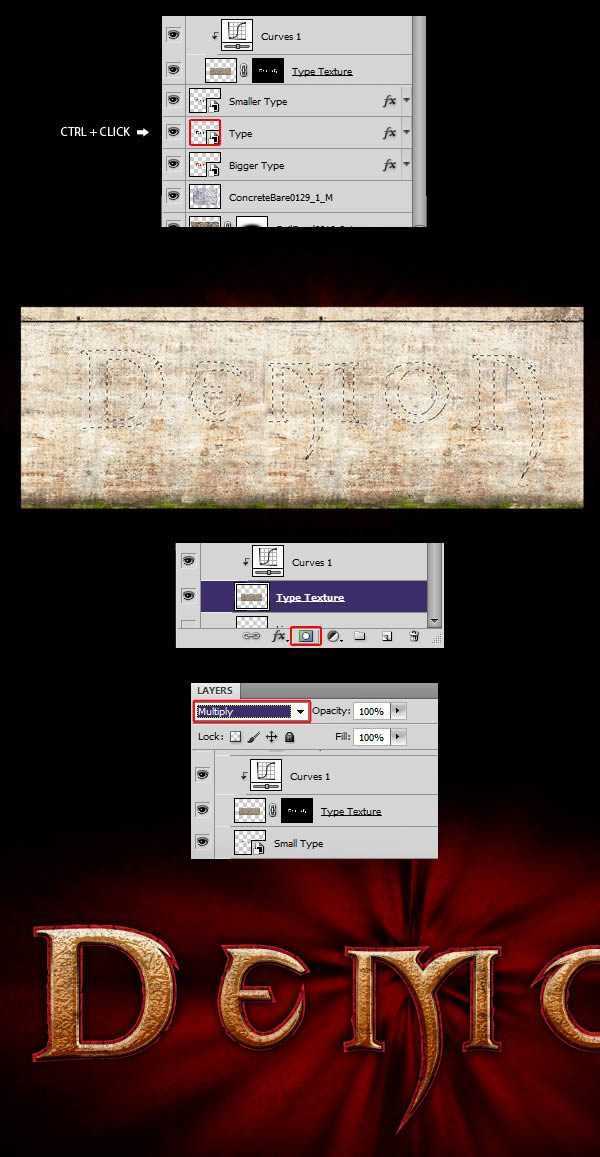
并移动至画布中,打开曲线调高亮度,再执行渐变,如下图所示。
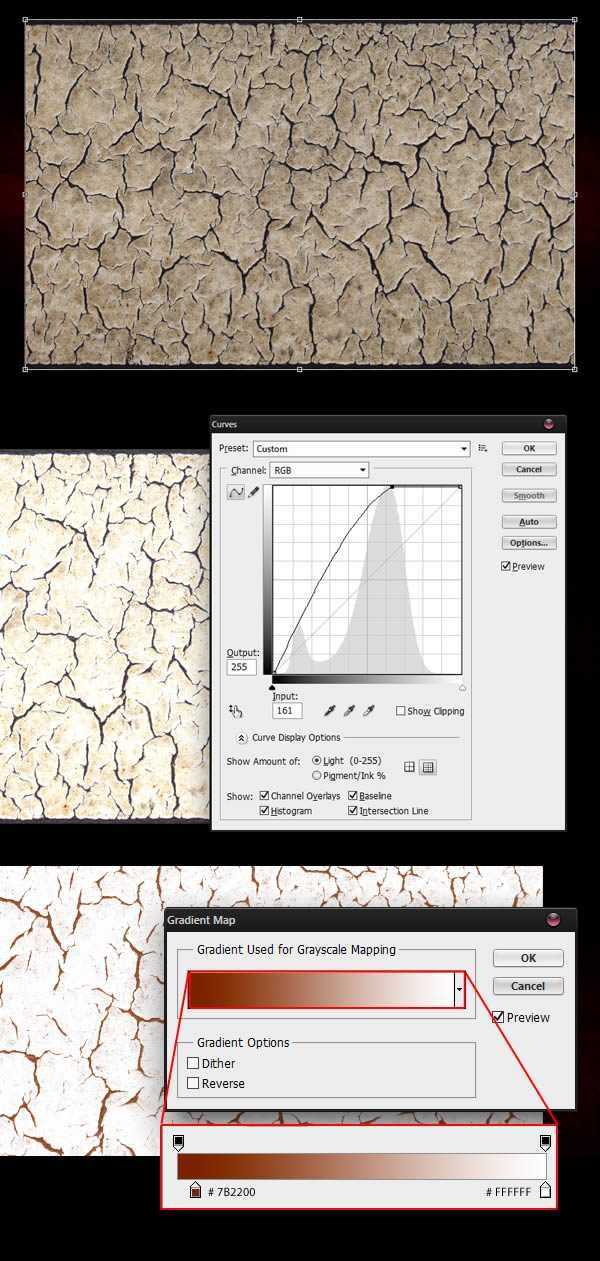
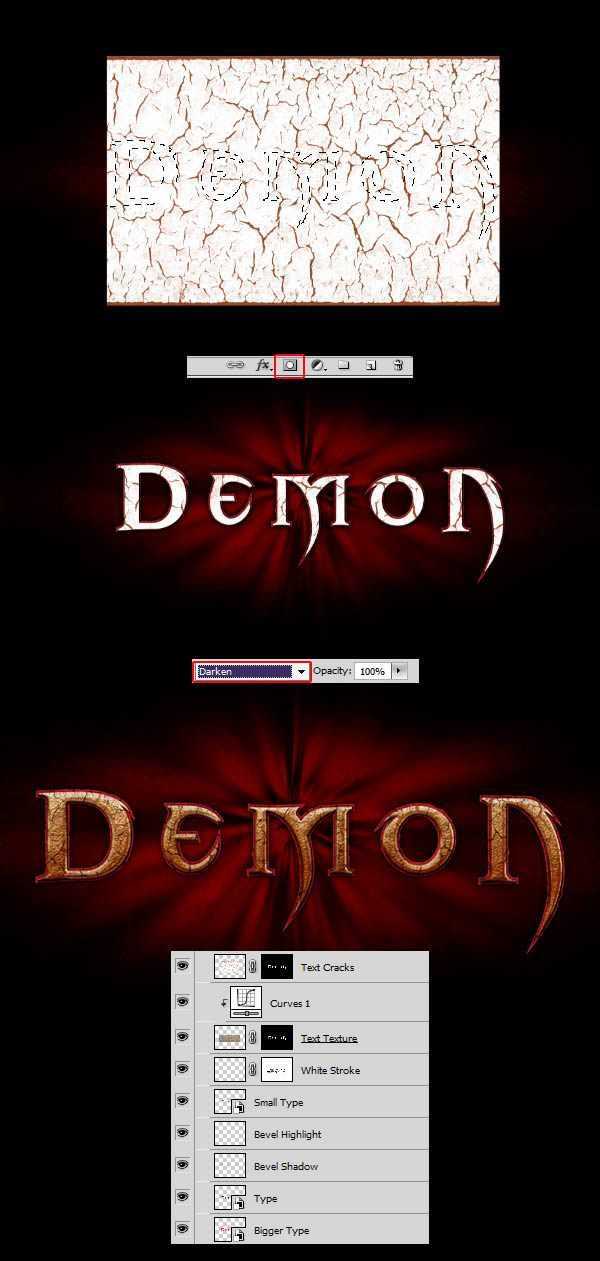
因为添加了大量纹理素材,我们设置的文本色彩有点不够饱和,这一步我们需要解决这个问题。创建一个新的图层,再重新回到常规文本选区中,用 #F98111填充图层,设置图层样式为颜色减淡,不透明度降低至15%左右。

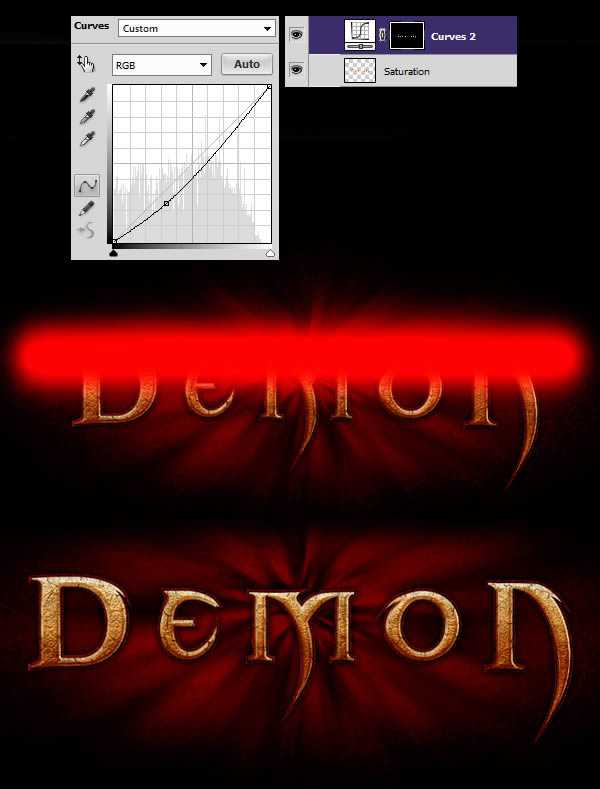

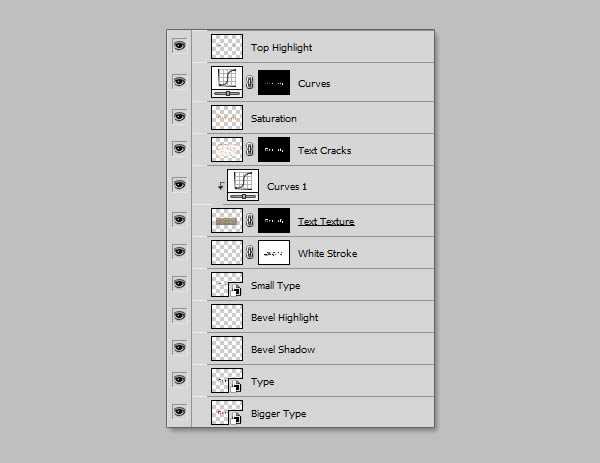
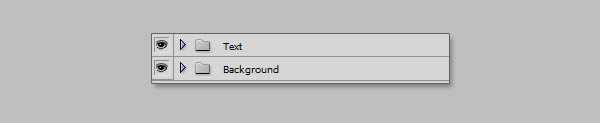
继续回到 illustrator工具中,执行椭圆工具画一个圆。
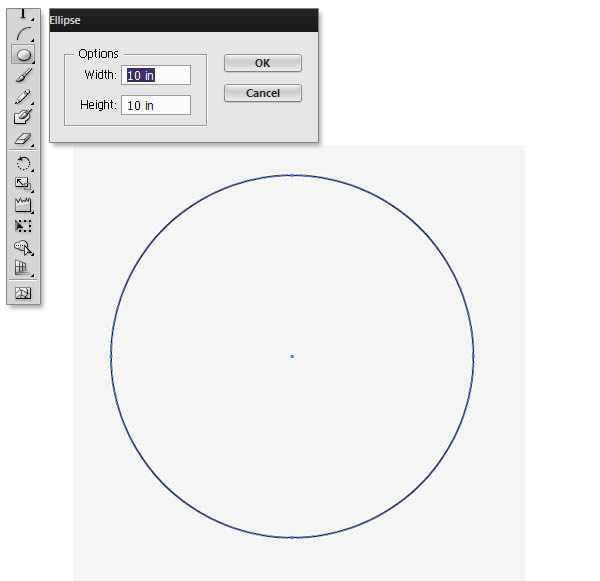
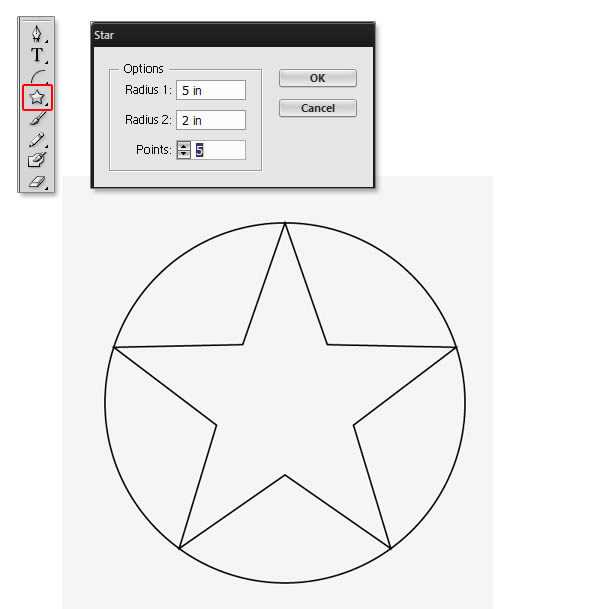
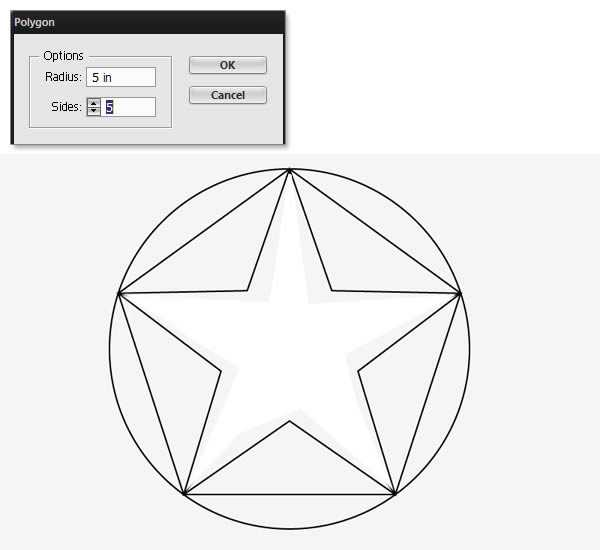
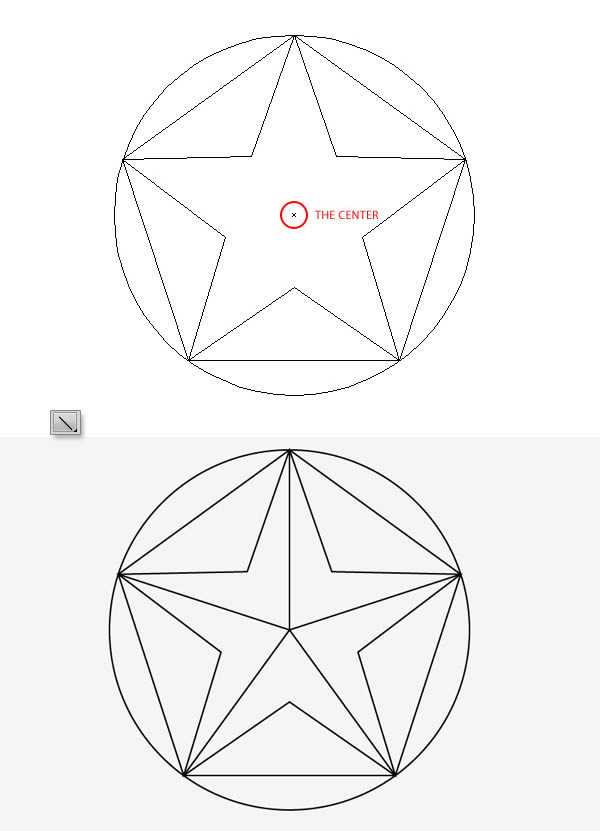
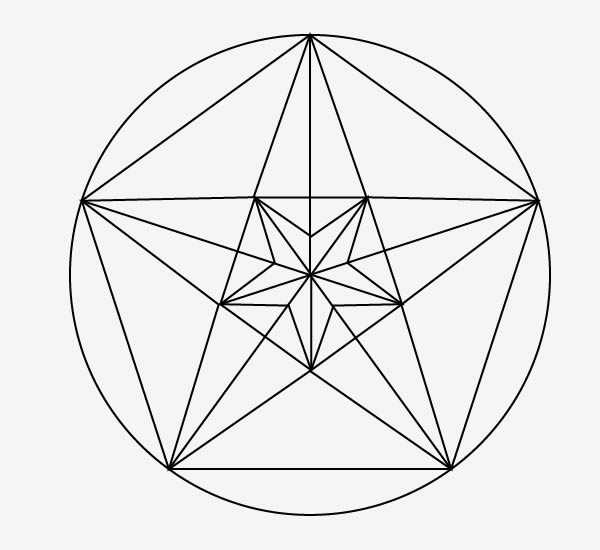
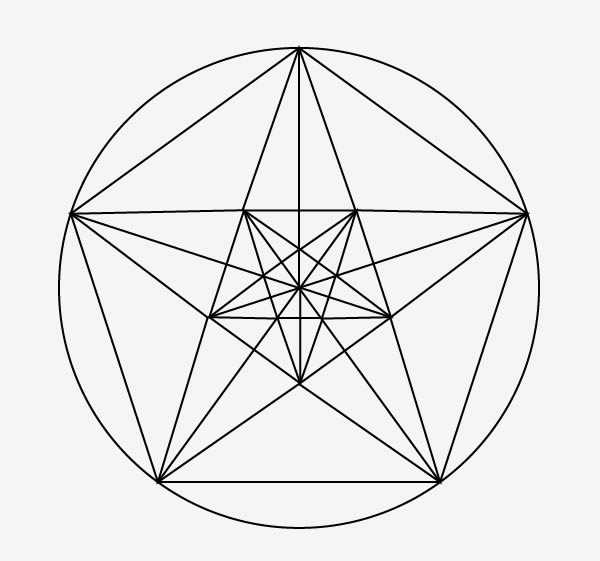
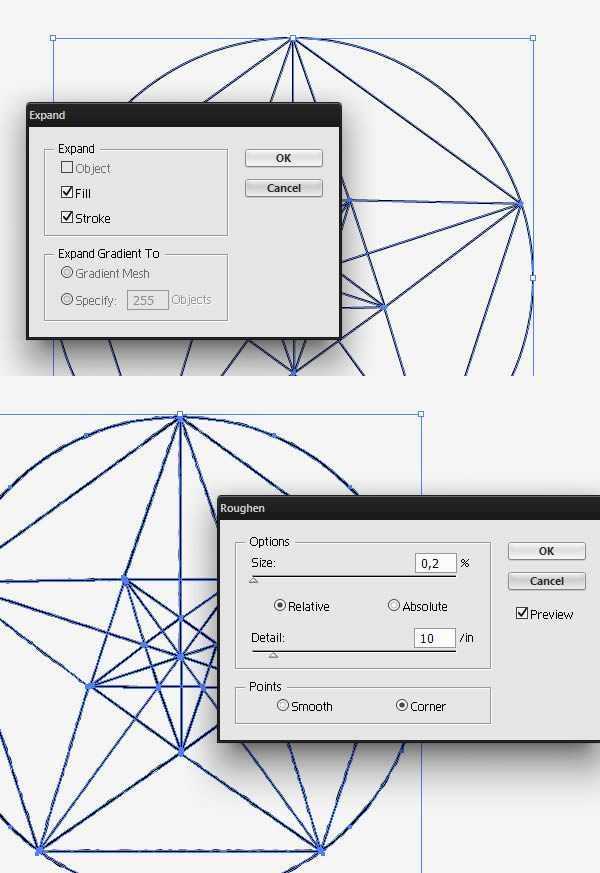
现在回到PS工具中,将刚刚制作的所有内容粘帖至新的图层,复制图层并执行编辑>变换>翻转垂直。



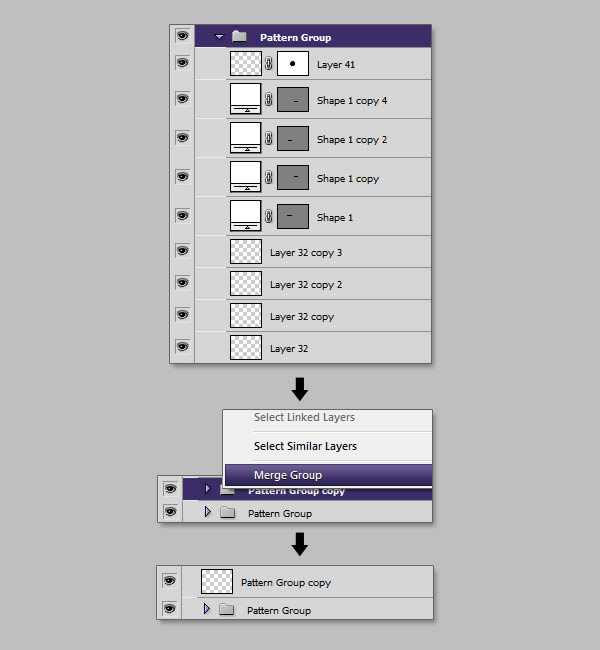
新建图层,填充白色,命名为:图案。将上一步完成的涂层组以蒙板形式给图案图层添加蒙板。

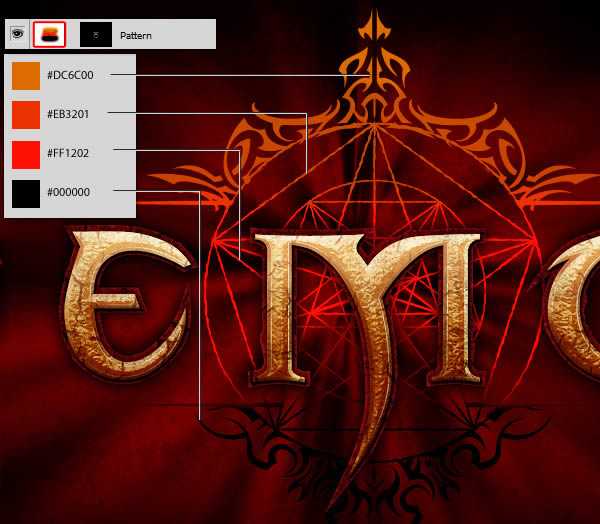
选取图案图层,添加蒙板绘制底部区域。
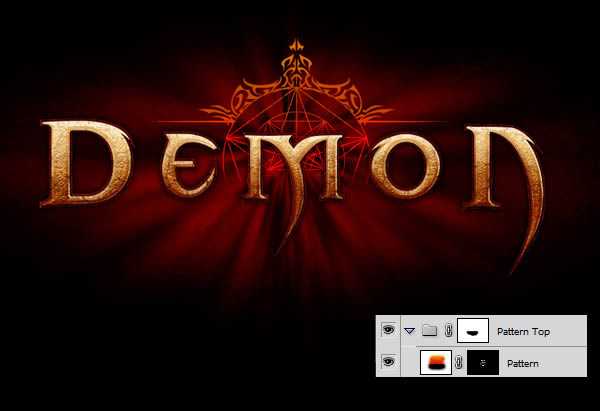

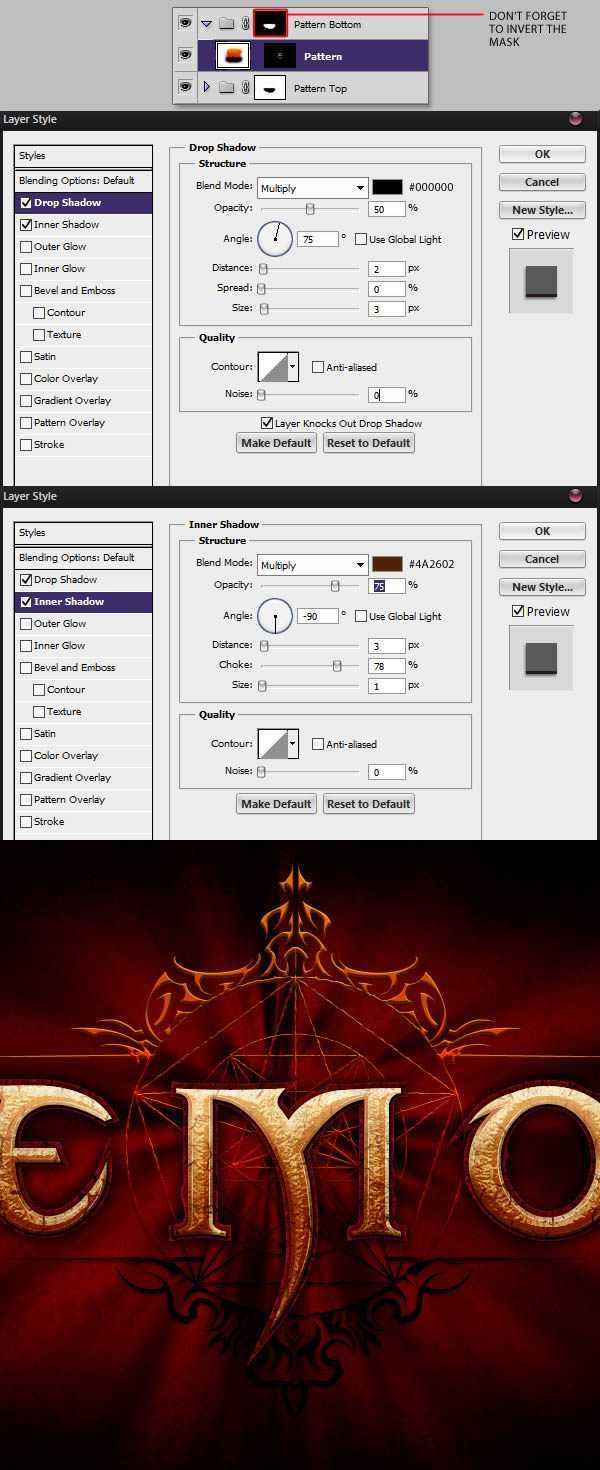
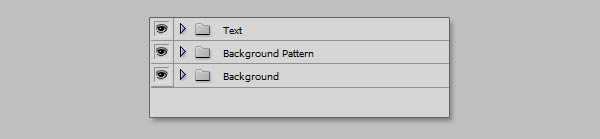
在文本图层组和背景图案图层组之间新建图层用2像素的笔刷画3条细线,按住shift键,可以帮助你轻松画出笔直的线。
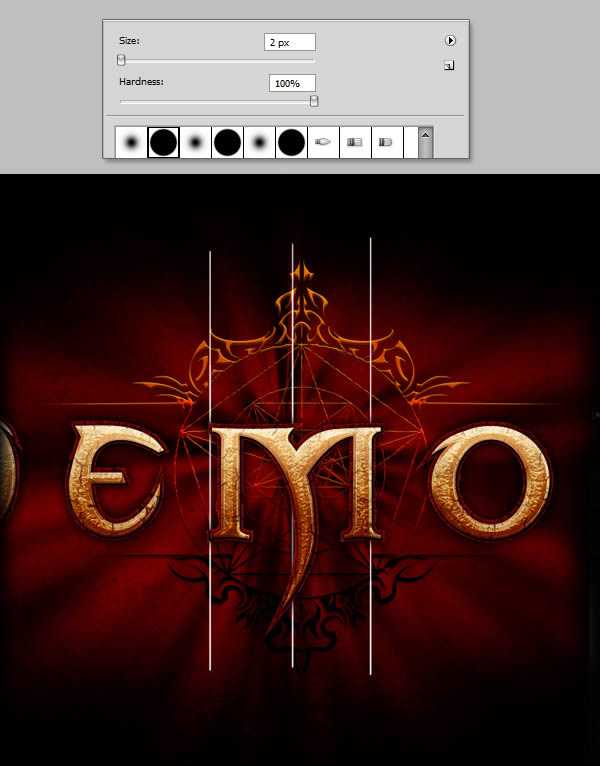
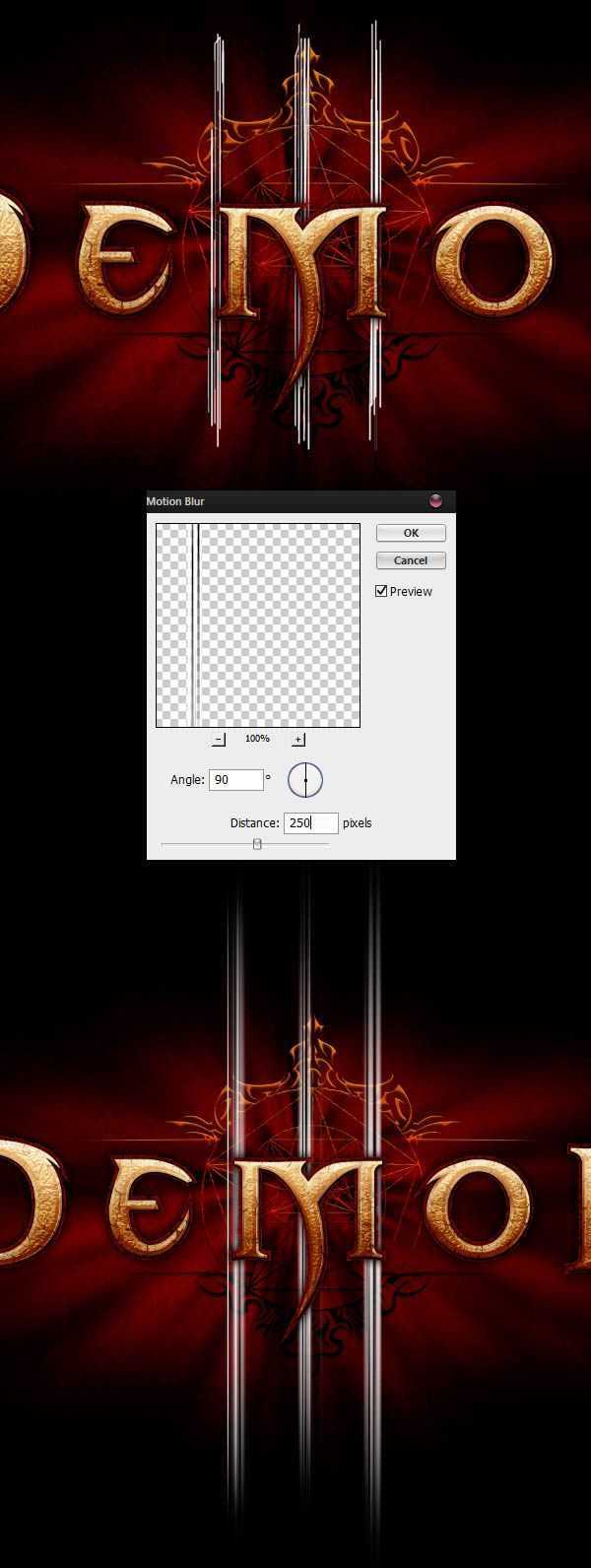
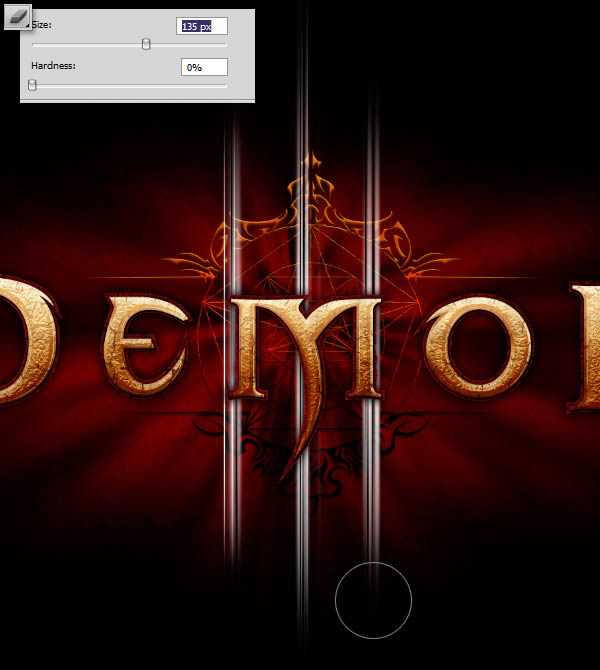
新建图层,分两段对线进行着色。
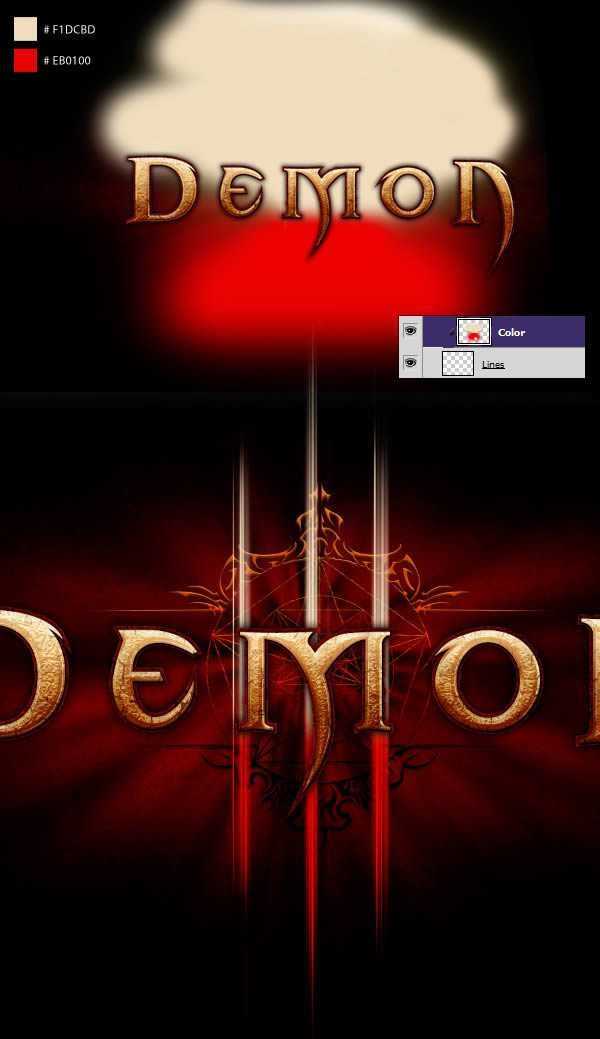
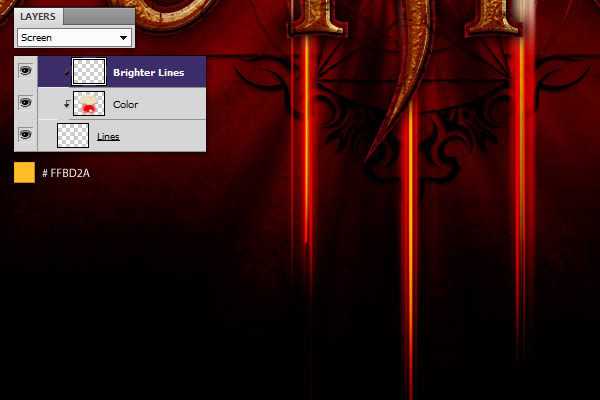
复制光束图层,同比例拉伸。
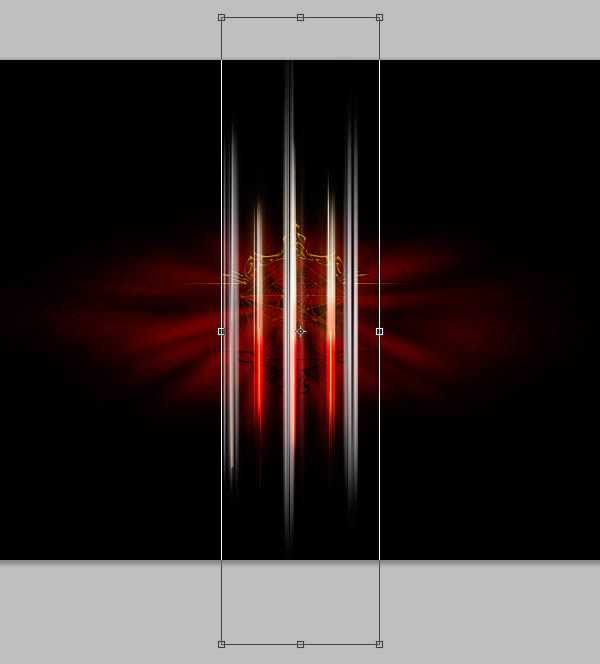
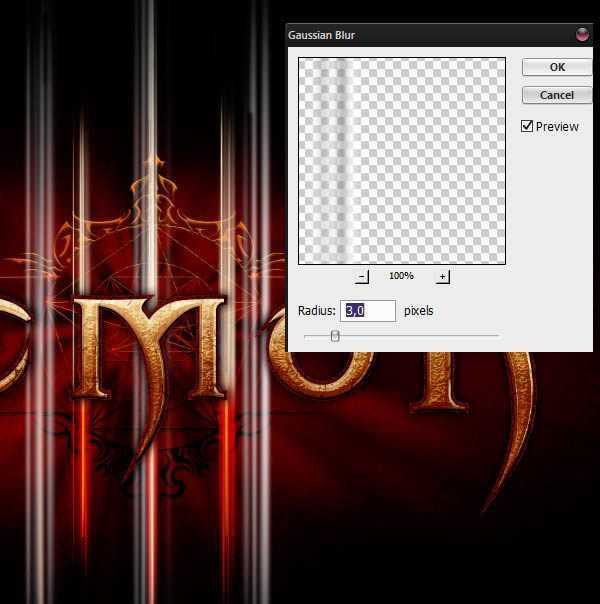
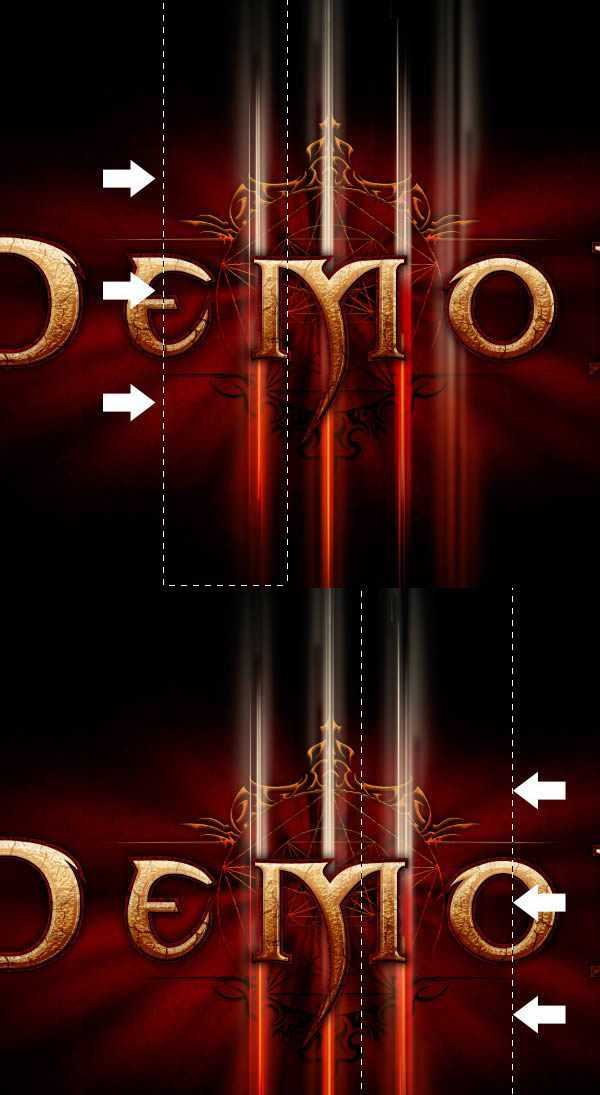
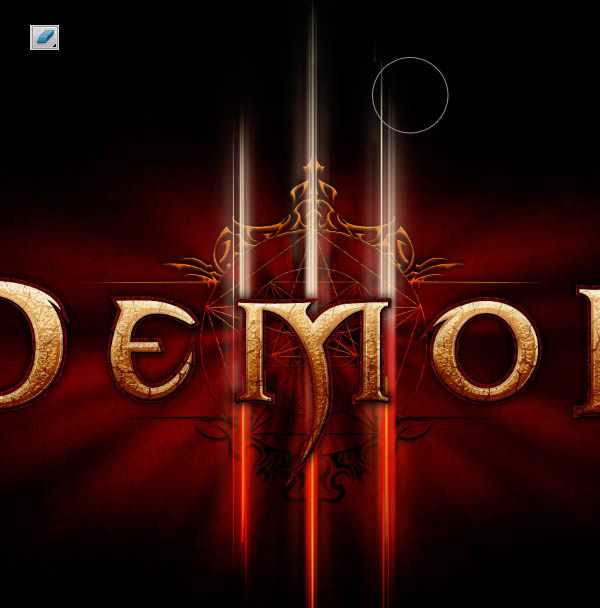

给这些线性光增加一点锐化效果,整体会感觉更好。复制光束图层组,然后新建图层并填充黑色,将黑色图层和复制的光束图层组合并。
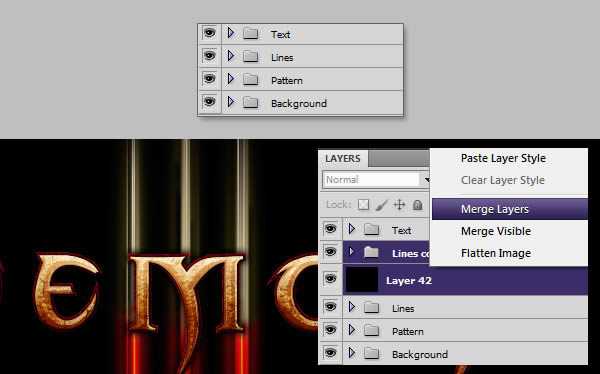
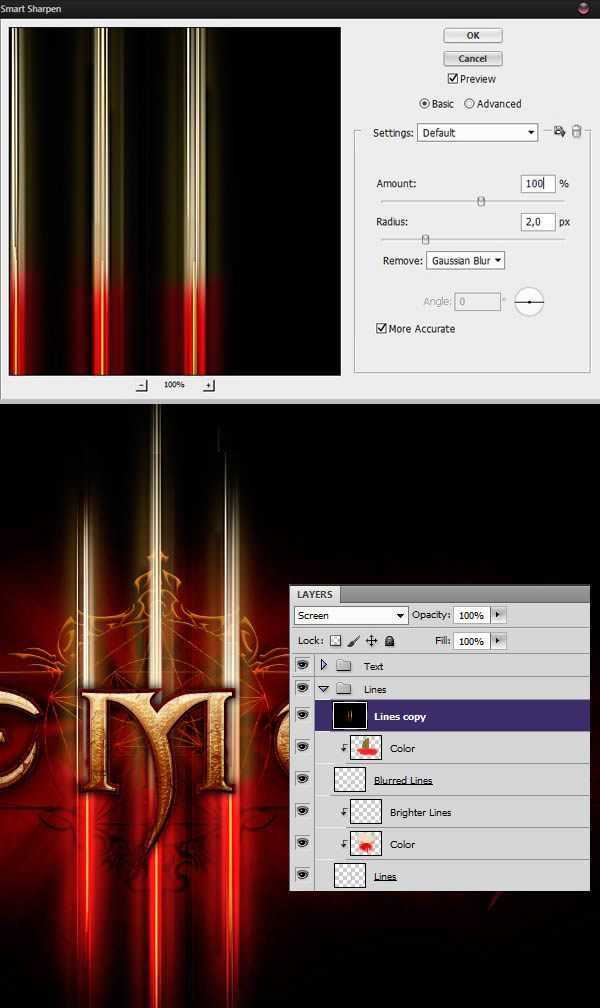
创作过程基本接近尾声,我们进行最后的润色工作让设计更加完美。首先,新建图层命名为”阴影”,将图层置于背景图层之上。用黑色的软笔刷在文本的后面画上黑色的阴影。
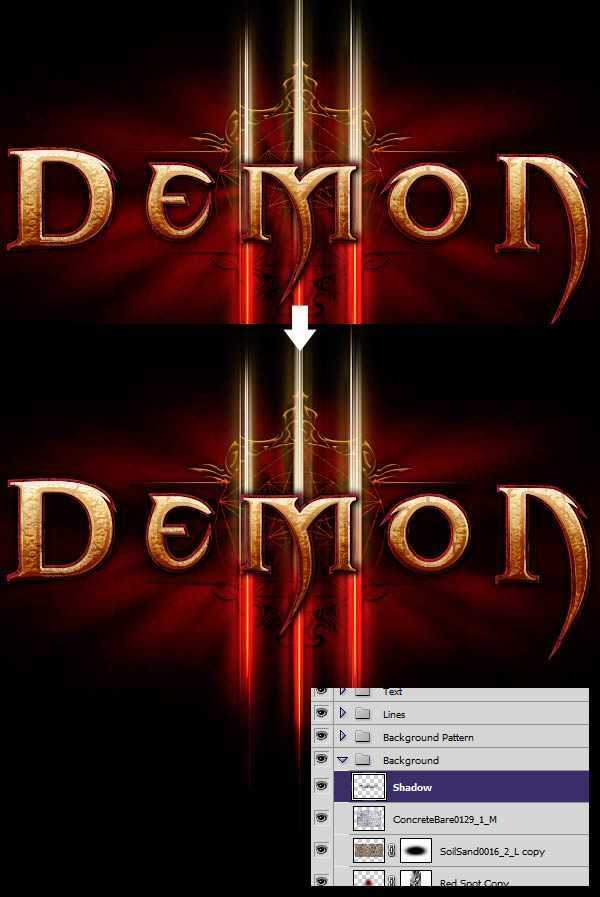
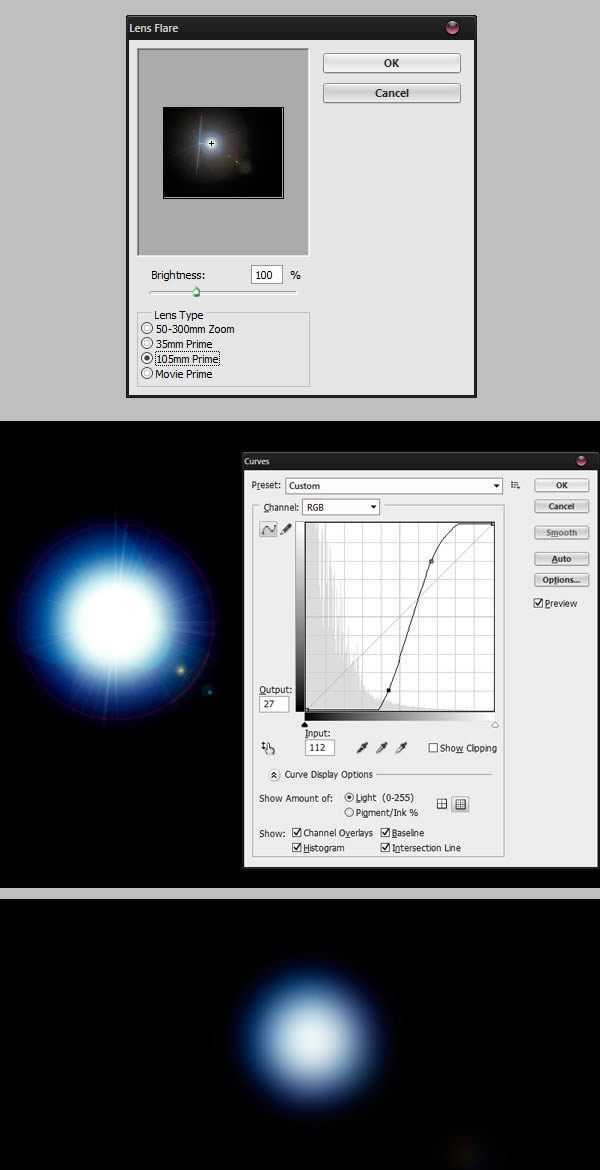

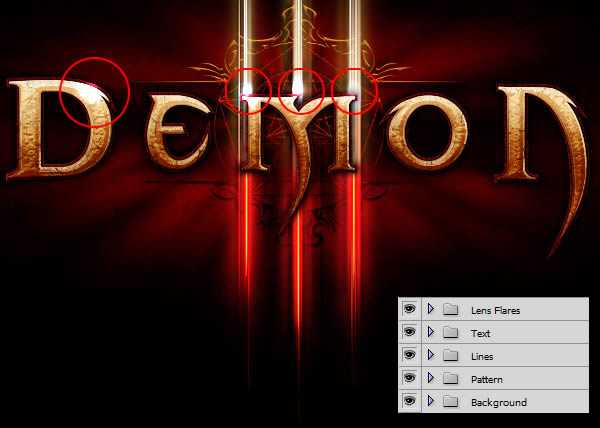
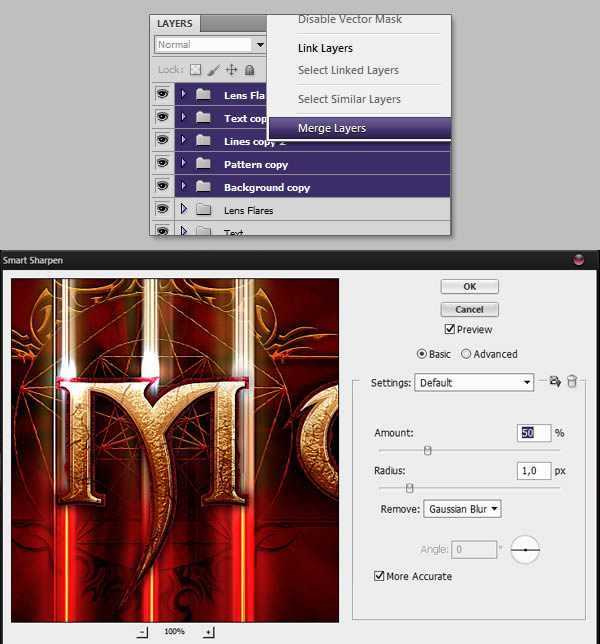

在开始PS工具之前,我们需要进行前期文字排版设计工作。打开illustrator,新建文件,尺寸设置为20 x 7 英寸。

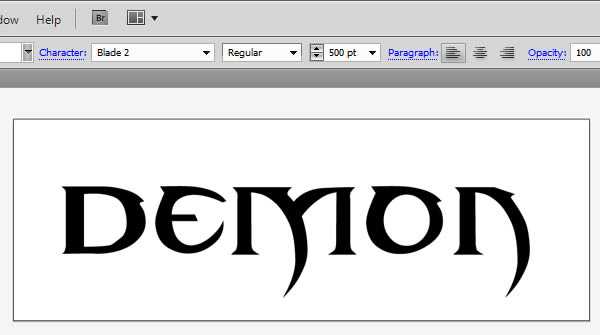
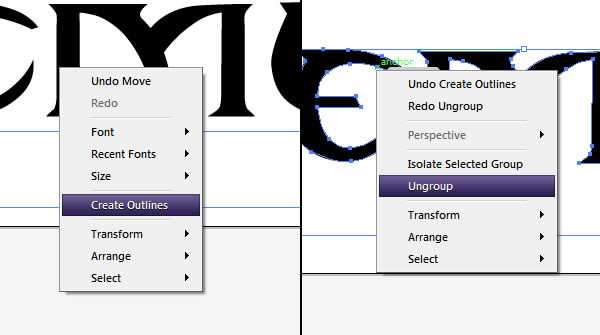
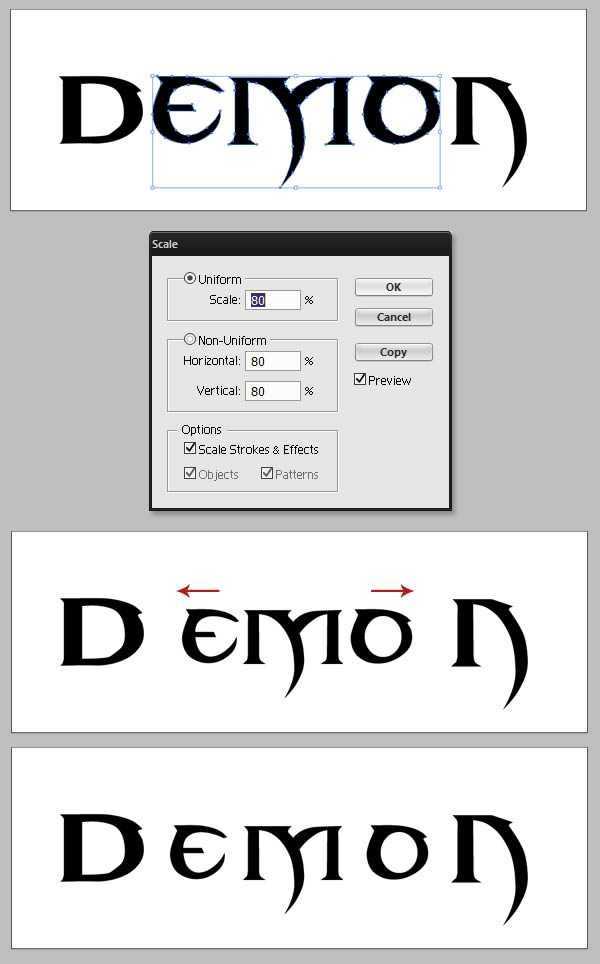
为了达到字母最终效果,我们需要三个版本:一个常规版本、一个纤细版本、一个粗体版本。
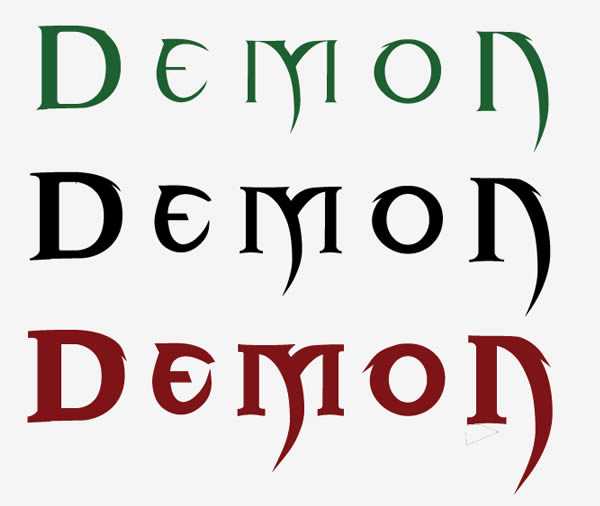
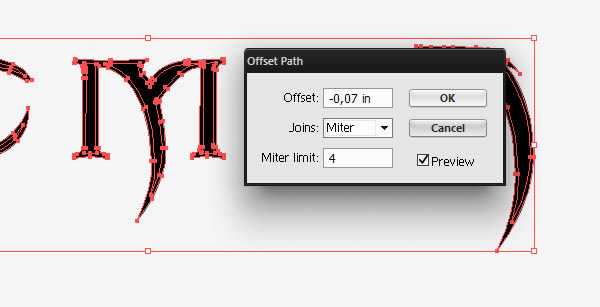
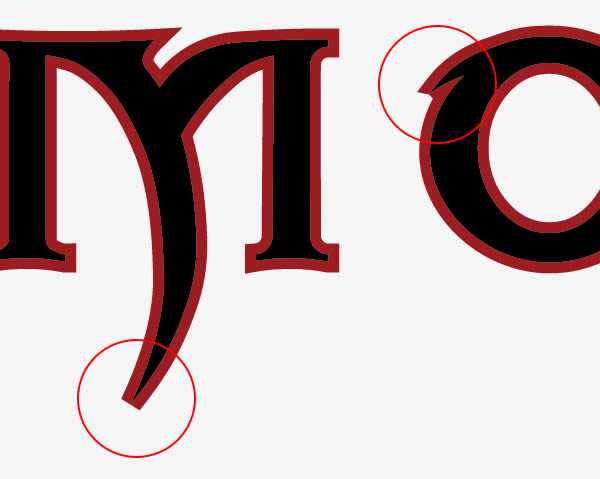
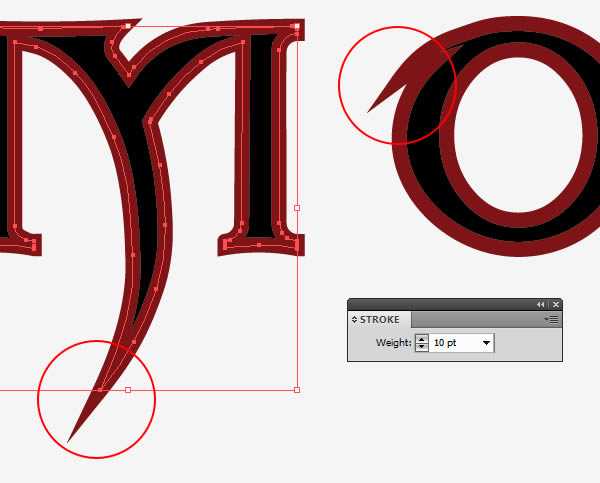
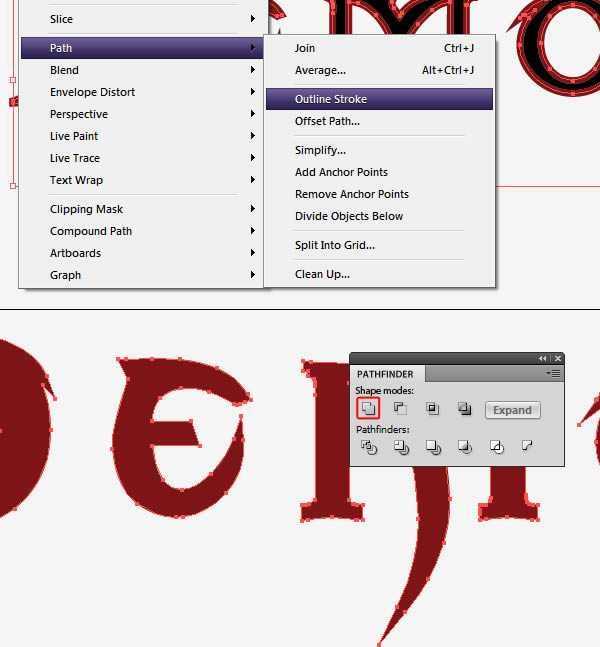
现在我们有三个版本文本素材。打开PS工具,创建新图层。
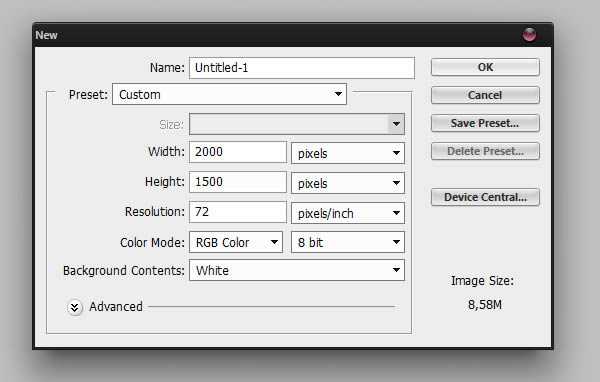
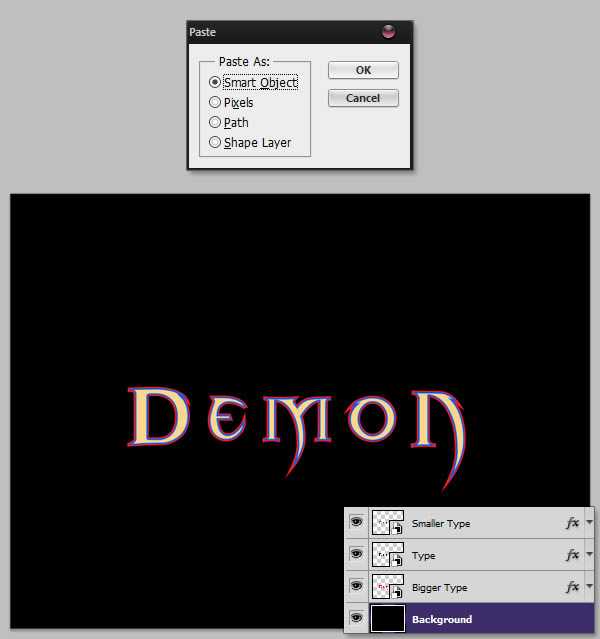
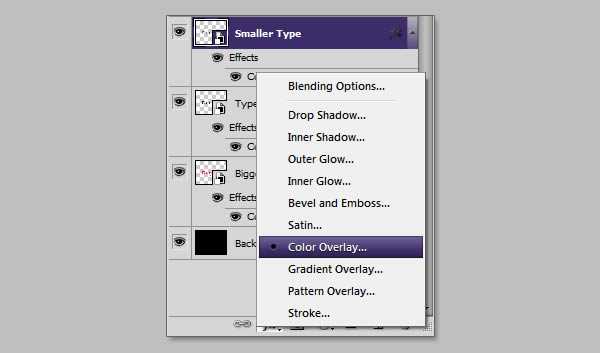
新建图层,选取颜色#6d0100,执行画笔工具,硬度为0%,在画布中间画一个红色圆。执行命令ctrl+T进入自由变换模式,水平拉伸。图层命名为红点。
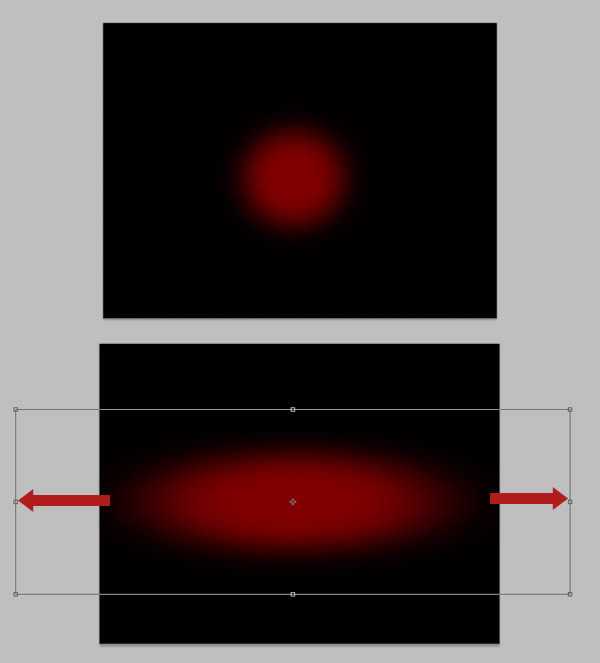
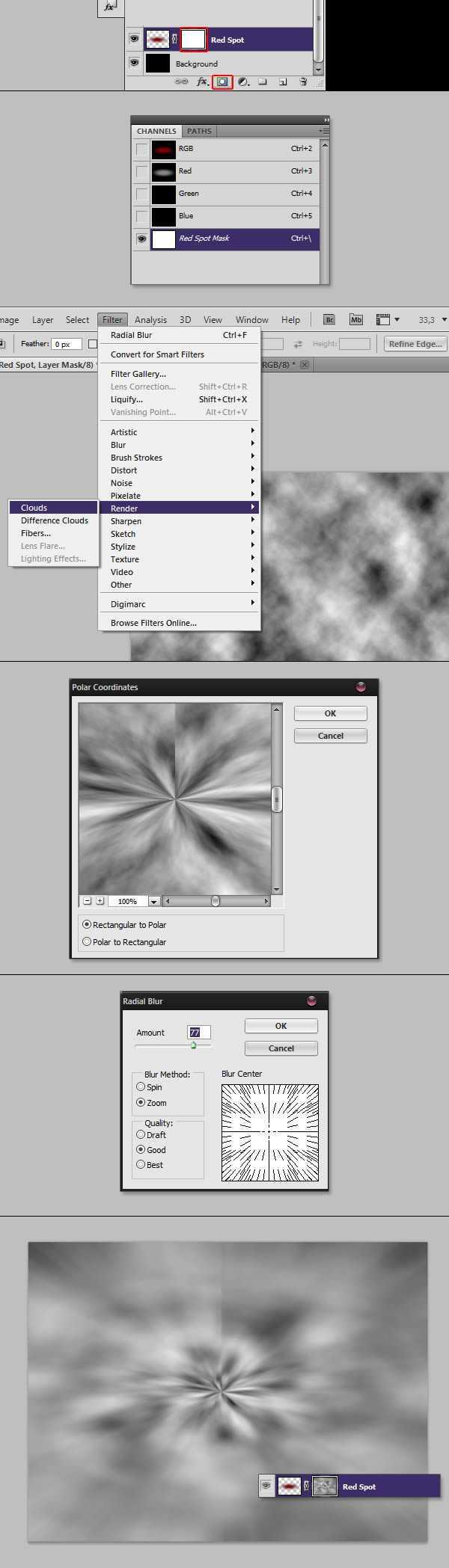
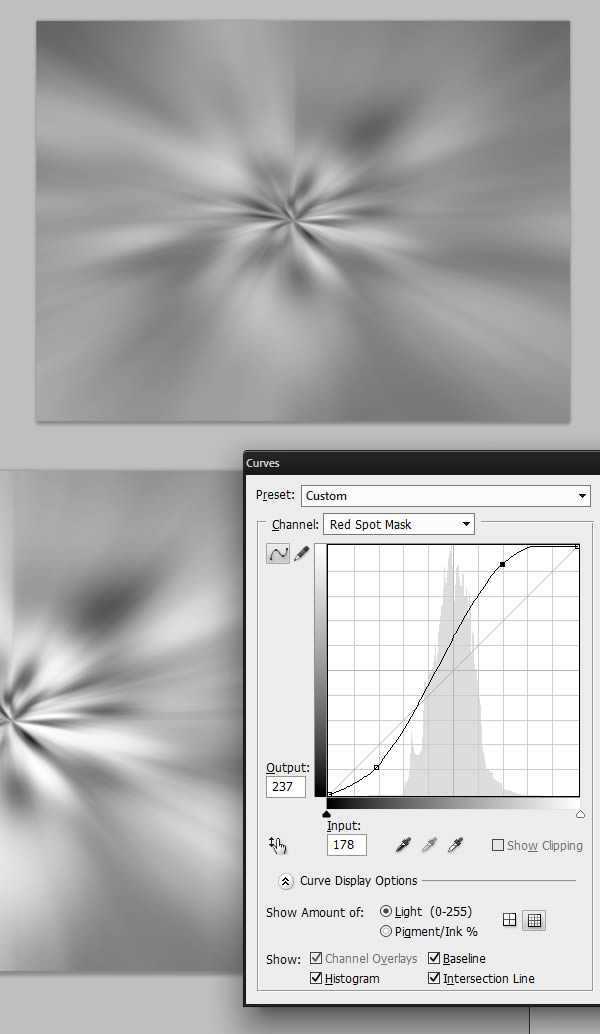

复制红点图层,并将其水平压缩,垂直拉伸一些。
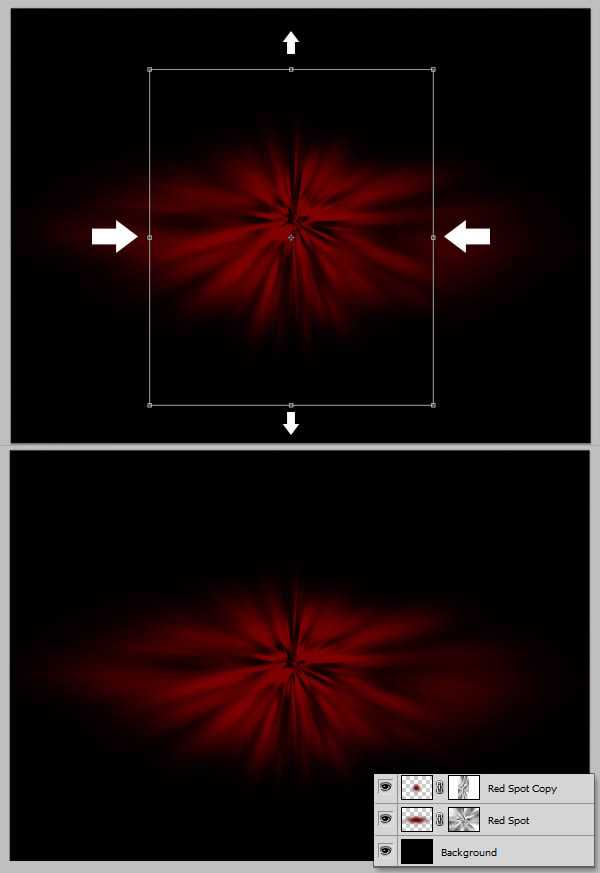
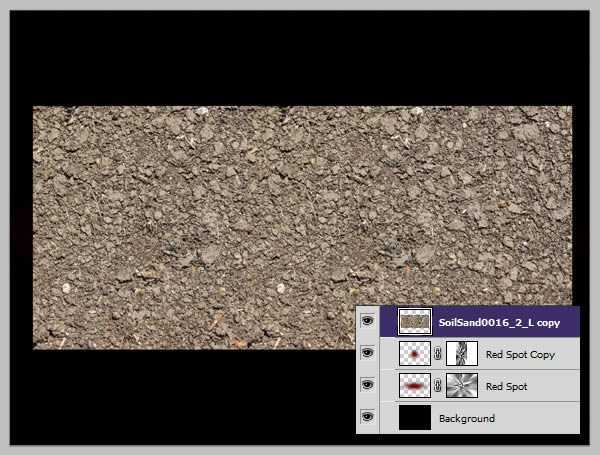
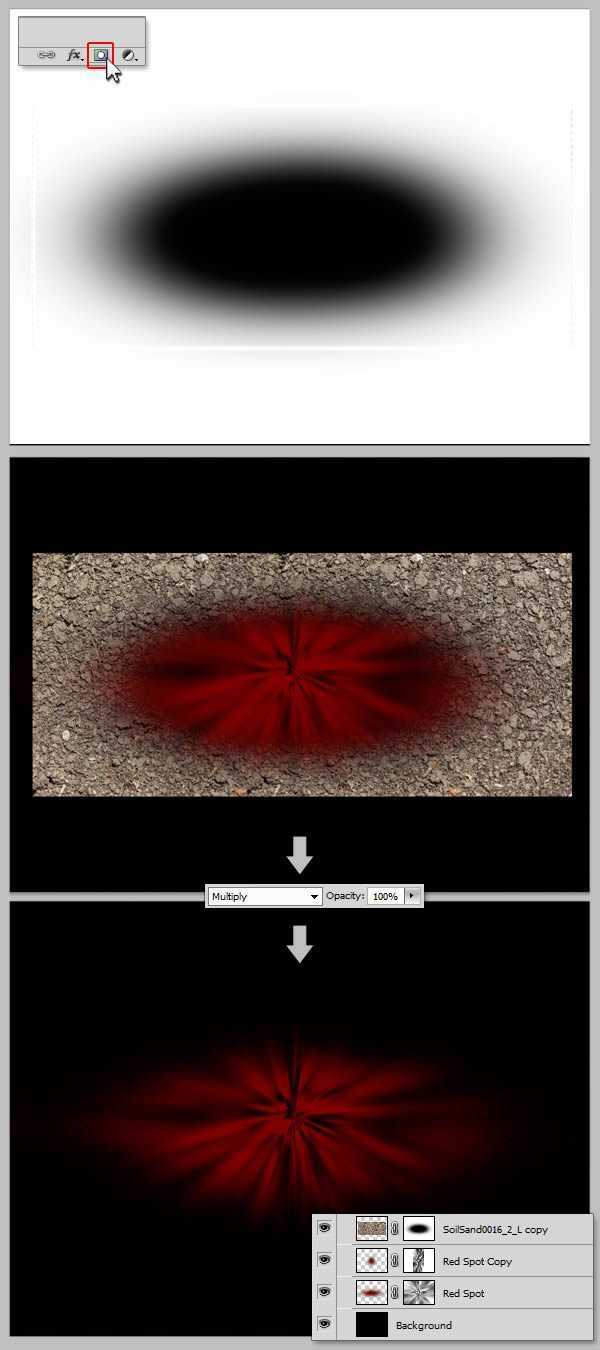

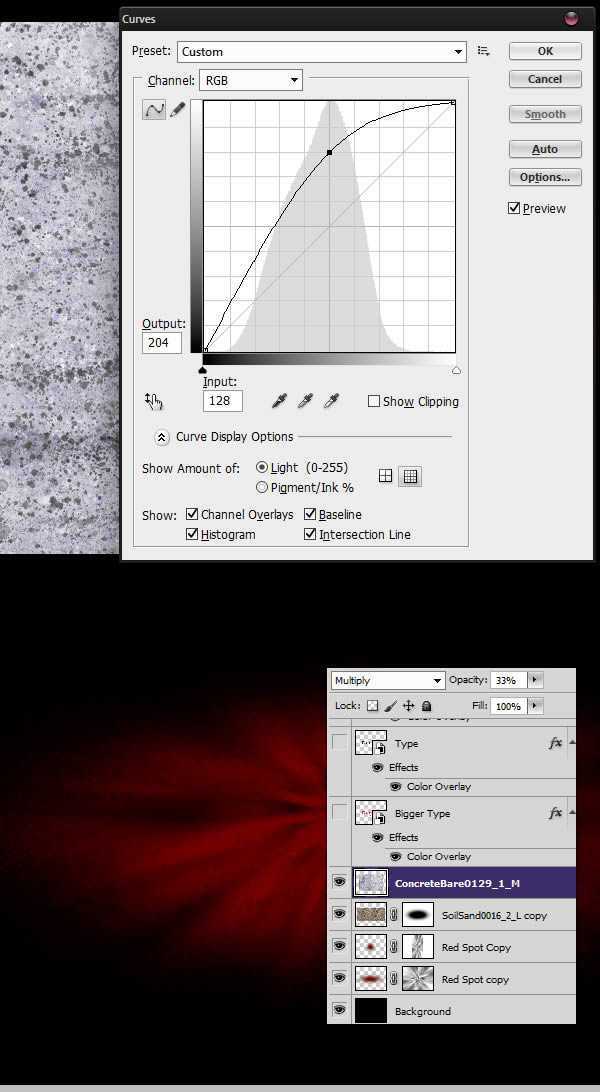
下载素材OrnamentsVarious0028,并打开文件,先进行曲线调整,并执行Ctrl + Shift + U进行去色。


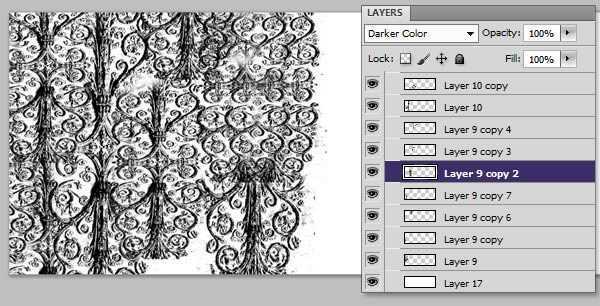
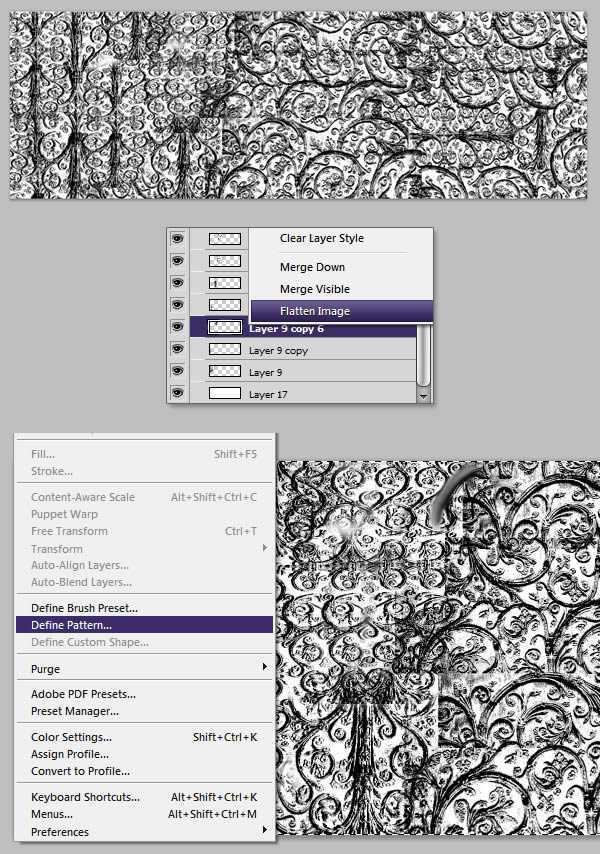
现在我们将对三个文字版本中的常规版本进行一些图层修饰。在这之前,我们需要进行一些其他的操作。下载并打开素材 Crackles0014 ,执行Ctrl + A ,再执行编辑>自定义图案,命名为”裂缝模式”。
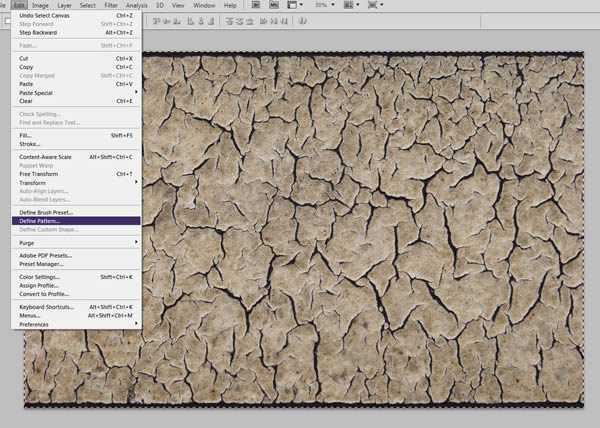
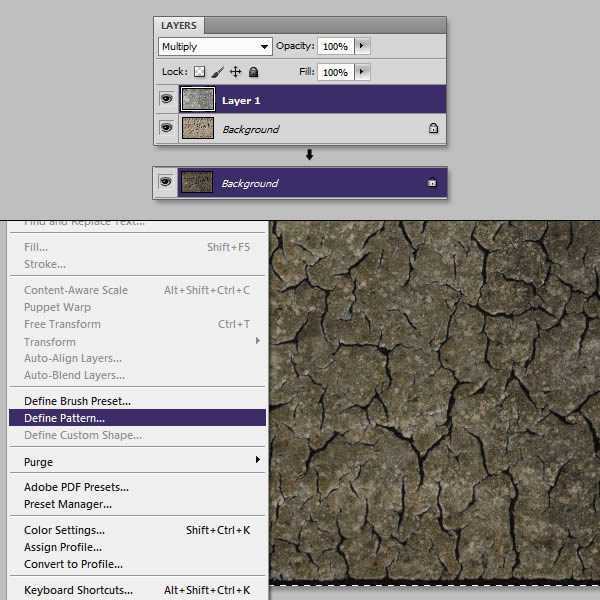
回到PS文件,选择纤细版本的文字文本,执行以下图层样式设置。
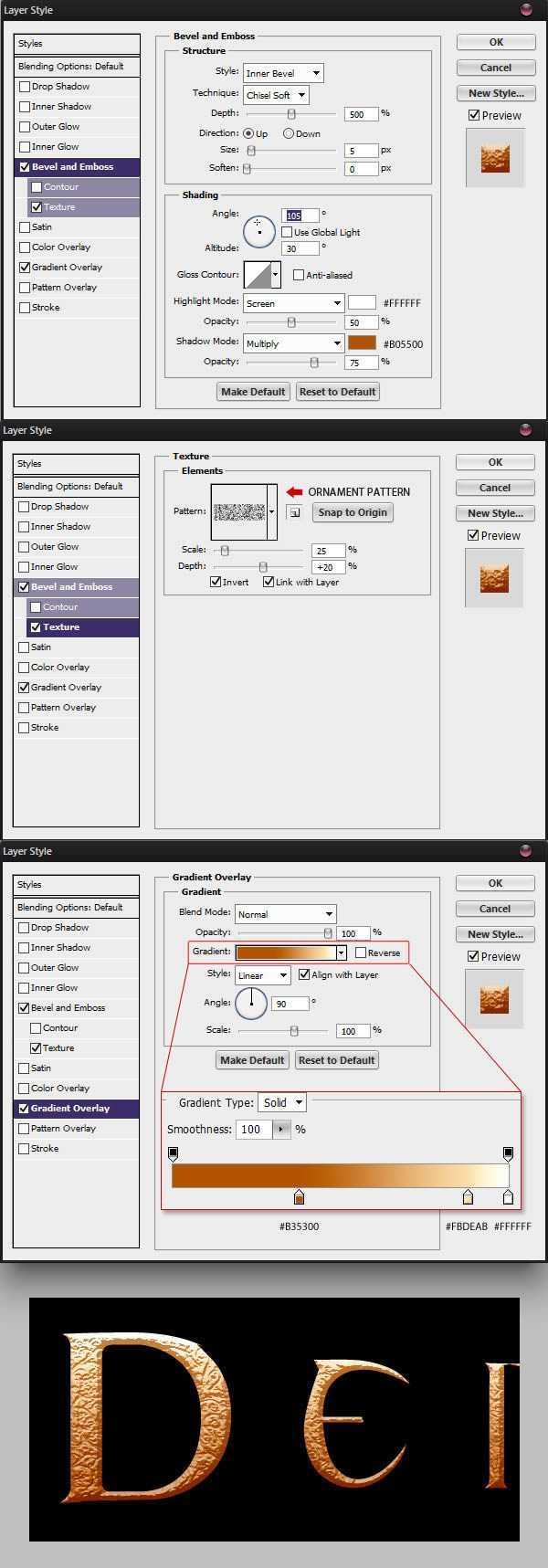
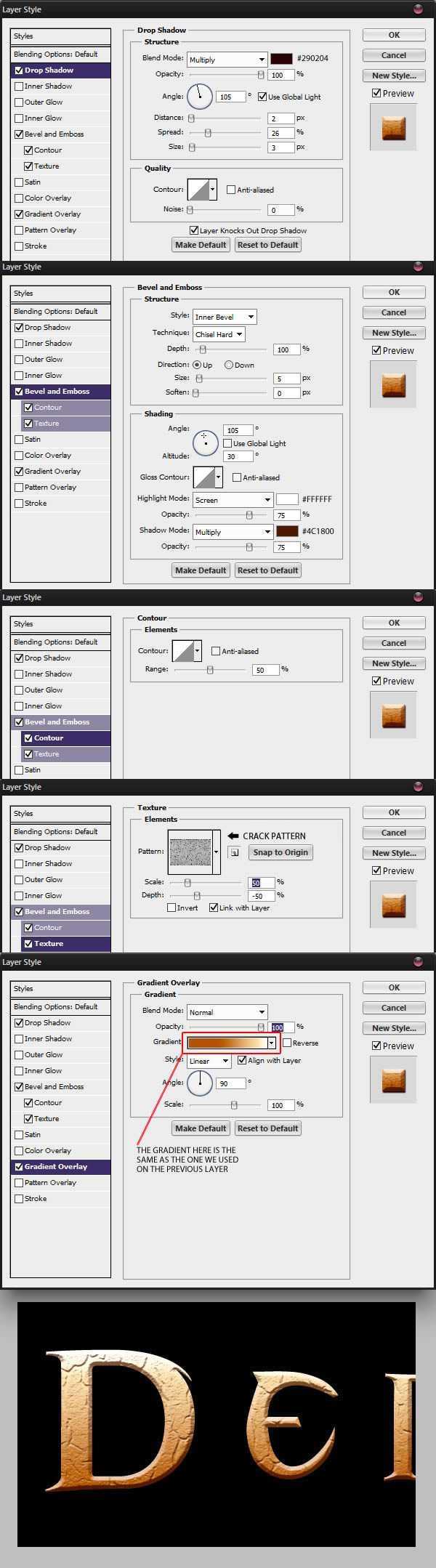
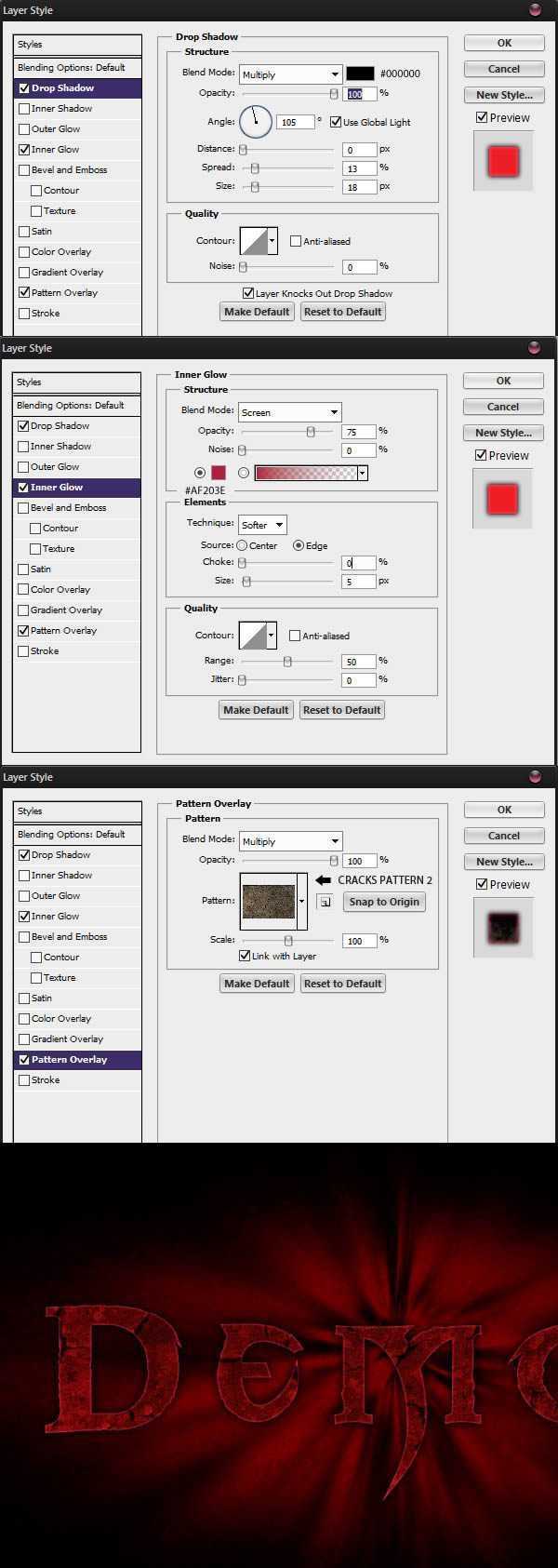

双击粗体文本,我们可以通过Illustrator工具来细节处理文本效果,使其具有侵蚀残缺感。
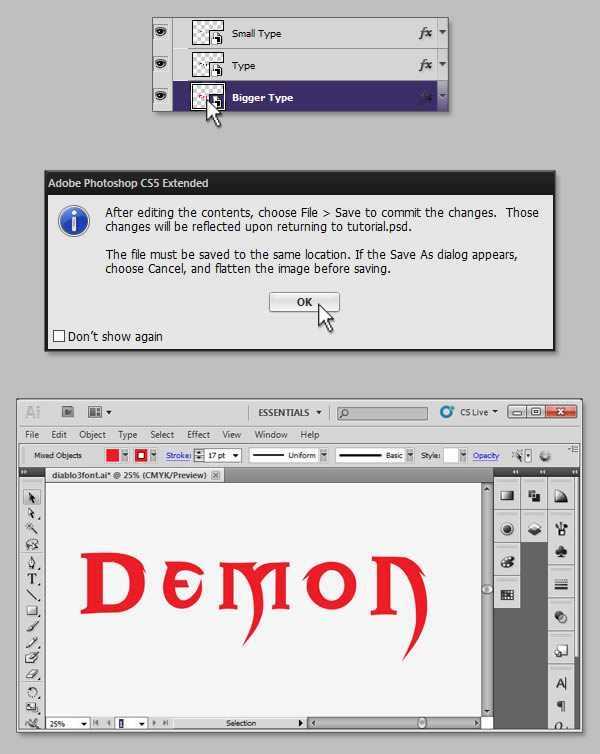
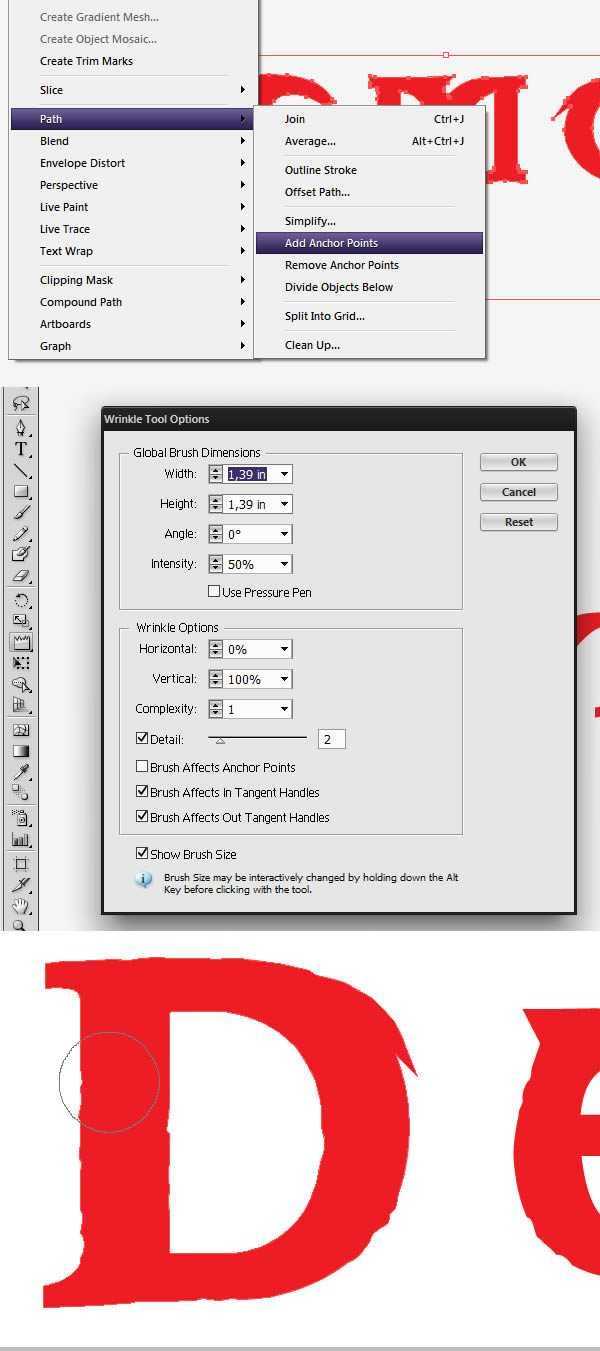
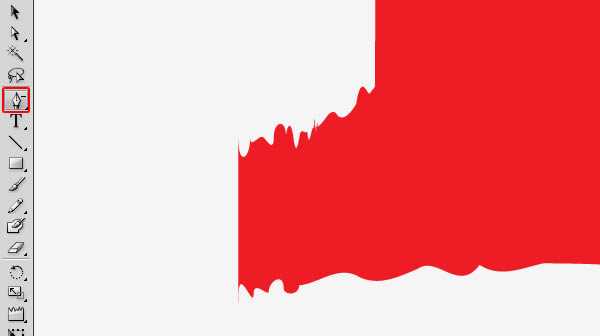

这一步需要在文本上添加适当的高光效果使其更有立体感。我们选择在常规文本和纤细文本之间创建一个新的图层,用软毛刷工具刷出文本的高光部分。
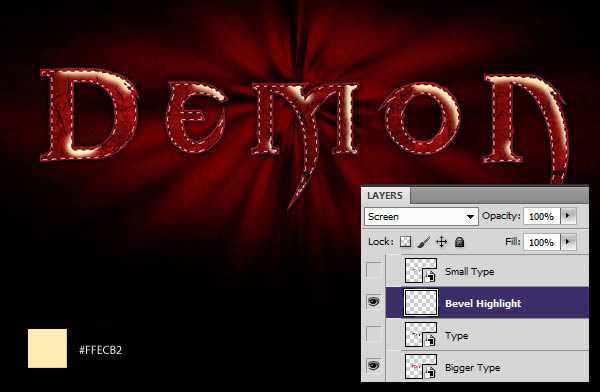
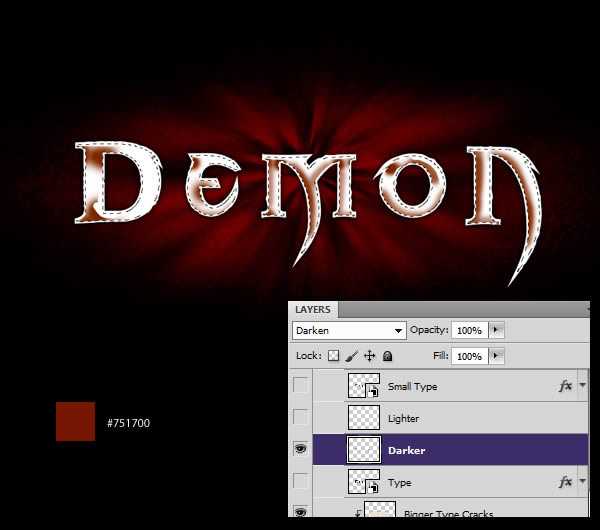

现在我们需要在高光区域创建一个更好的白色轮廓。Ctrl + J复制纤细文本,执行右键>清除图层样式,对新建图层执行以下操作,请注意图层的填充设置为0%.
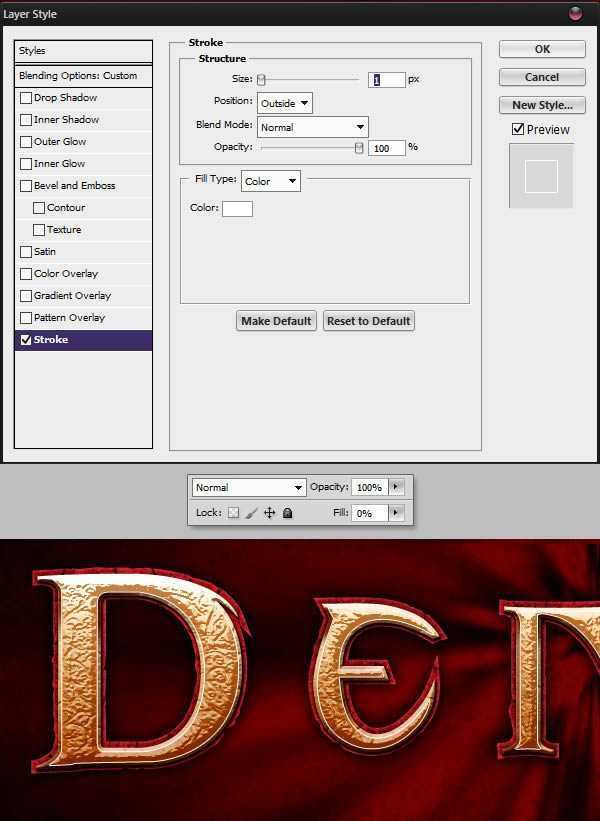
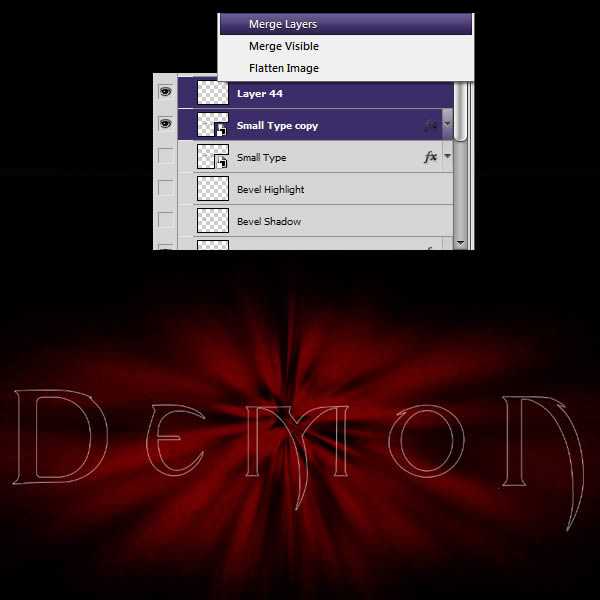
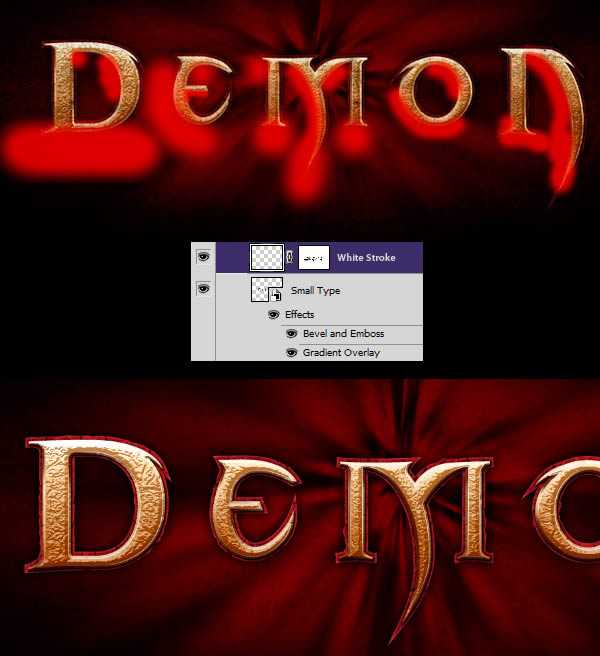
我们的文本需要更多的纹理效果。下载并打开素材ConcreteBare0280_24,我们需要复制这个纹理覆盖在我们文本之上,然后调出曲线,将图片提亮。
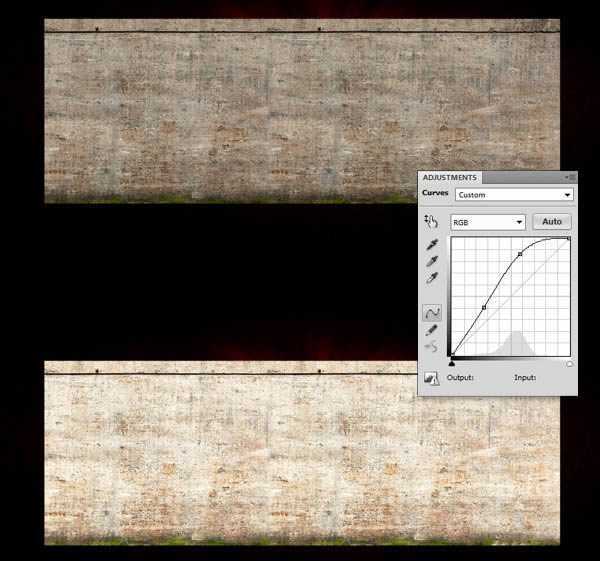
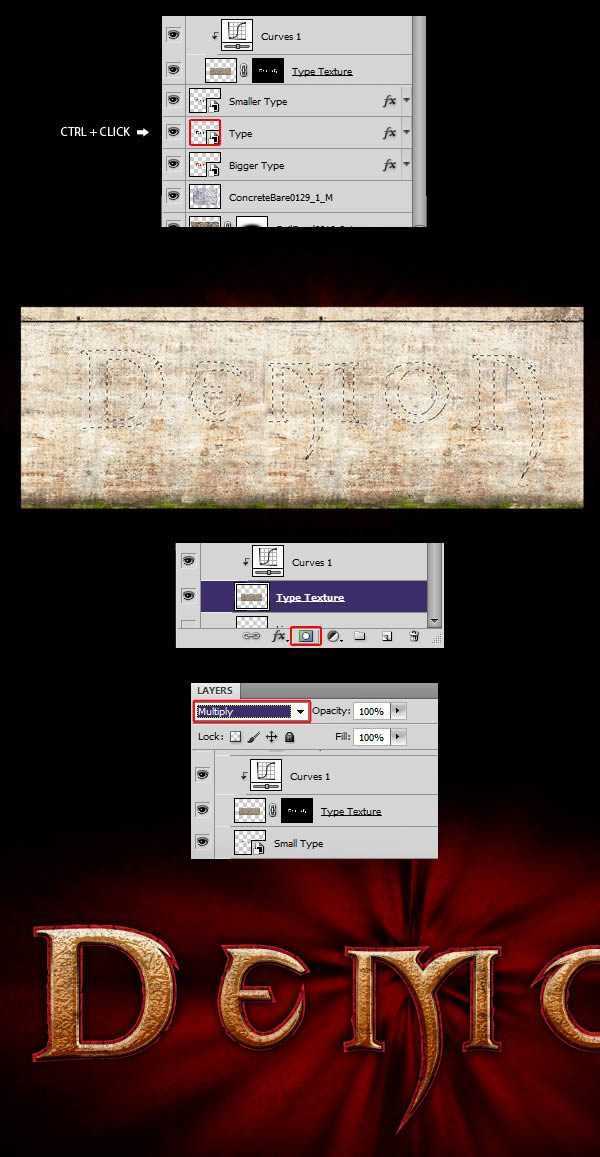
并移动至画布中,打开曲线调高亮度,再执行渐变,如下图所示。
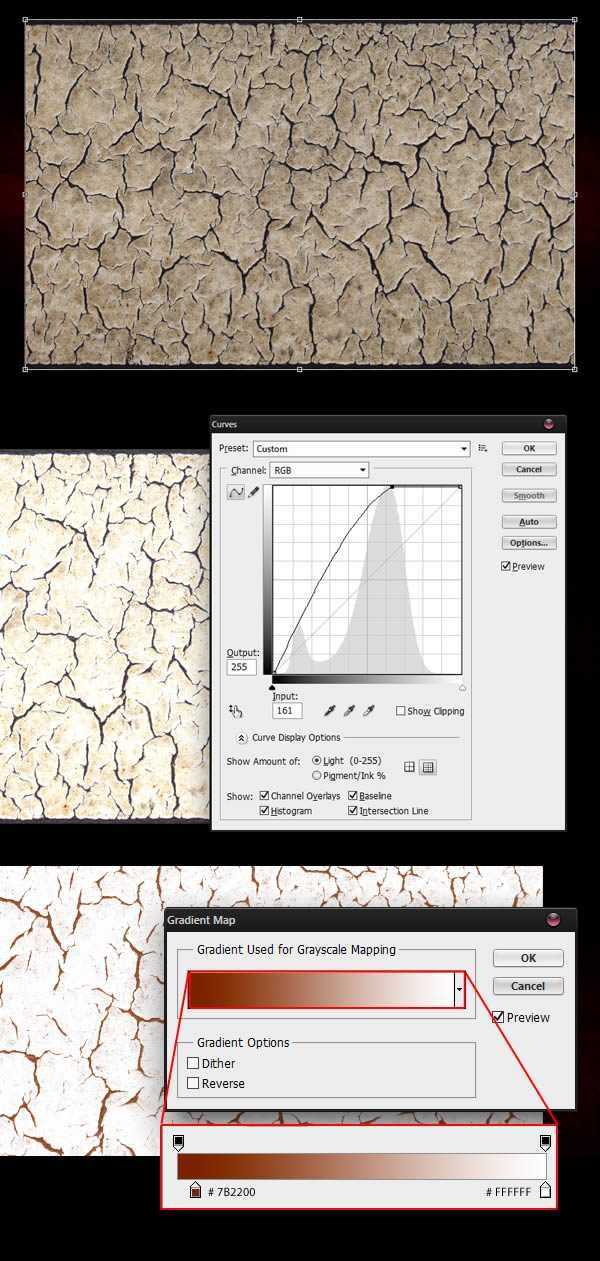
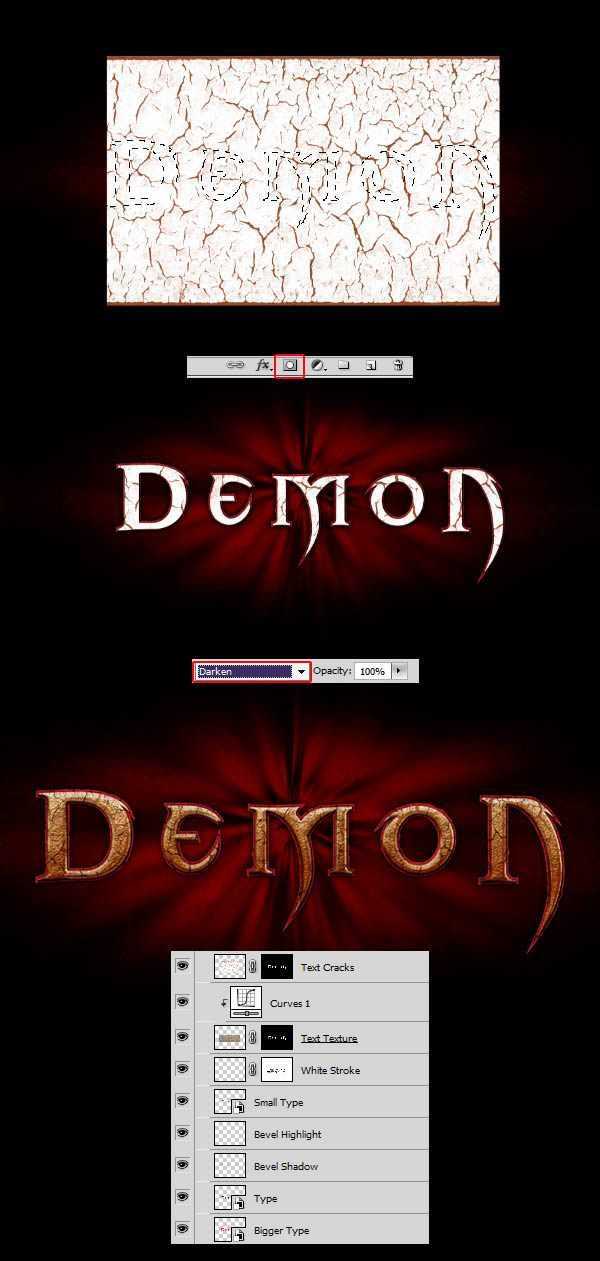
因为添加了大量纹理素材,我们设置的文本色彩有点不够饱和,这一步我们需要解决这个问题。创建一个新的图层,再重新回到常规文本选区中,用 #F98111填充图层,设置图层样式为颜色减淡,不透明度降低至15%左右。

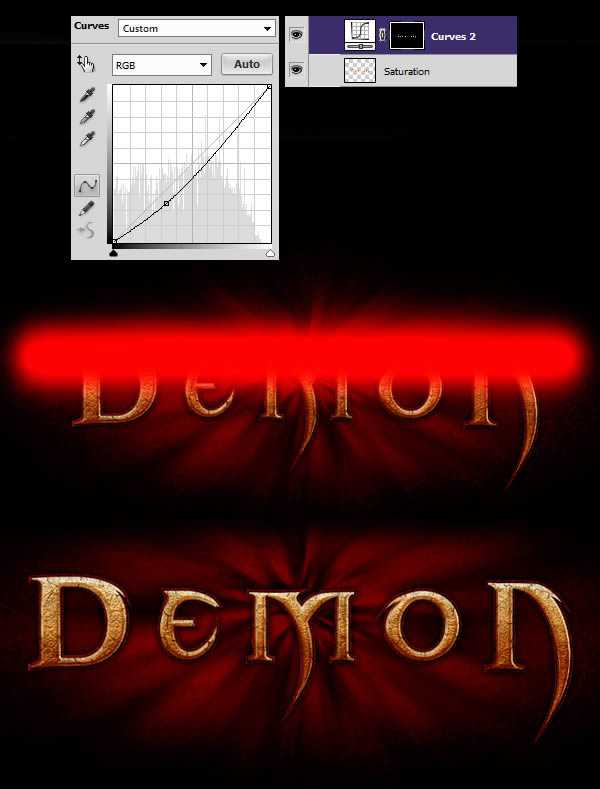

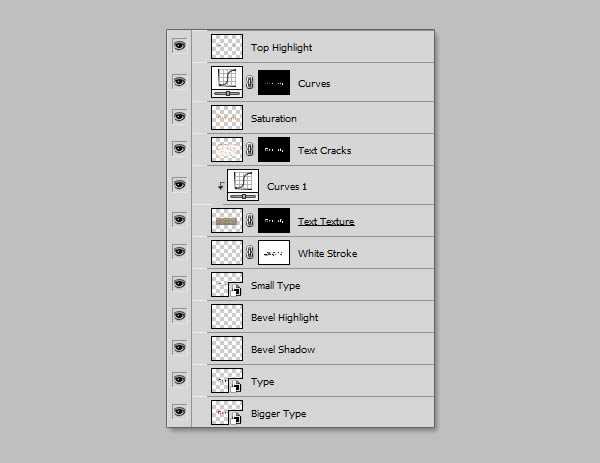
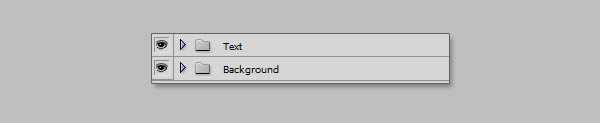
继续回到 illustrator工具中,执行椭圆工具画一个圆。
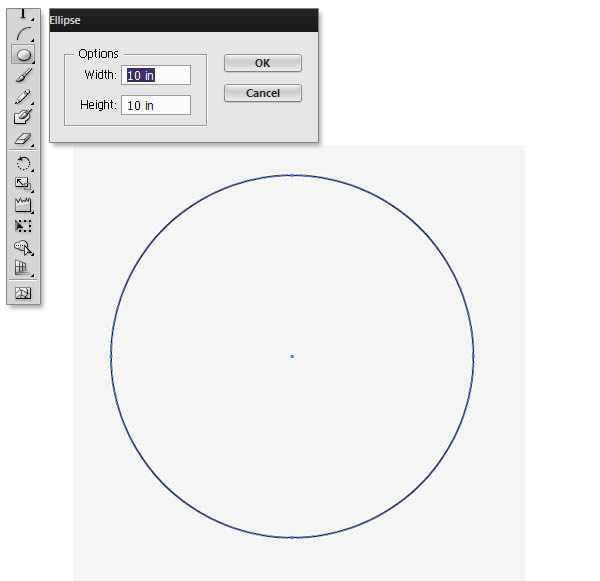
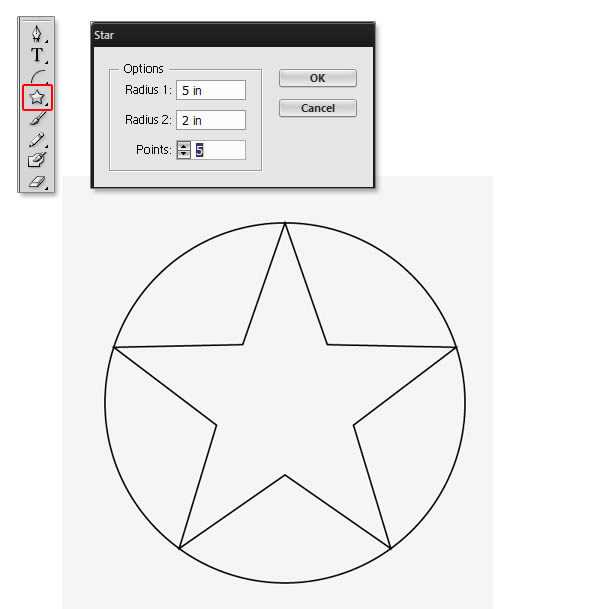
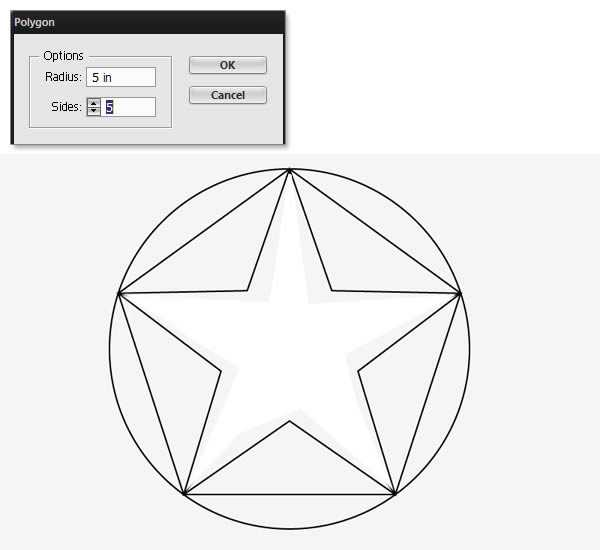
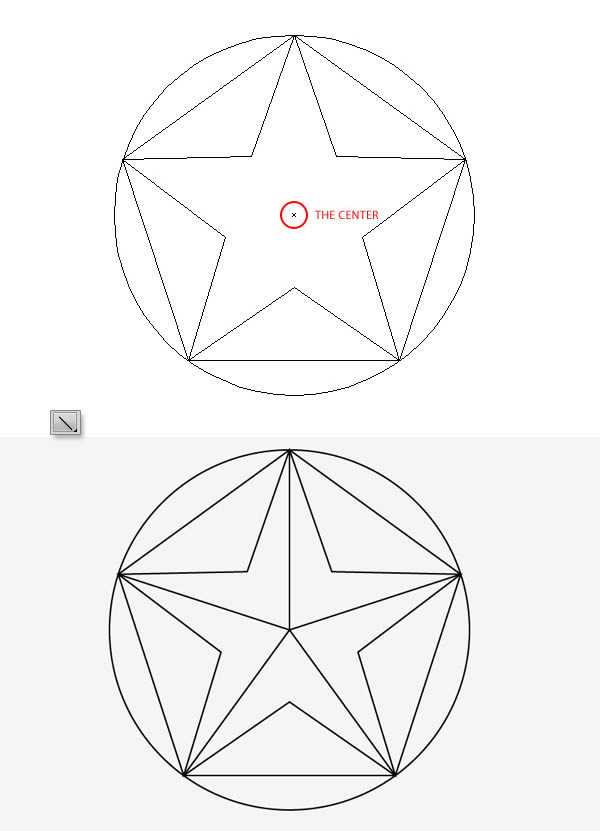
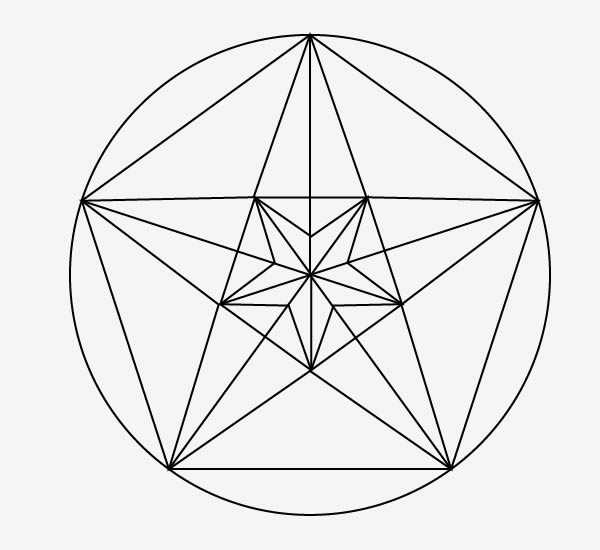
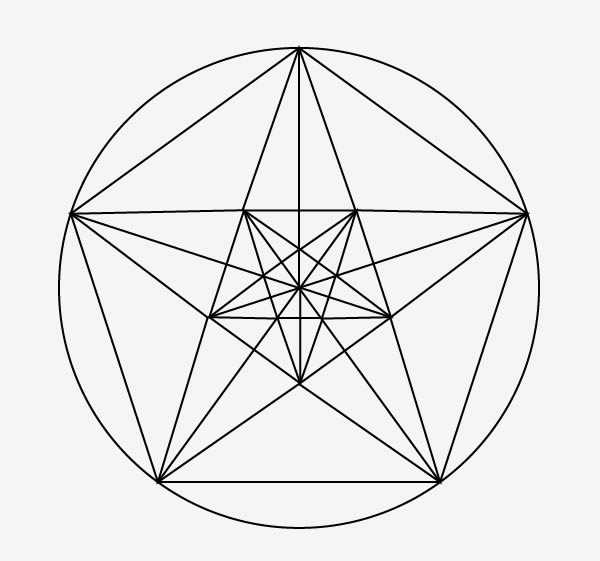
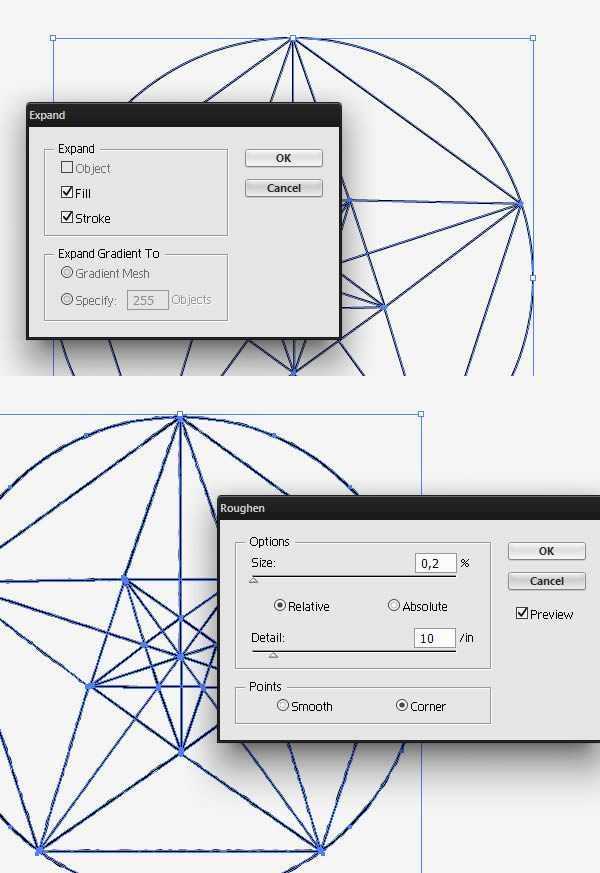
现在回到PS工具中,将刚刚制作的所有内容粘帖至新的图层,复制图层并执行编辑>变换>翻转垂直。



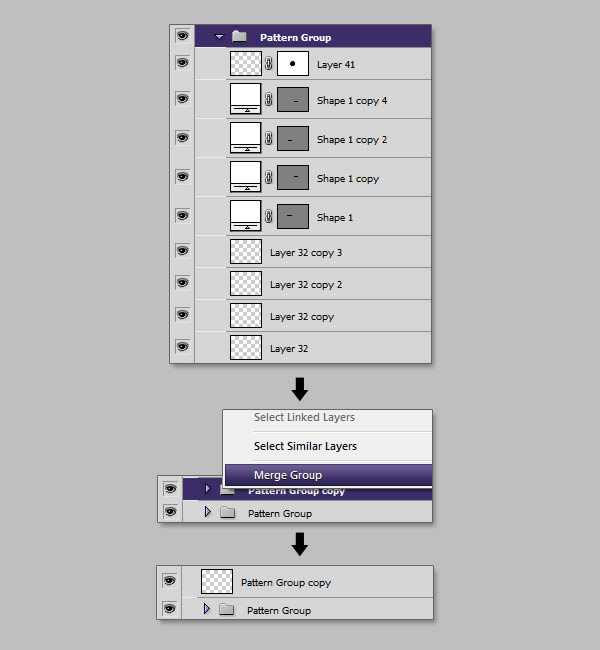
新建图层,填充白色,命名为:图案。将上一步完成的涂层组以蒙板形式给图案图层添加蒙板。

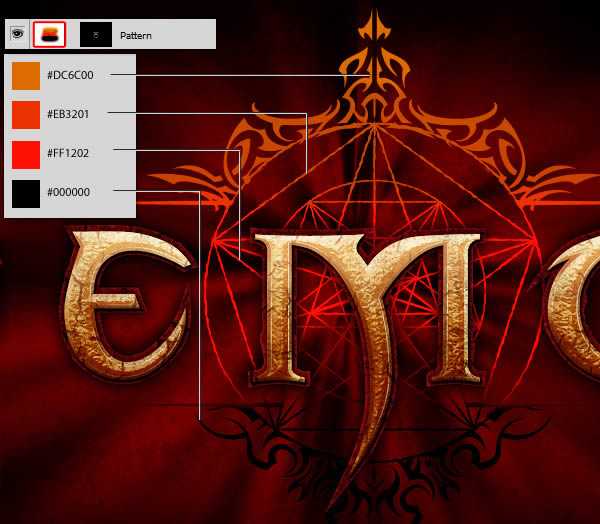
选取图案图层,添加蒙板绘制底部区域。
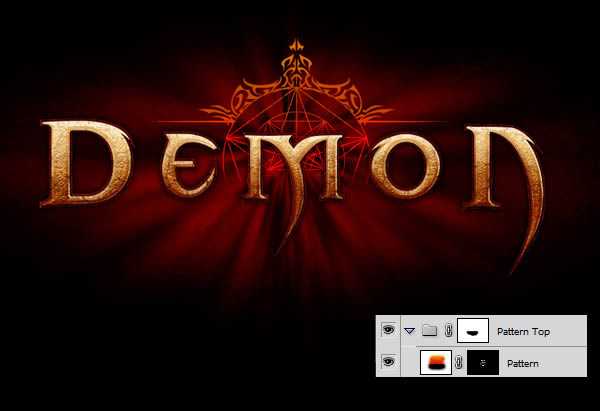

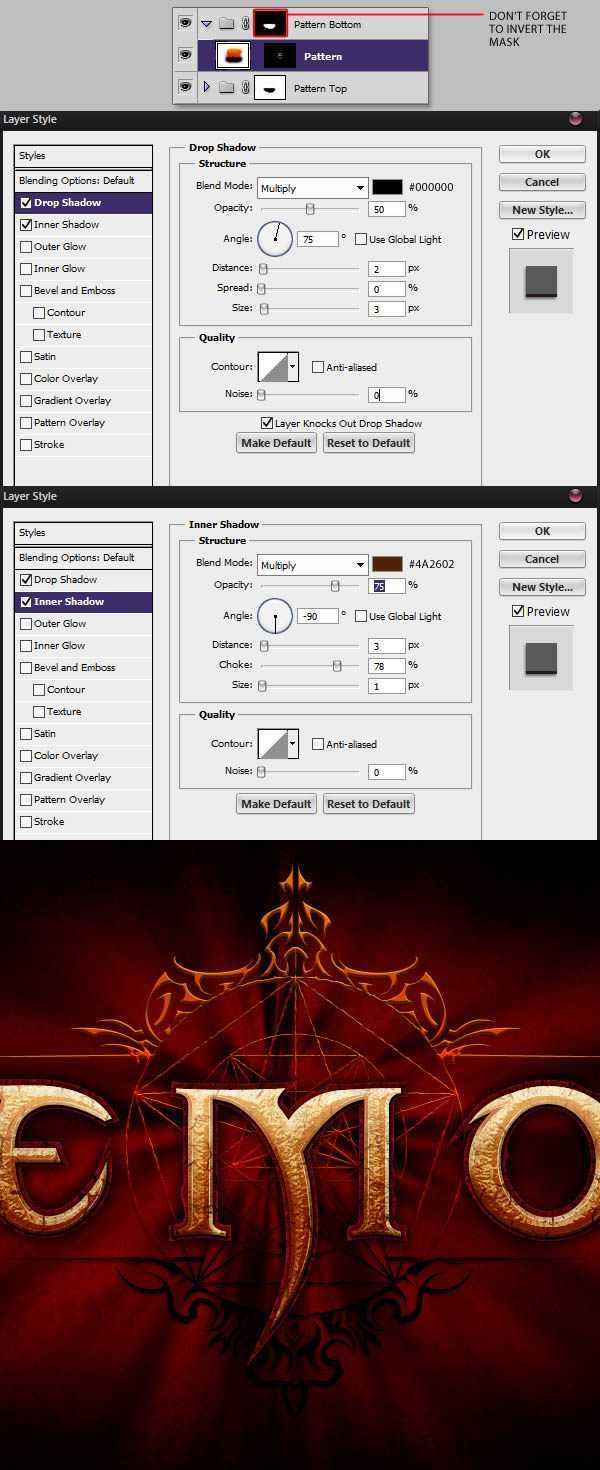
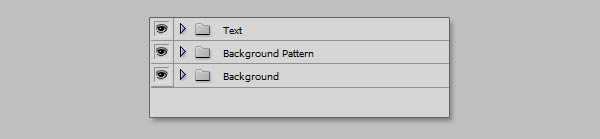
在文本图层组和背景图案图层组之间新建图层用2像素的笔刷画3条细线,按住shift键,可以帮助你轻松画出笔直的线。
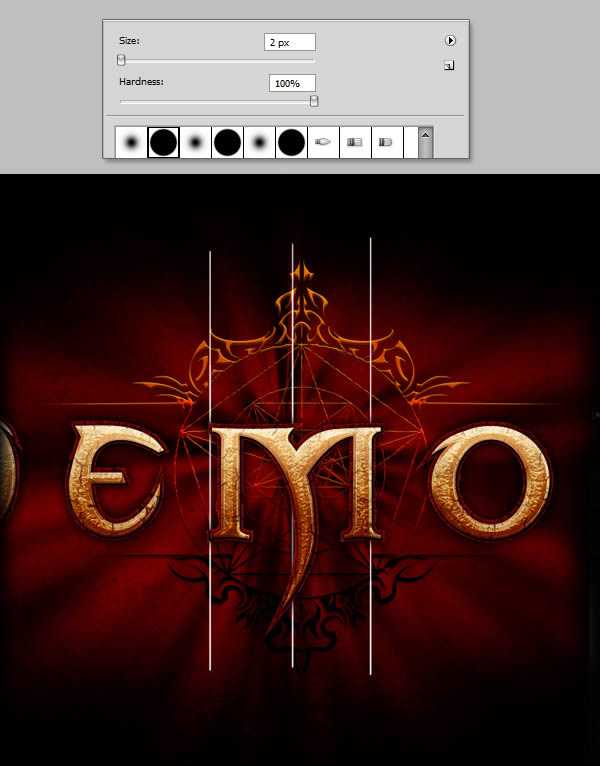
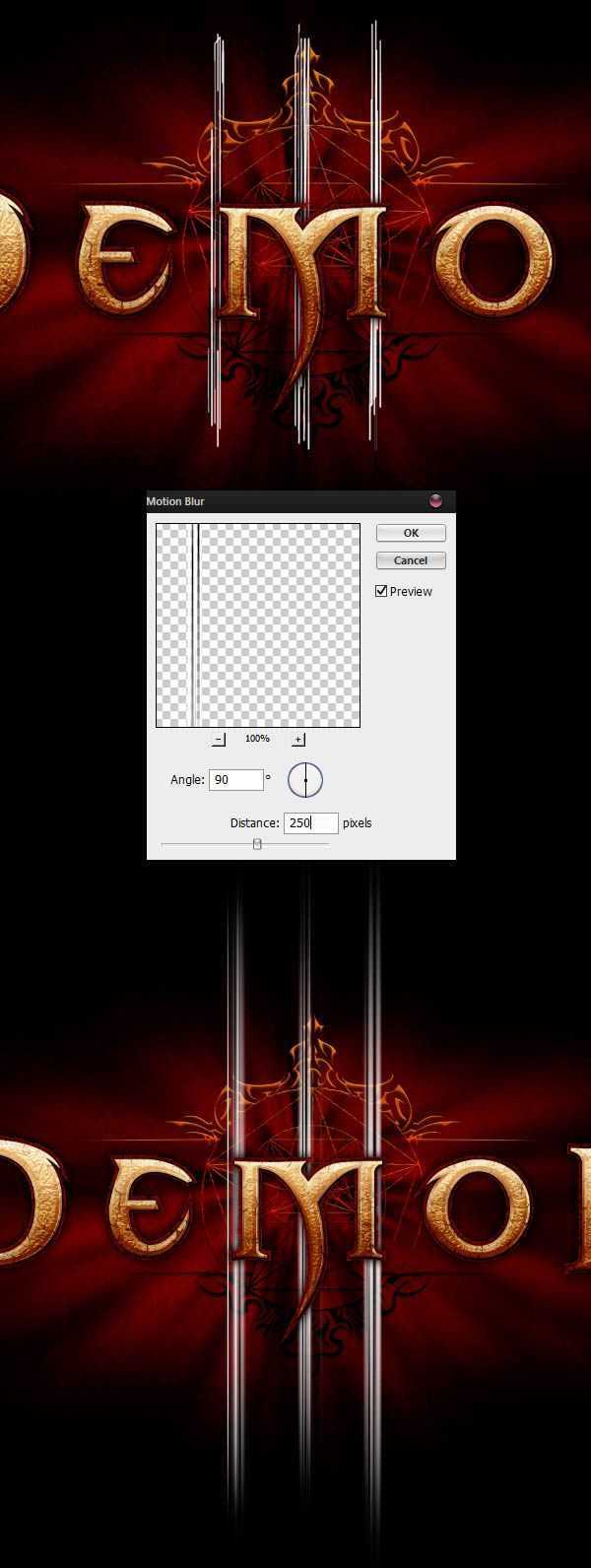
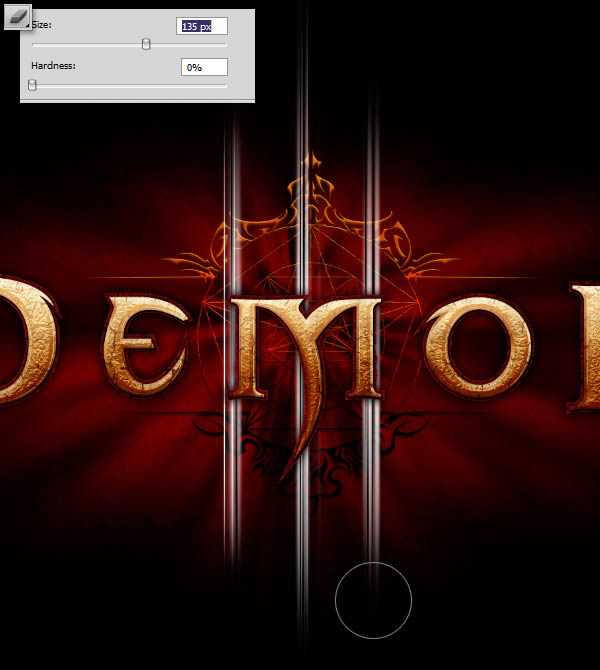
新建图层,分两段对线进行着色。
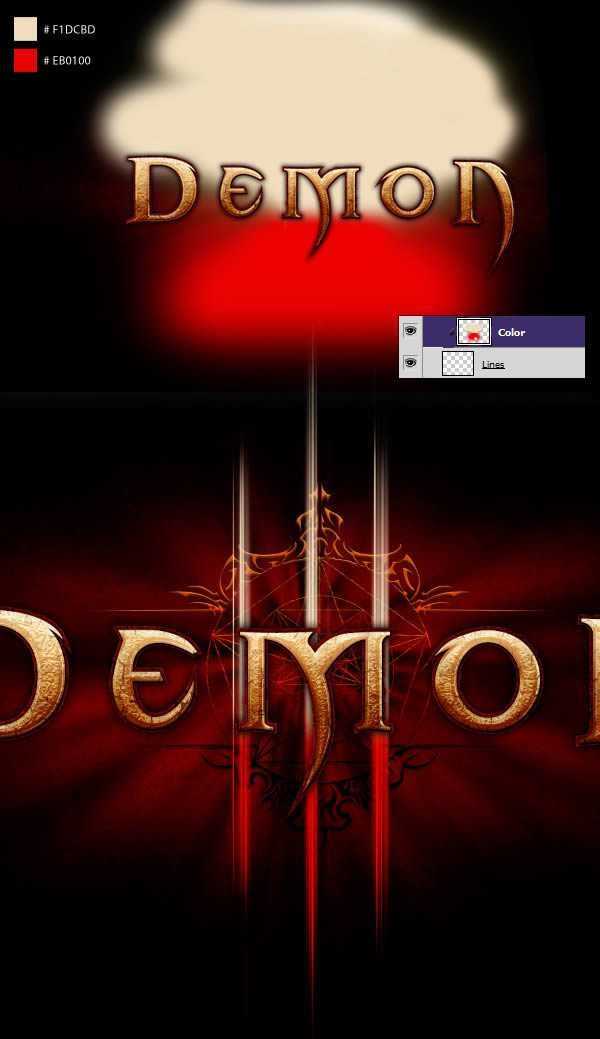
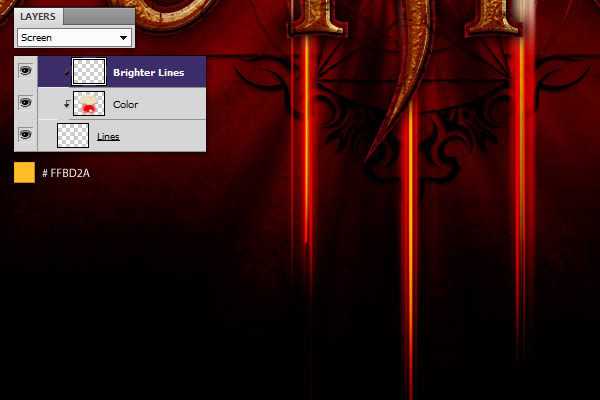
复制光束图层,同比例拉伸。
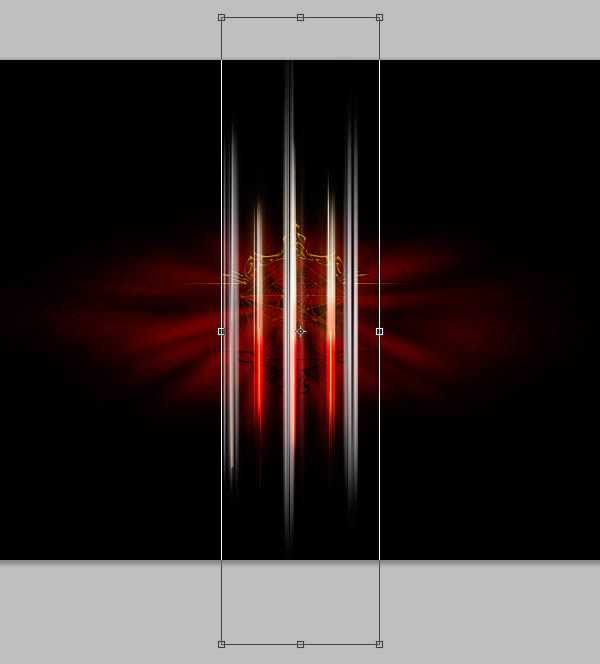
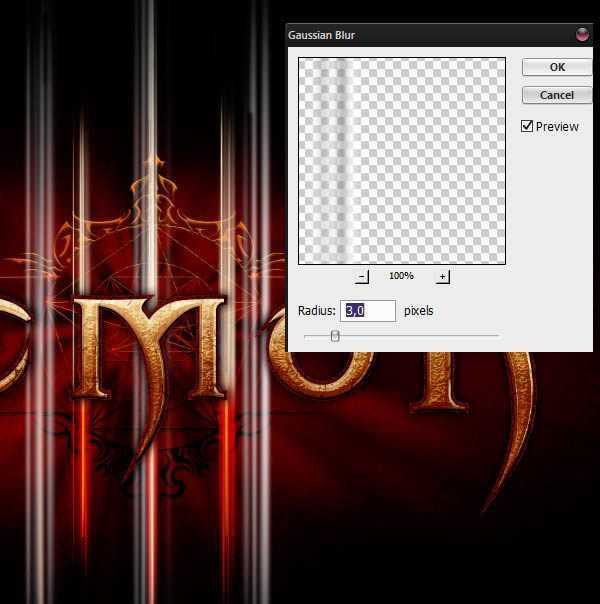
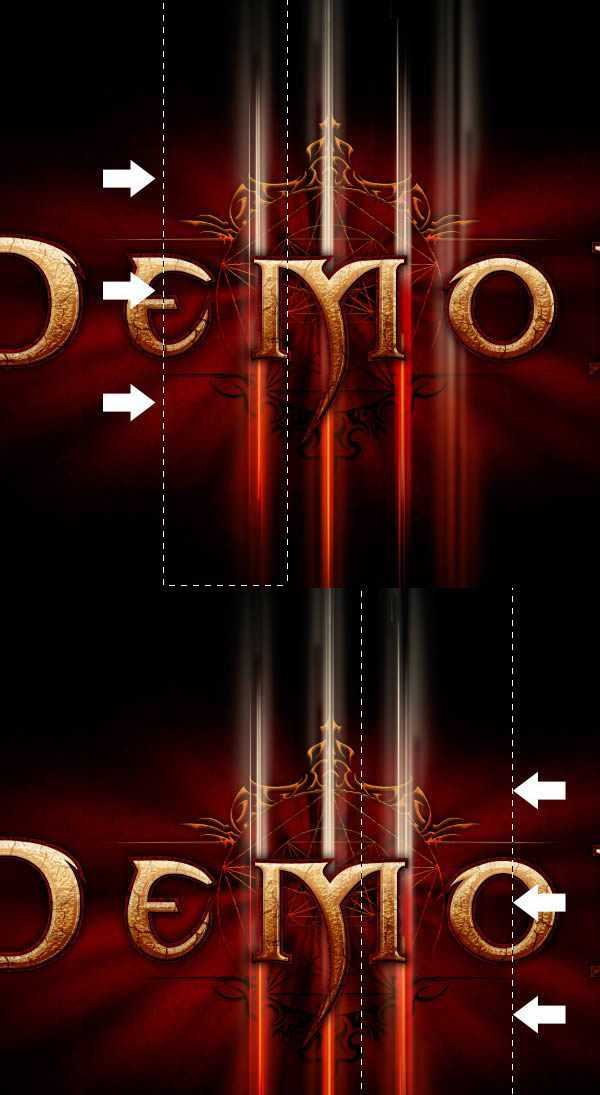
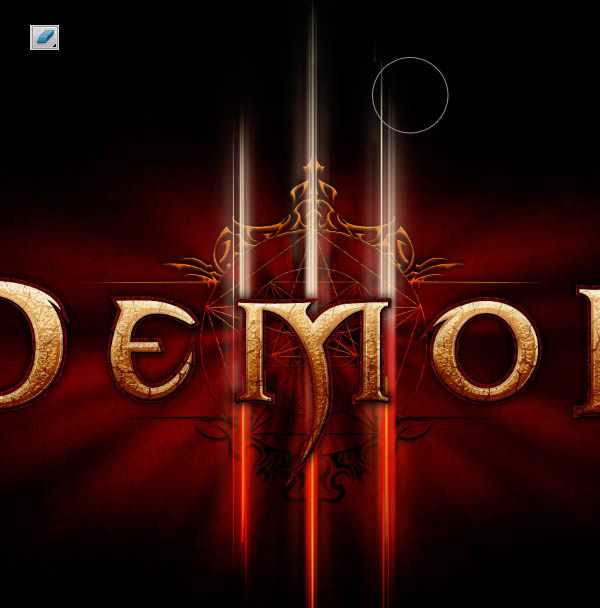

给这些线性光增加一点锐化效果,整体会感觉更好。复制光束图层组,然后新建图层并填充黑色,将黑色图层和复制的光束图层组合并。
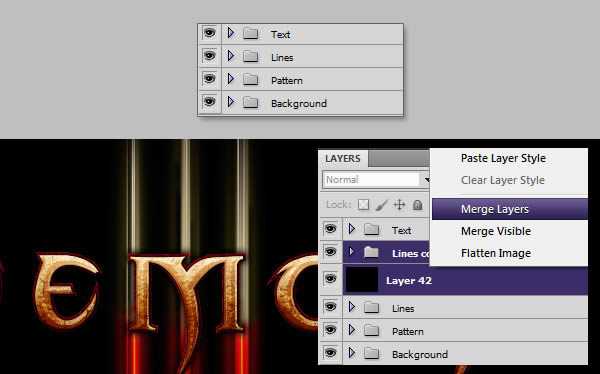
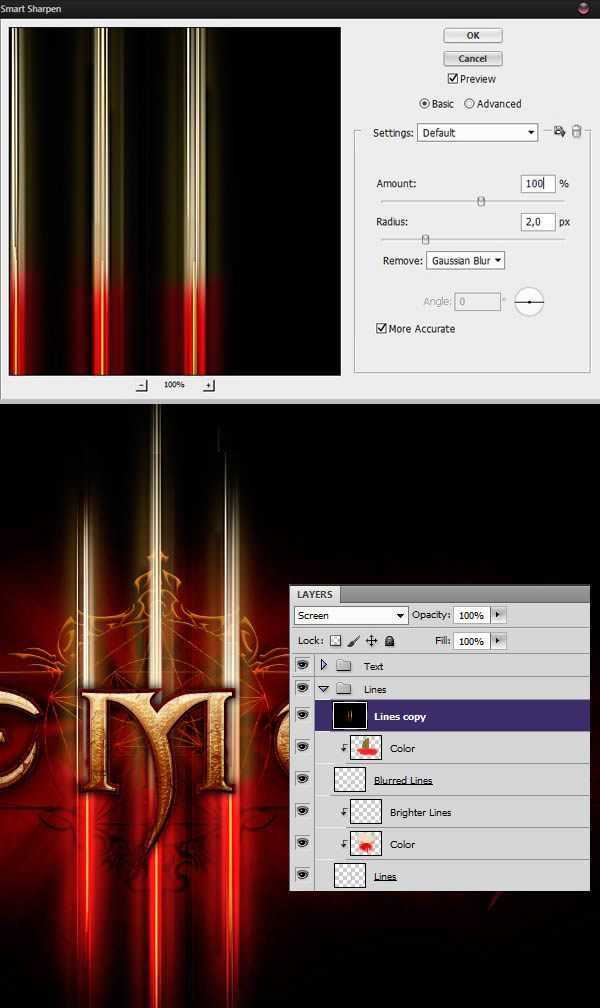
创作过程基本接近尾声,我们进行最后的润色工作让设计更加完美。首先,新建图层命名为”阴影”,将图层置于背景图层之上。用黑色的软笔刷在文本的后面画上黑色的阴影。
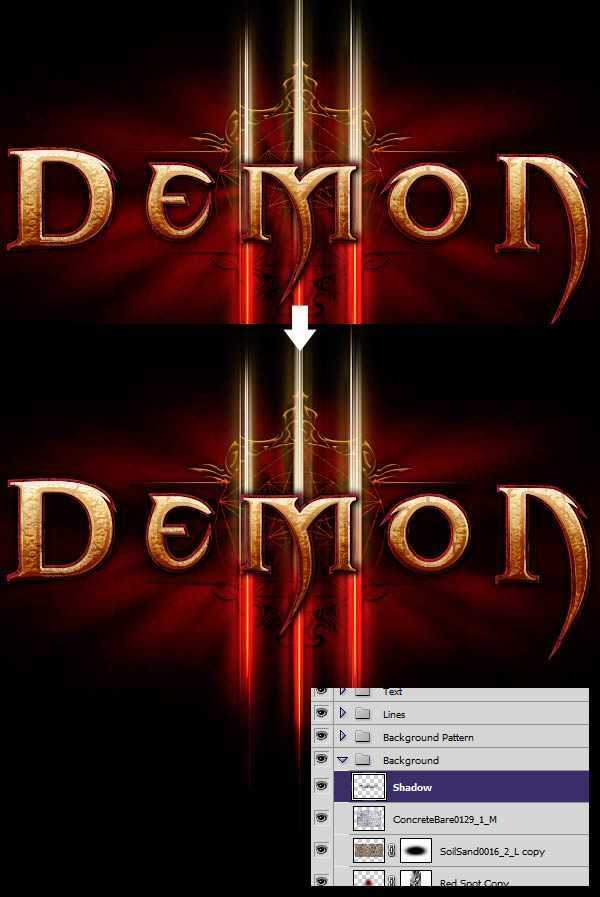
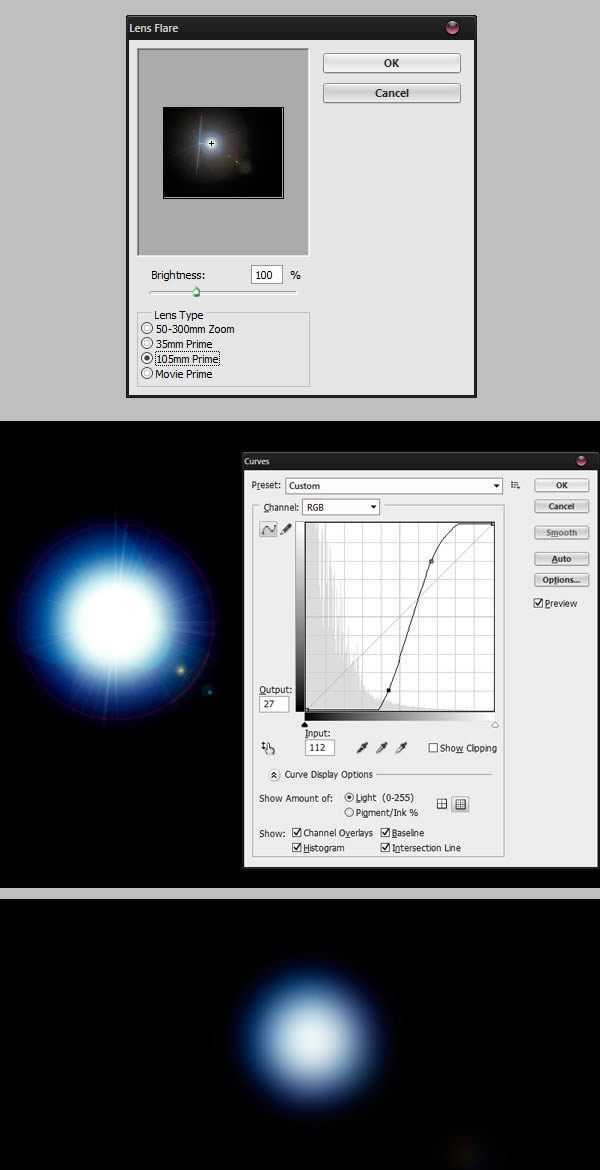

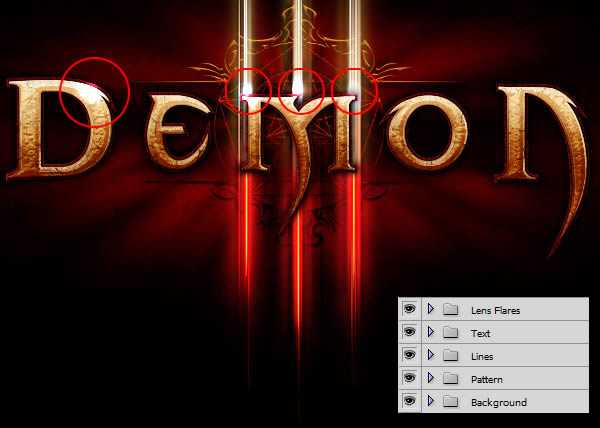
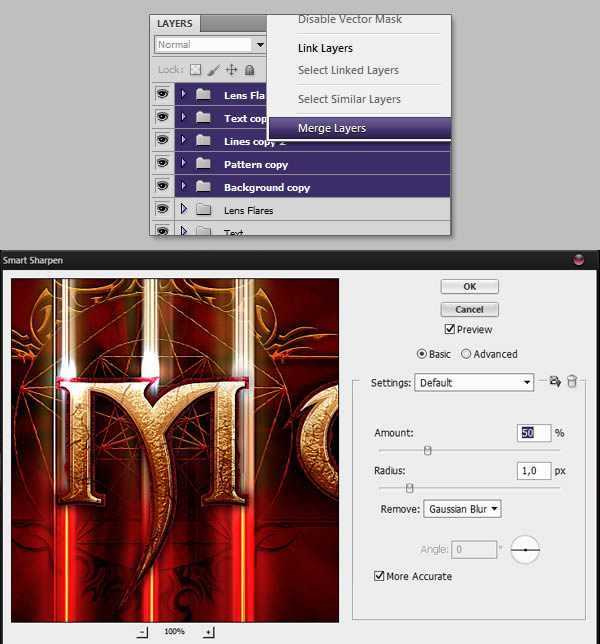
标签:
魔幻,字
幽灵资源网 Design By www.bzswh.com
广告合作:本站广告合作请联系QQ:858582 申请时备注:广告合作(否则不回)
免责声明:本站文章均来自网站采集或用户投稿,网站不提供任何软件下载或自行开发的软件! 如有用户或公司发现本站内容信息存在侵权行为,请邮件告知! 858582#qq.com
免责声明:本站文章均来自网站采集或用户投稿,网站不提供任何软件下载或自行开发的软件! 如有用户或公司发现本站内容信息存在侵权行为,请邮件告知! 858582#qq.com
幽灵资源网 Design By www.bzswh.com
暂无评论...
