幽灵资源网 Design By www.bzswh.com
先看最终效果:

通过图层样式给背景添加一个径向的渐变叠加,参数及效果如下图。
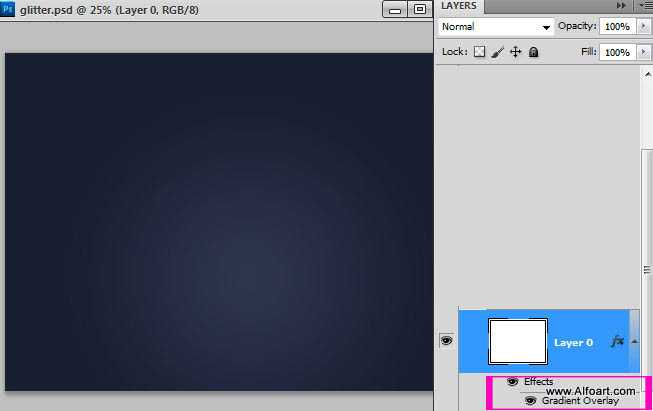
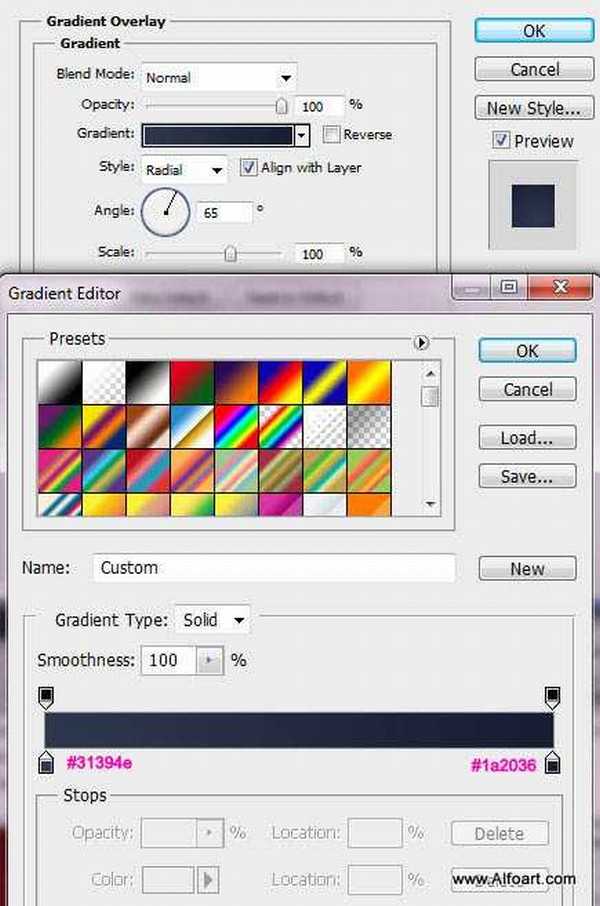
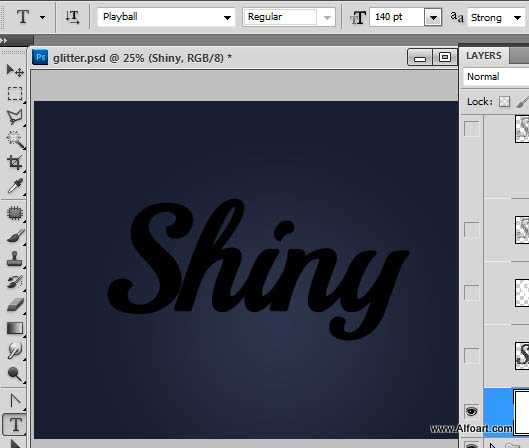

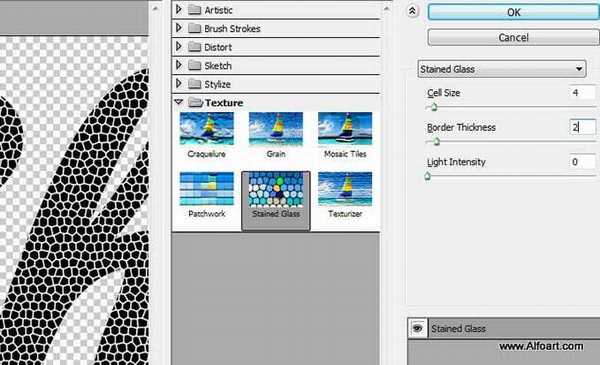
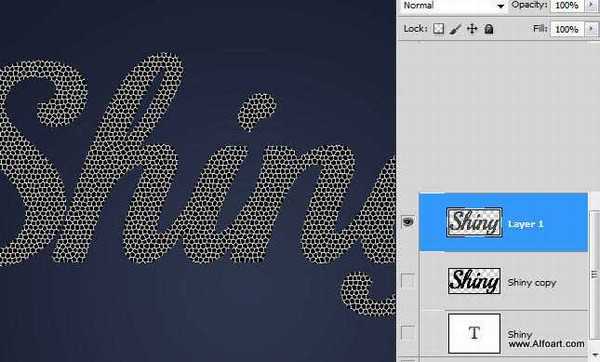
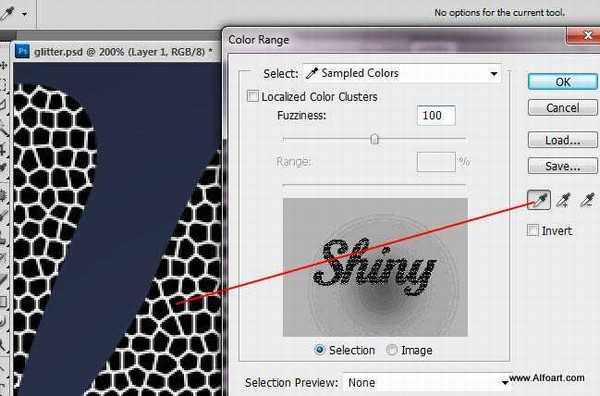
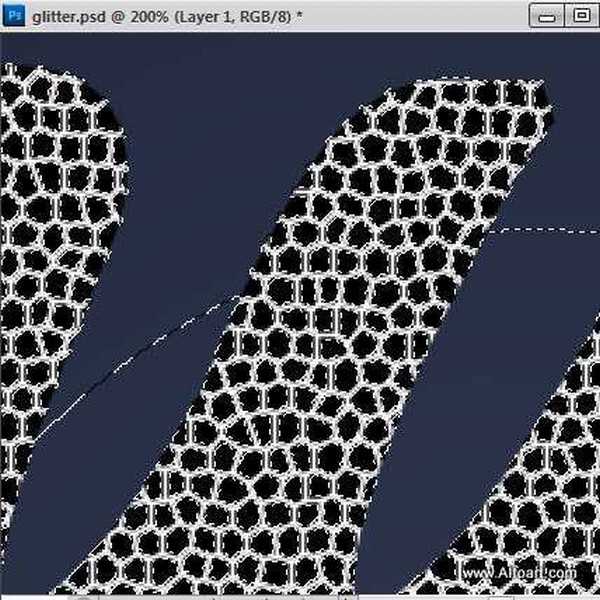
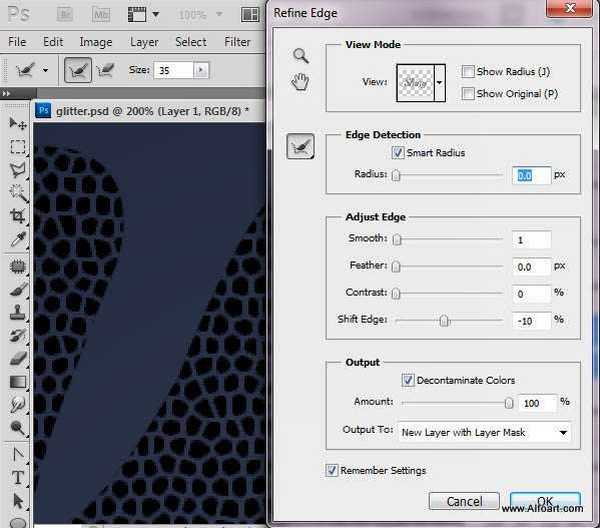

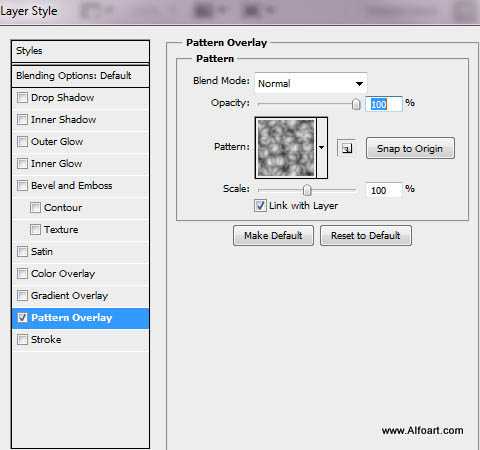


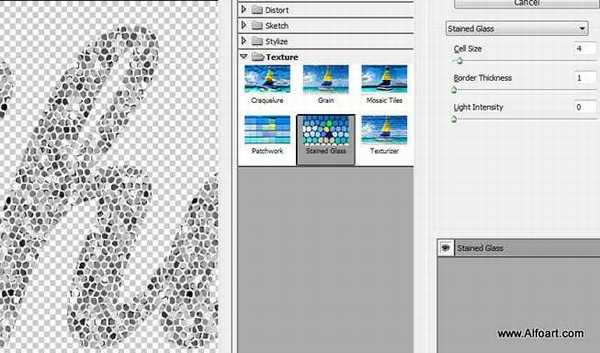
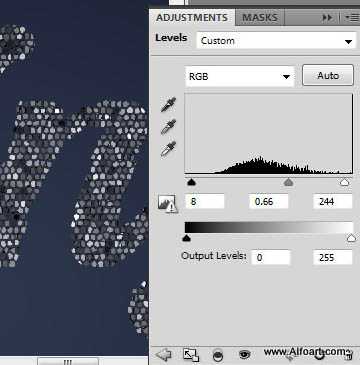
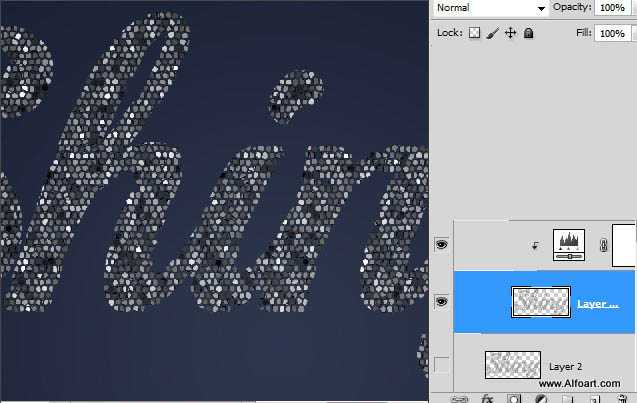
然后在文字周围添加一些白色的小点,需要不断调整画笔的不透明度。

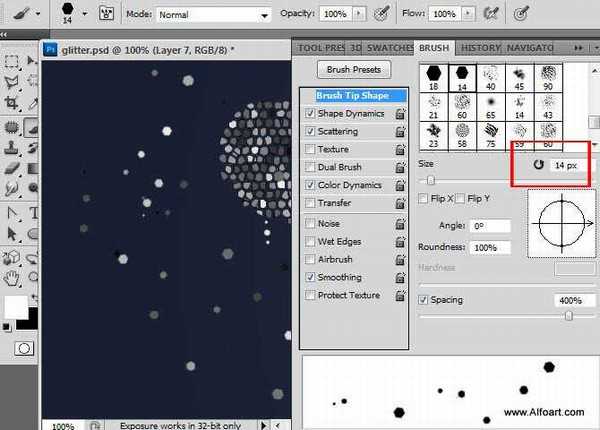


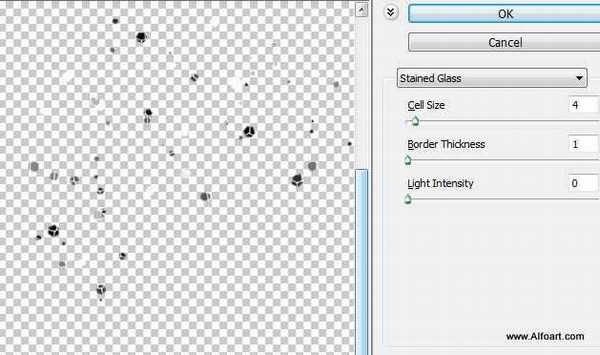

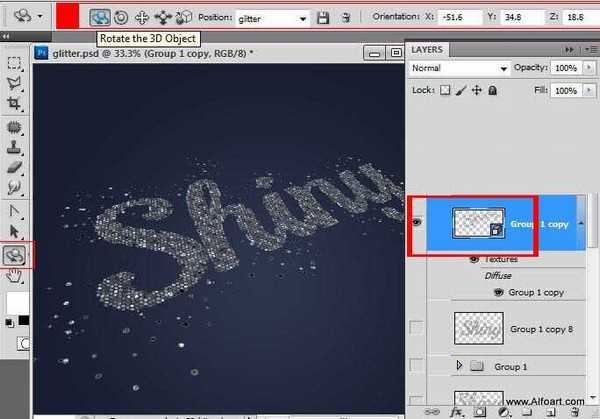




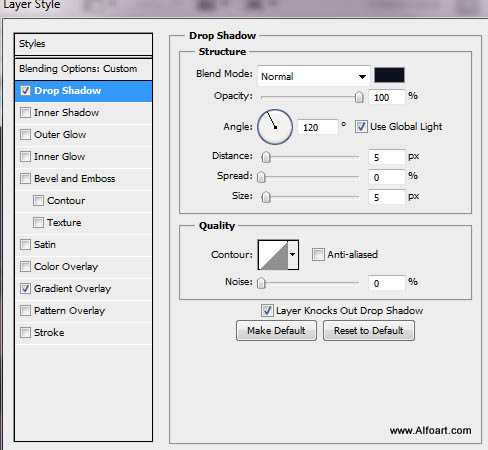
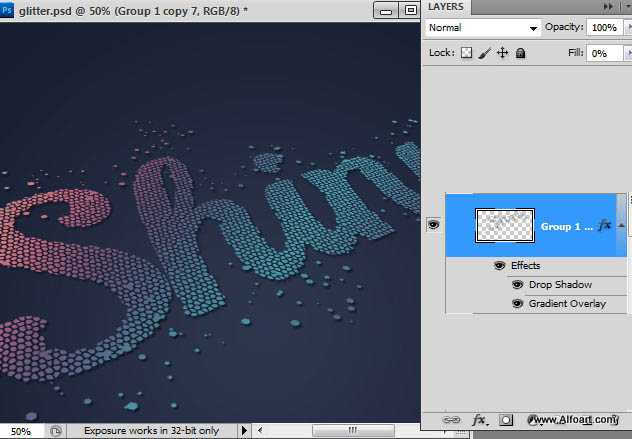
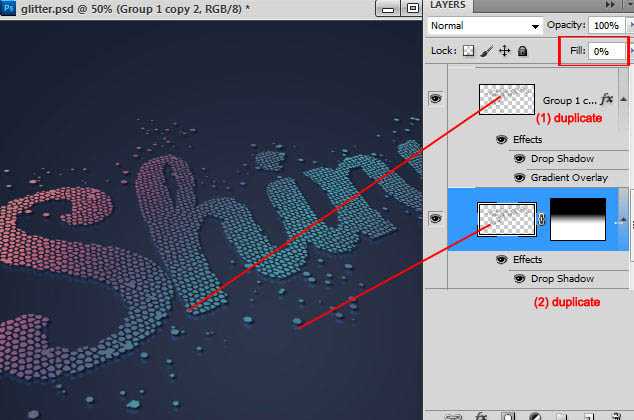
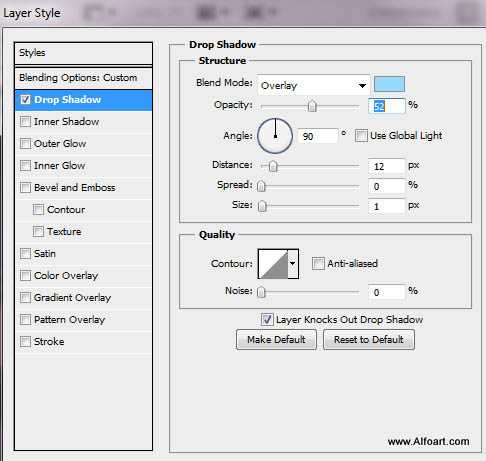

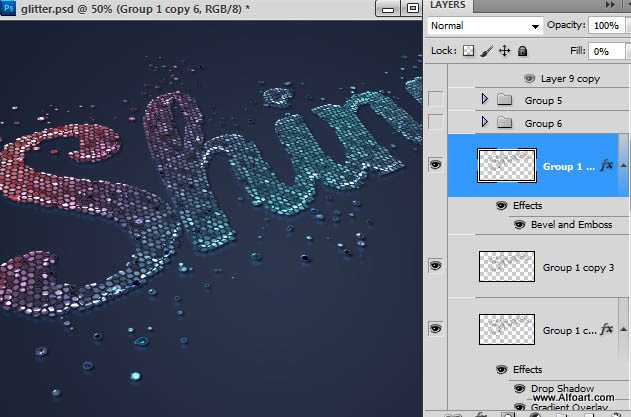
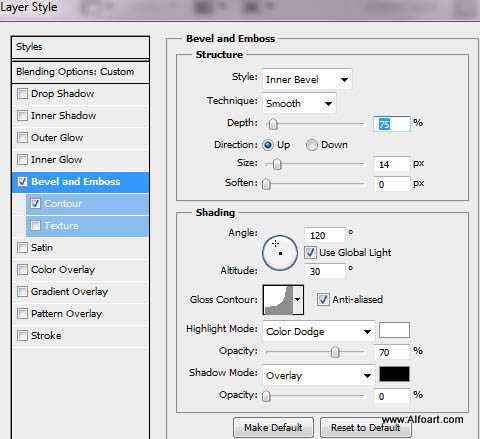
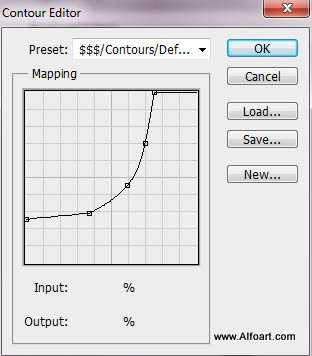
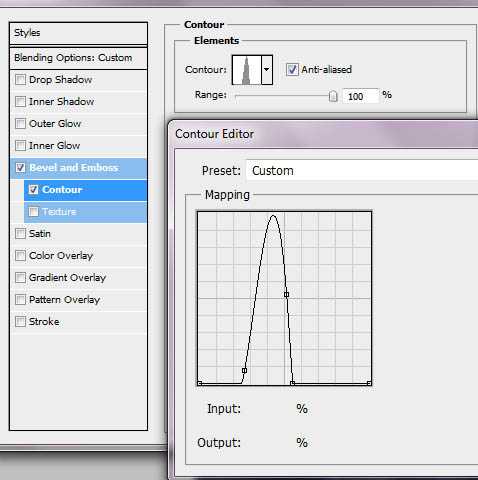
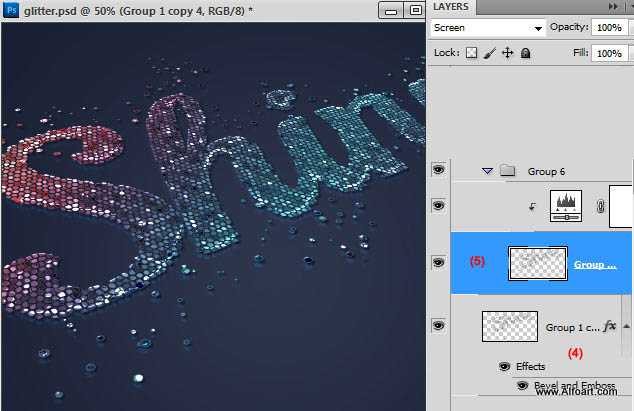

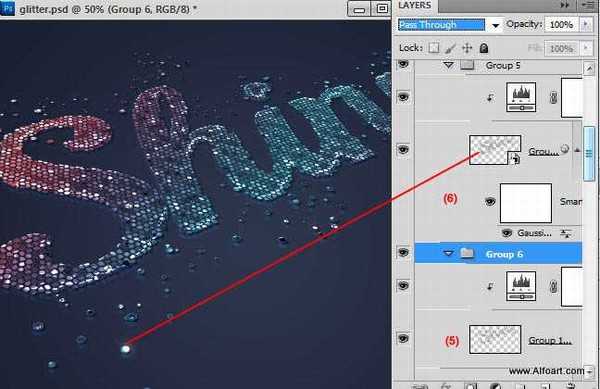
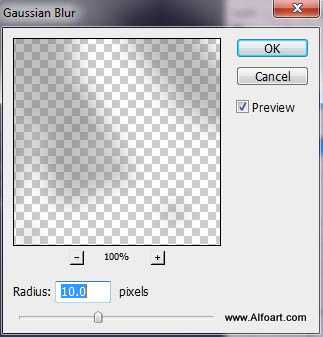
新建图层,用软画笔给文字点上几个白色高光

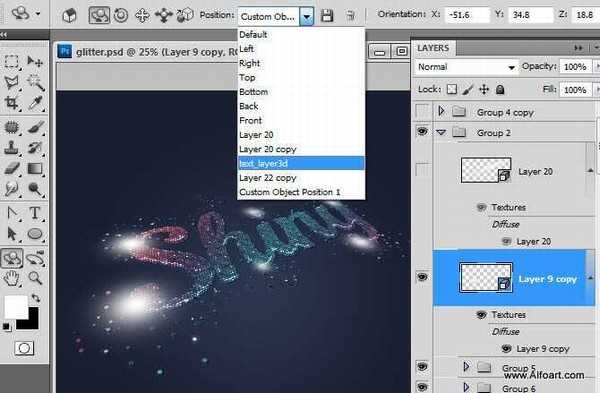

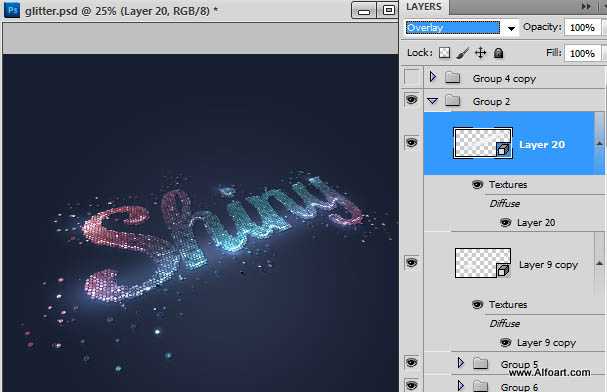
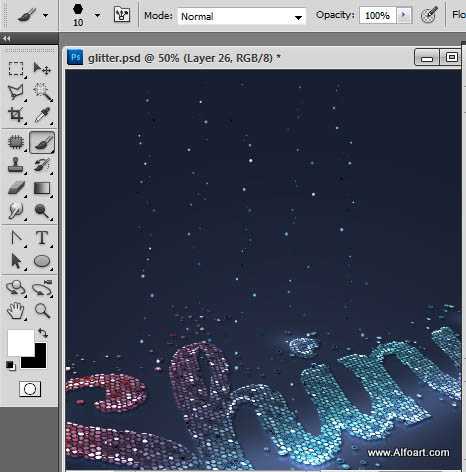


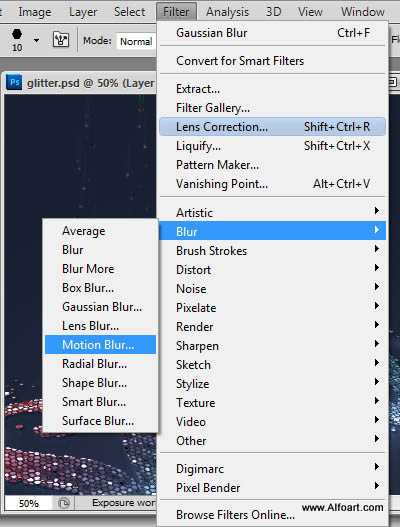
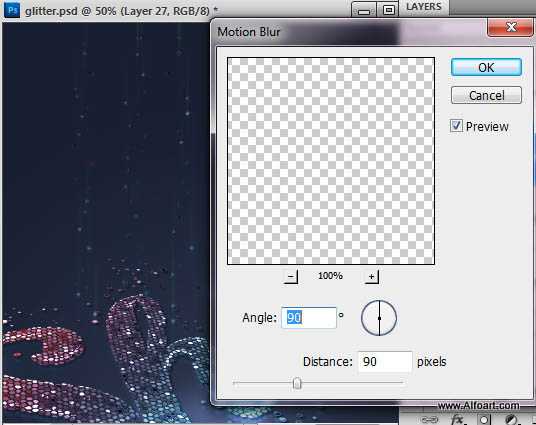
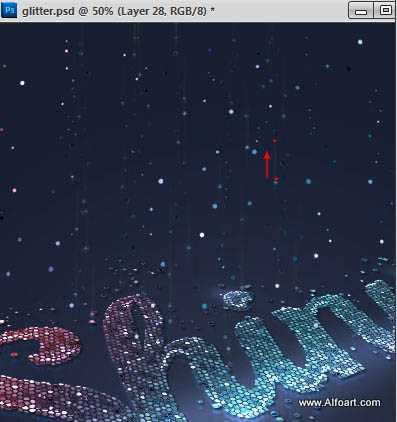
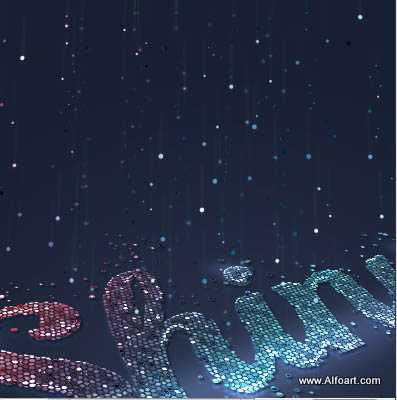
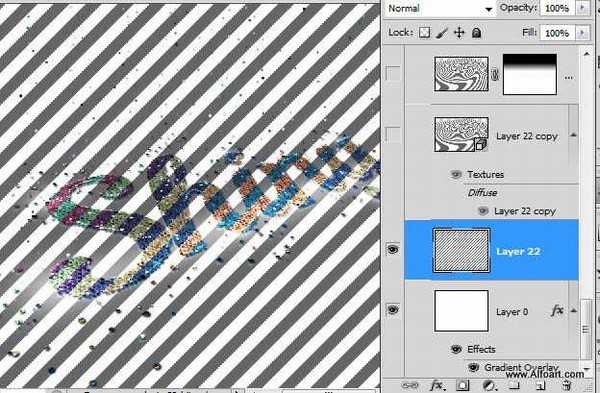
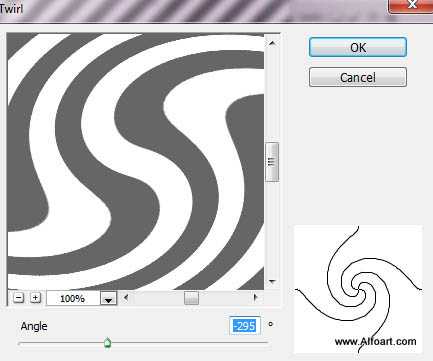
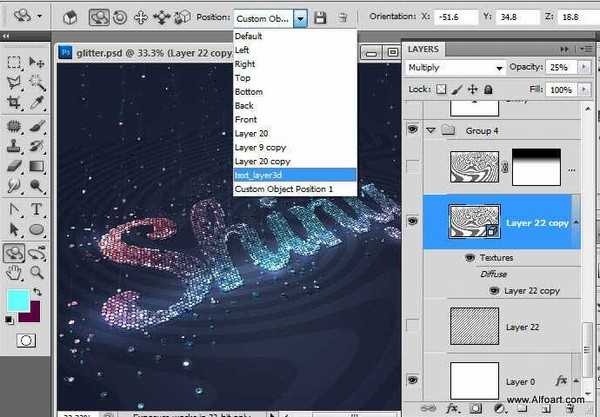
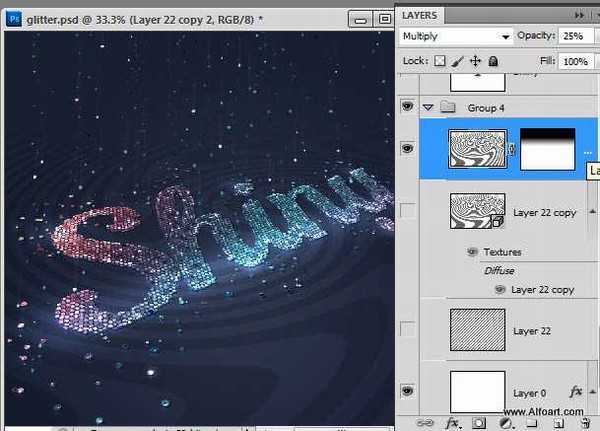


通过图层样式给背景添加一个径向的渐变叠加,参数及效果如下图。
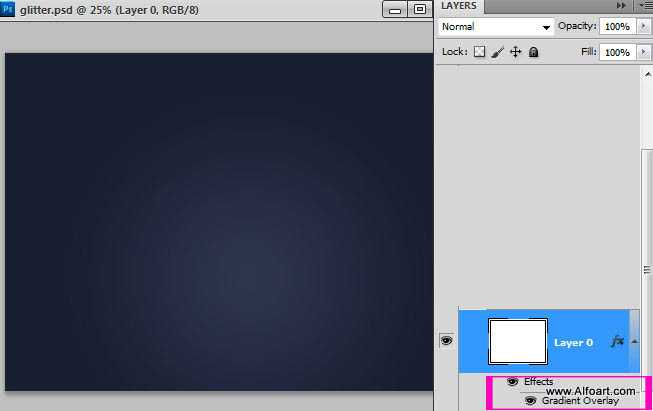
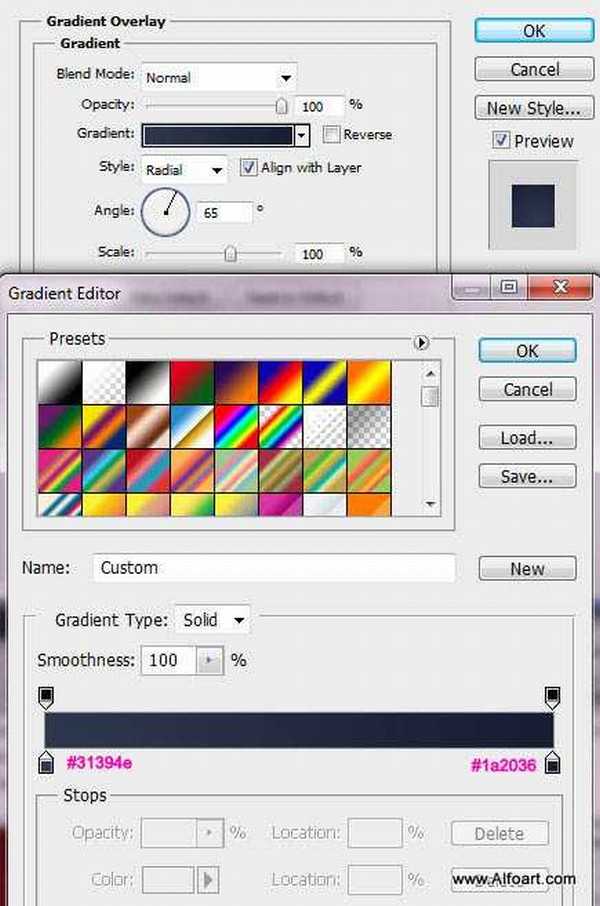
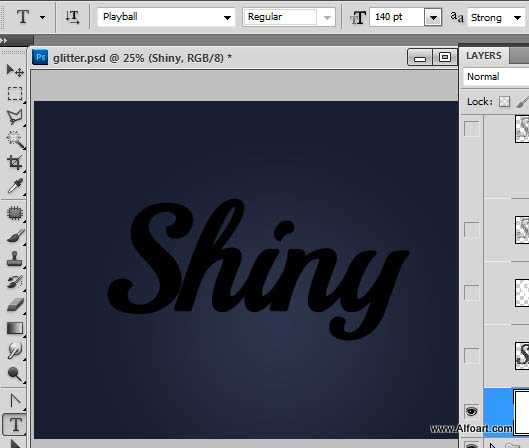

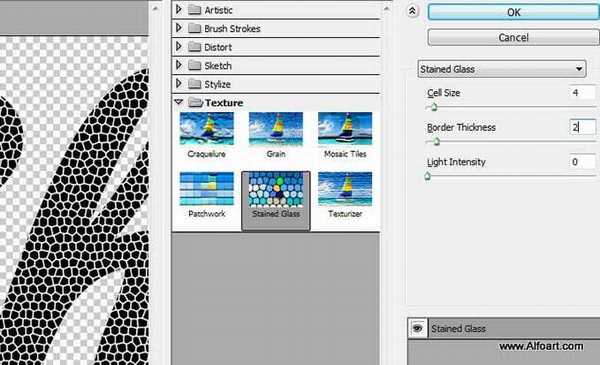
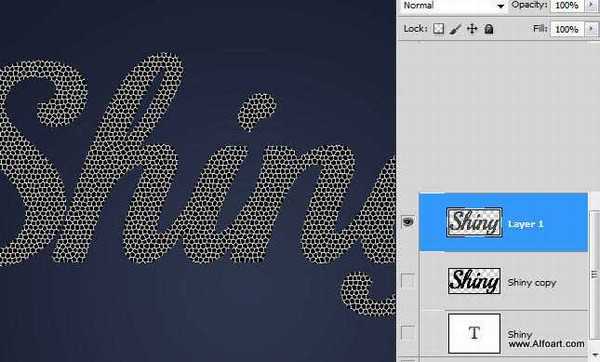
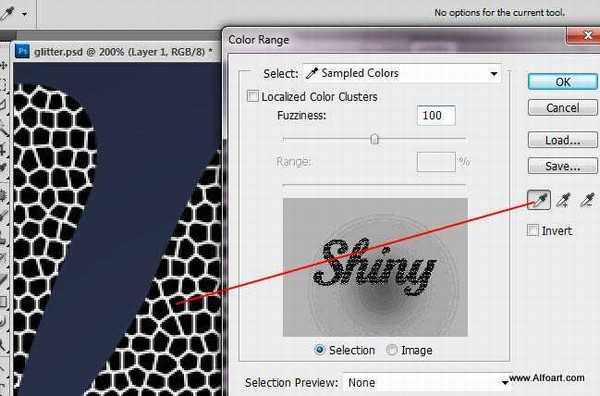
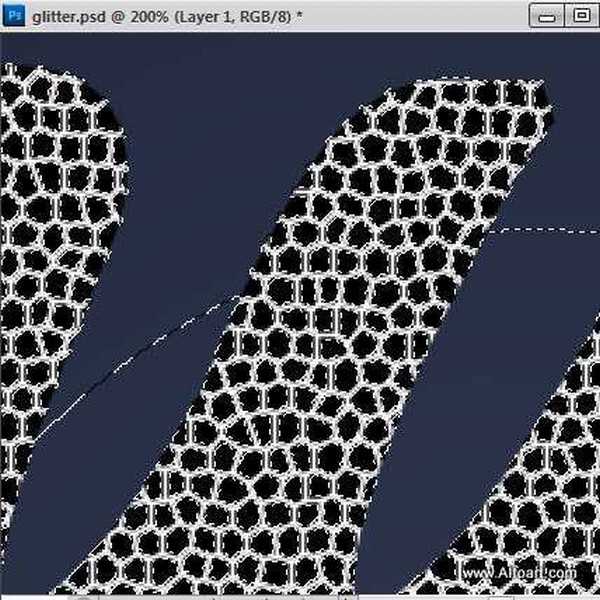
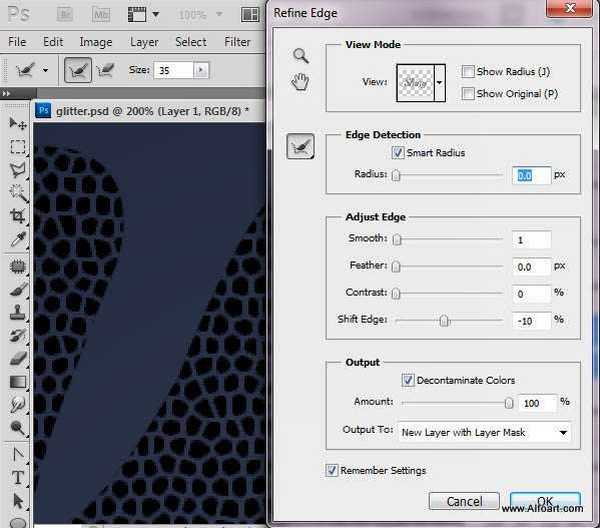

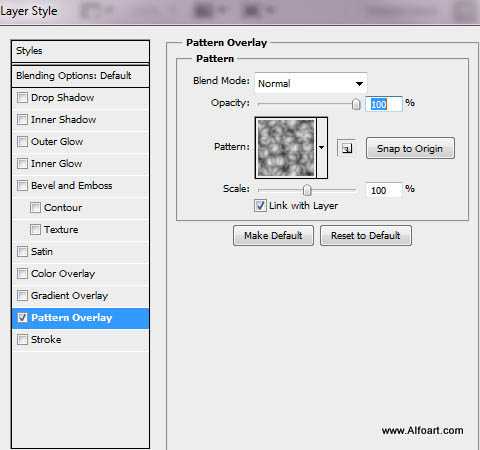


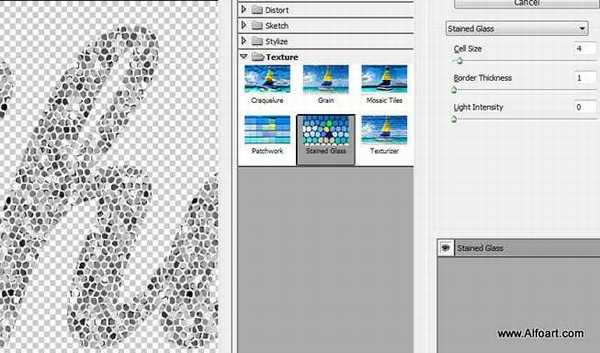
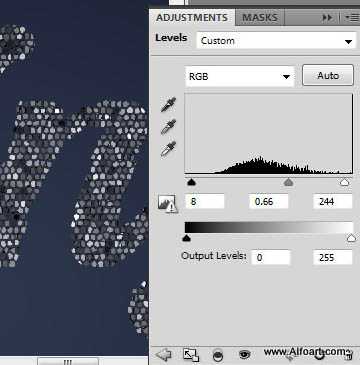
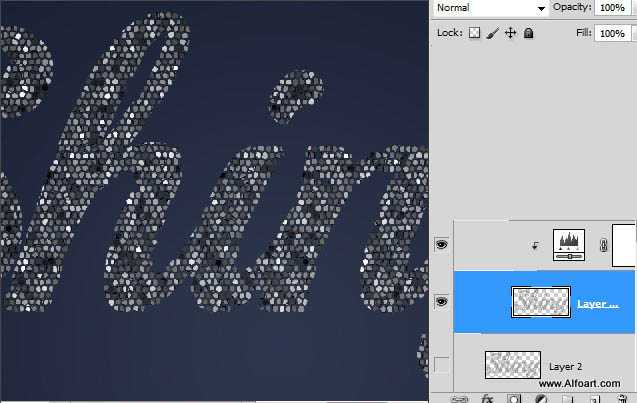
然后在文字周围添加一些白色的小点,需要不断调整画笔的不透明度。

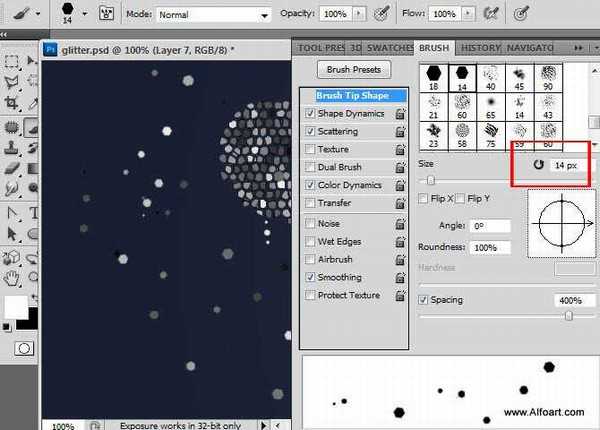


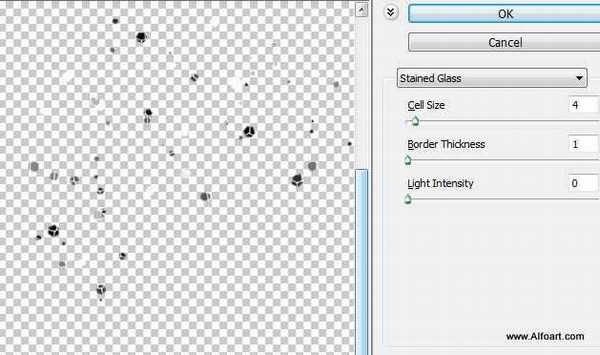

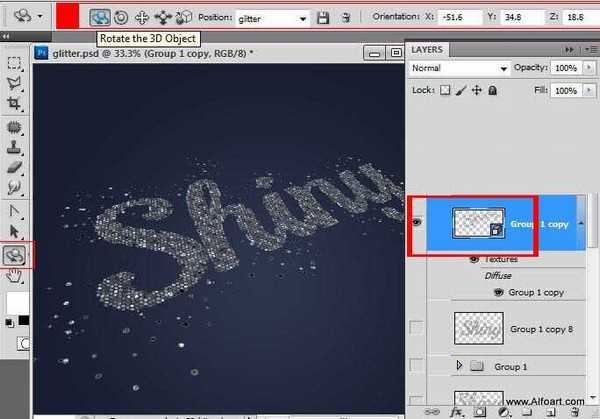




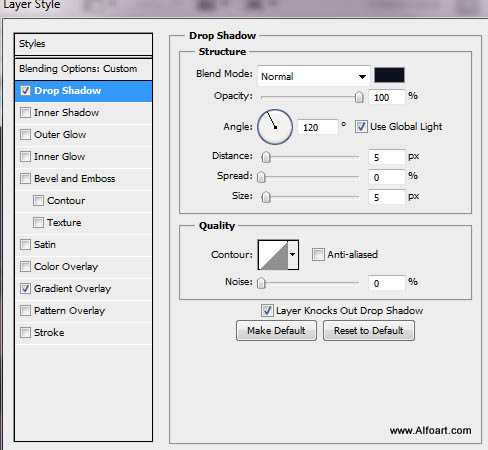
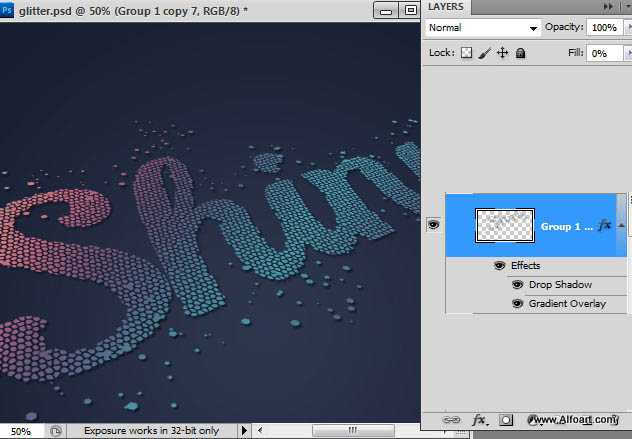
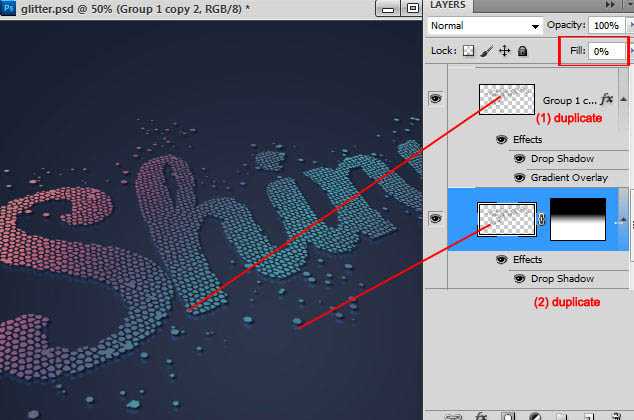
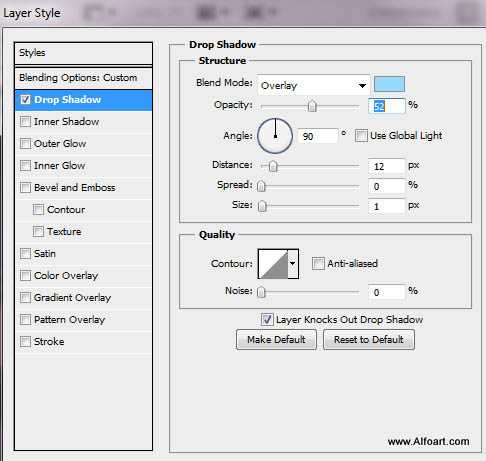

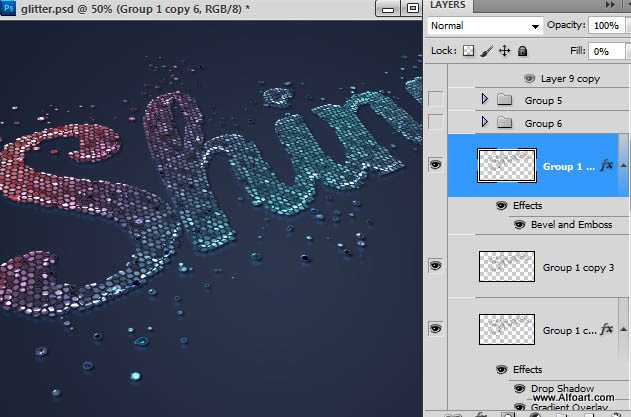
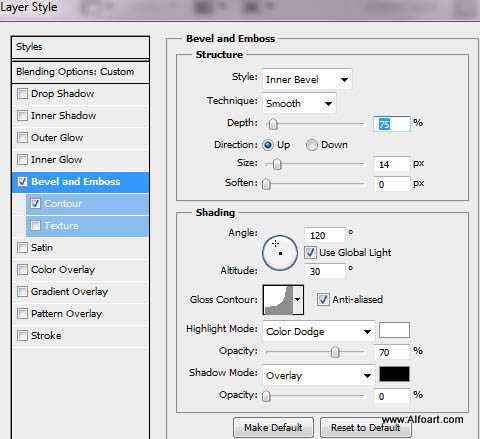
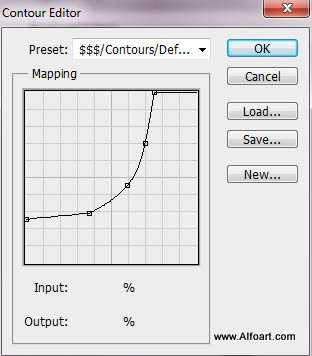
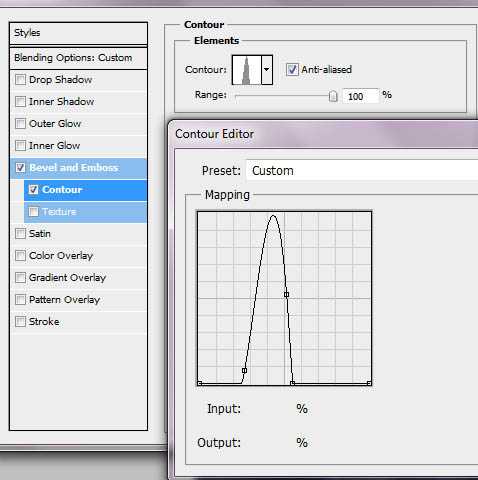
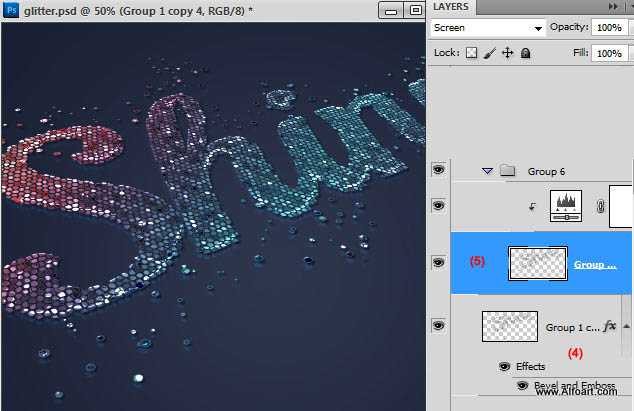

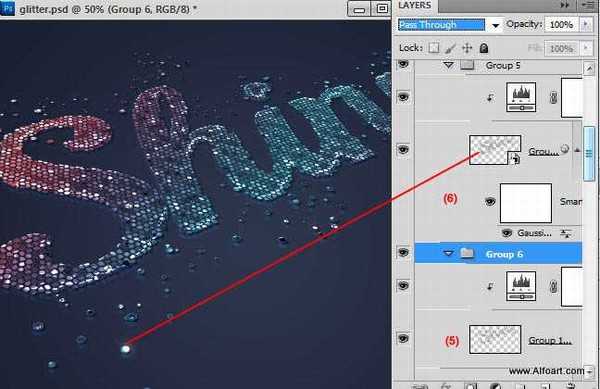
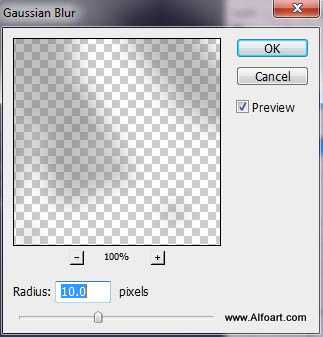
新建图层,用软画笔给文字点上几个白色高光

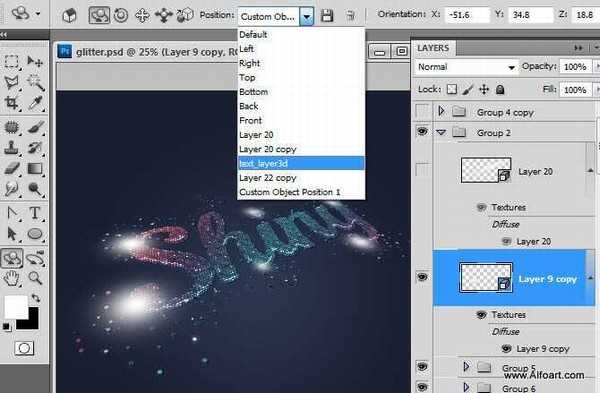

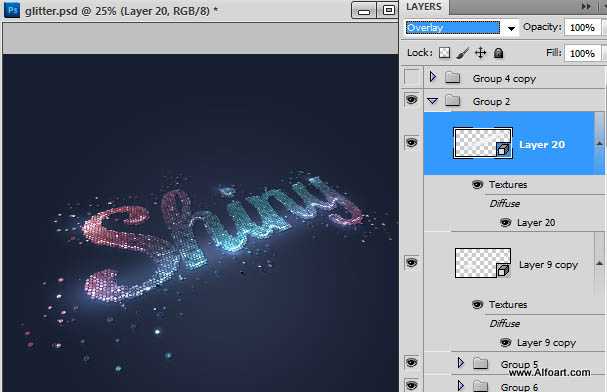
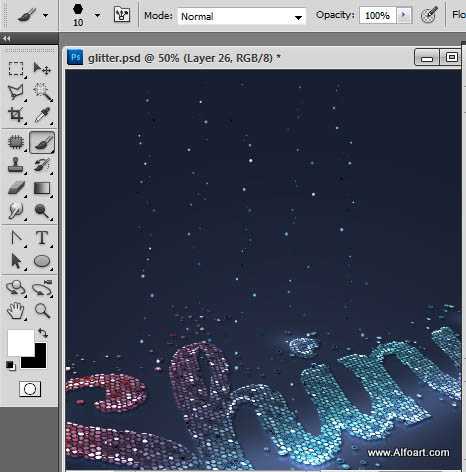


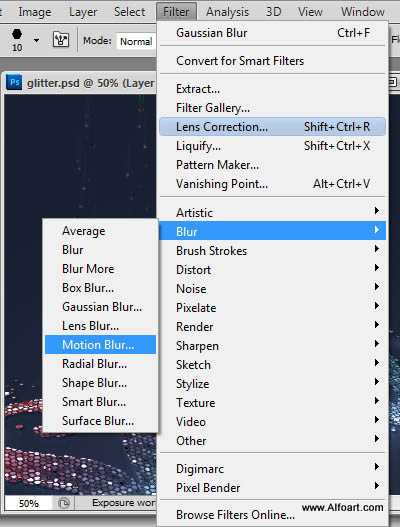
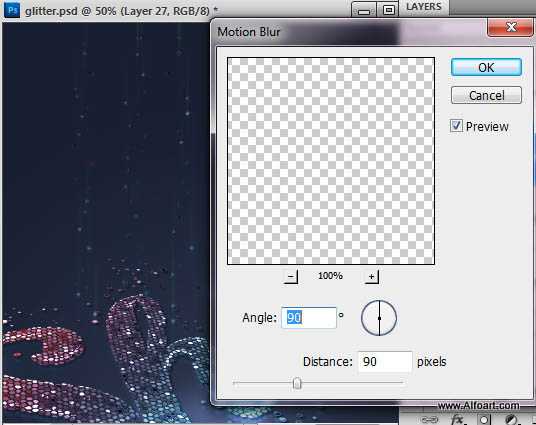
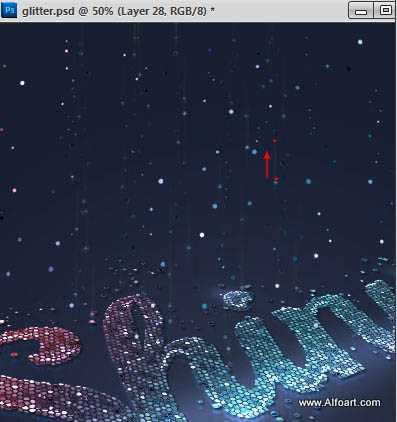
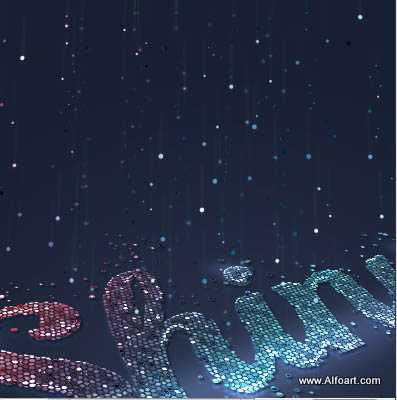
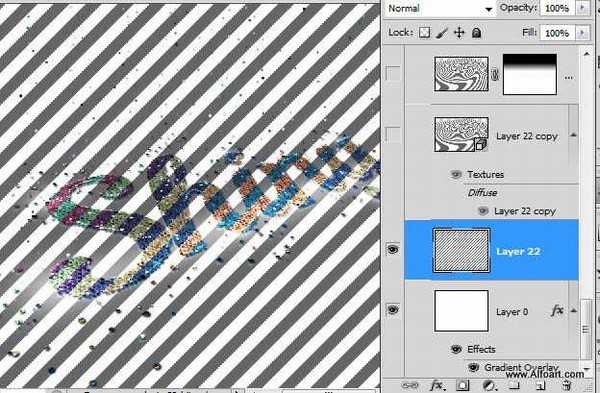
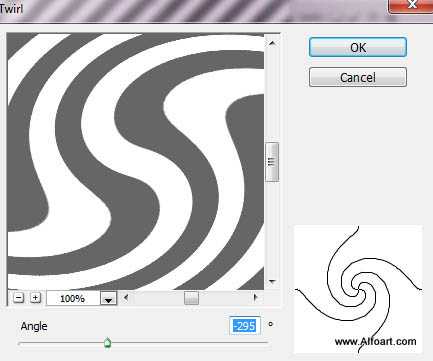
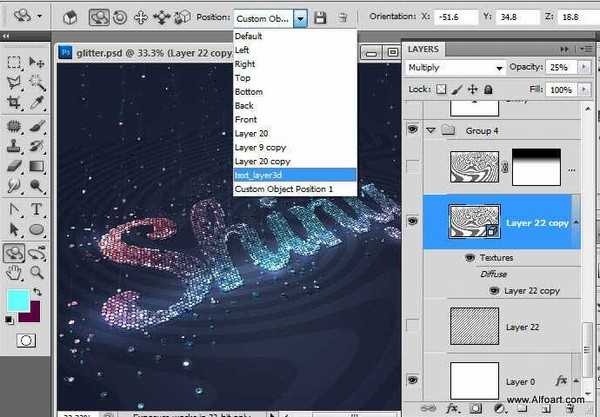
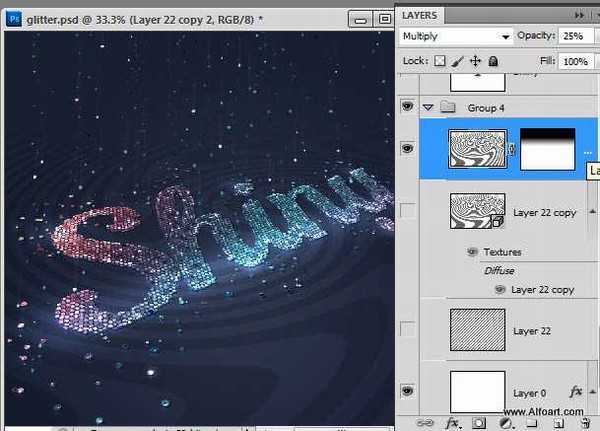

标签:
闪光,粒子,字
幽灵资源网 Design By www.bzswh.com
广告合作:本站广告合作请联系QQ:858582 申请时备注:广告合作(否则不回)
免责声明:本站文章均来自网站采集或用户投稿,网站不提供任何软件下载或自行开发的软件! 如有用户或公司发现本站内容信息存在侵权行为,请邮件告知! 858582#qq.com
免责声明:本站文章均来自网站采集或用户投稿,网站不提供任何软件下载或自行开发的软件! 如有用户或公司发现本站内容信息存在侵权行为,请邮件告知! 858582#qq.com
幽灵资源网 Design By www.bzswh.com
暂无评论...
