幽灵资源网 Design By www.bzswh.com
作者在制作字体效果的时候基本用图层样式来完成,不过有一些细节的处理非常不错,如文字做好后,作者特意用画笔在文字上面涂上高光,文字就更加有质感。
最终效果

1、新建一个1920x1280px的文档,填充颜色:#0E0C22。
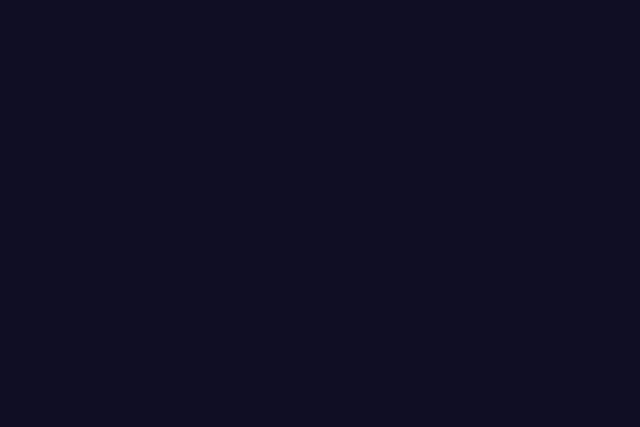
2、新建一个图层,填充为黑色,并命名为“noise”。在图层面板右键单击该图层,选择“转换为智能对象”。 单击滤镜>杂色>添加杂色。参数设置如图。
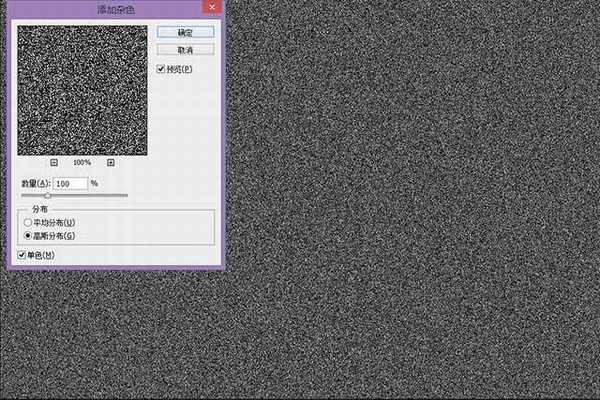
3、单击滤镜>模糊>高斯模糊,参数如图。
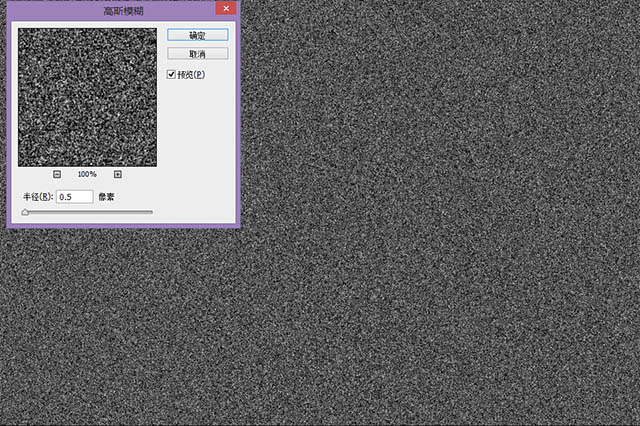
4、新建一个色阶调整图层,在其属性面板单击“创建剪切蒙板”按钮,使其效果仅应用于“noise”图层。参数设置如下: 设置“noise”图层混合模式为“滤色”。
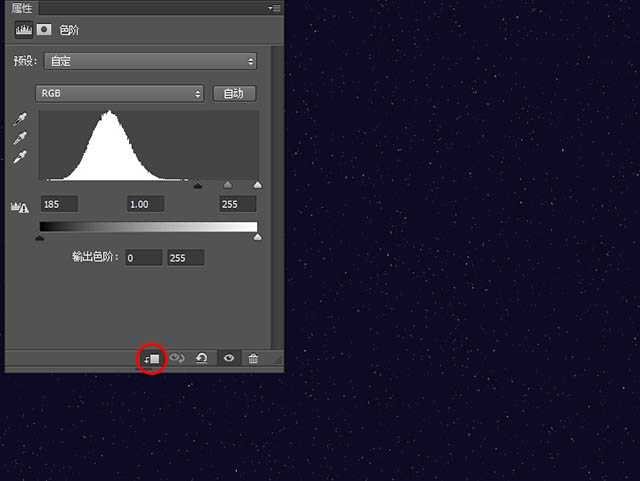
5、在图层面板最上层新建一个图层,填充为黑色,并分别设置前景色和背景色为黑色和白色,单击滤镜>渲染>云彩。 设置图层混合模式为“线性减淡”,填充为7%。
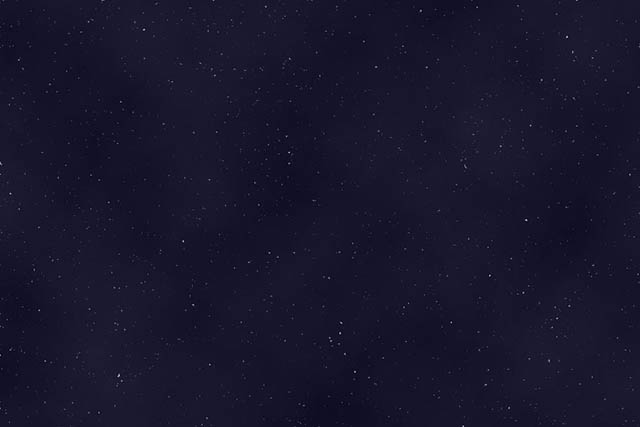
6、菜单栏单击图层>新建填充图层>渐变,设置开始和结束均为红色的“彩虹”渐变色,它是Photoshop里的一种默认渐变色,参数设置如图: 在图层面板设置其混合模式为“柔光”,填充为10%。
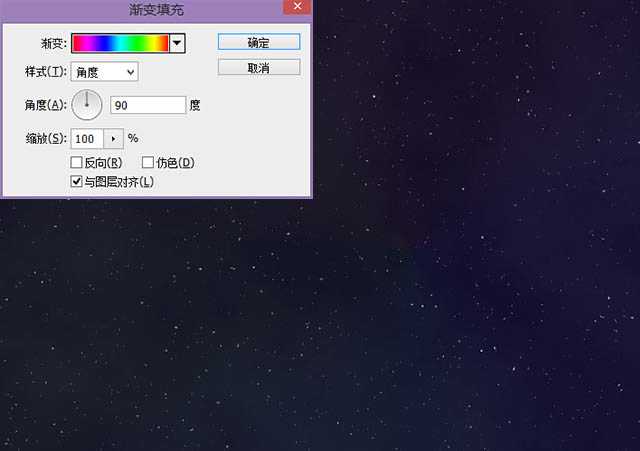
7、接下来,我们来准备要用于字体中的金属纹理。 在Photoshop中打开下载好的金属文理,菜单栏单击图像>调整>去色。添加一个色阶调整层,参数设置如下。
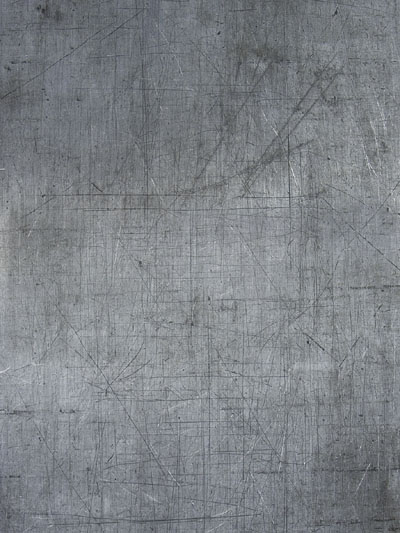
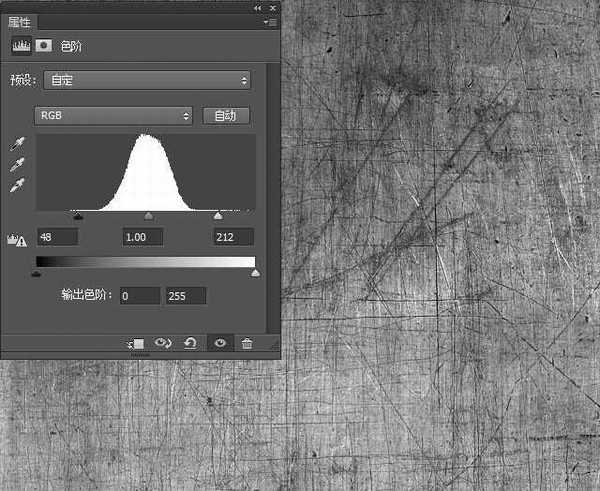
8、单击滤镜>其它>位移,设置水平和垂直像素为纹理画布的一半,并确保已勾选“折回”选项。
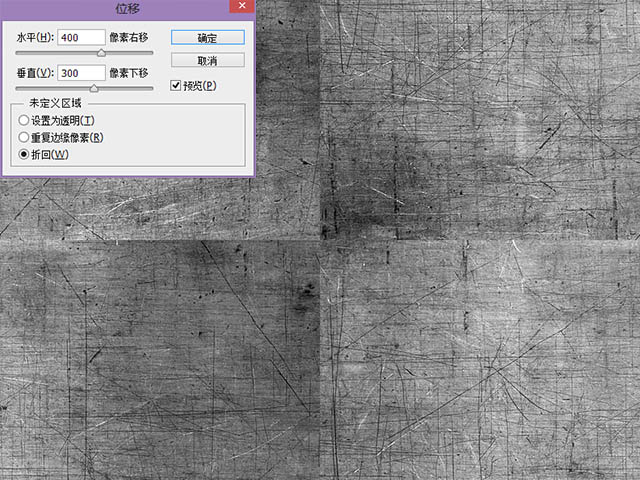
9、按Ctrl+Shift+Alt+E盖印图层。 用污点修复画笔工具,沿着垂直和水平线涂抹,将中间的接缝移除。菜单栏选择:编辑>定义图案,设置一个名称,单击确定。
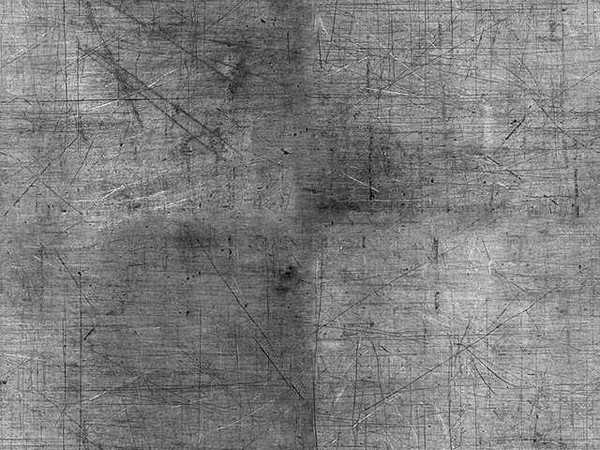
上一页12 下一页 阅读全文
最终效果

1、新建一个1920x1280px的文档,填充颜色:#0E0C22。
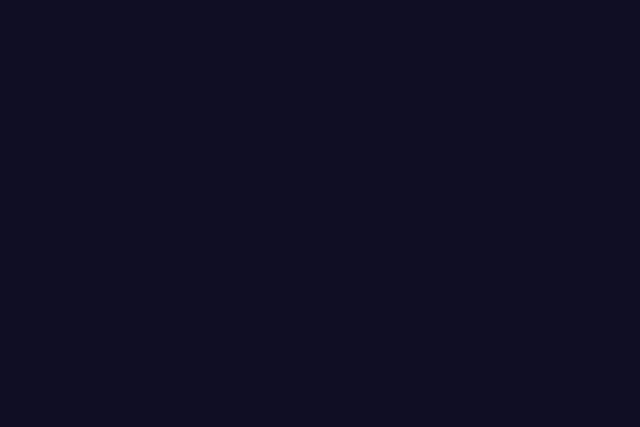
2、新建一个图层,填充为黑色,并命名为“noise”。在图层面板右键单击该图层,选择“转换为智能对象”。 单击滤镜>杂色>添加杂色。参数设置如图。
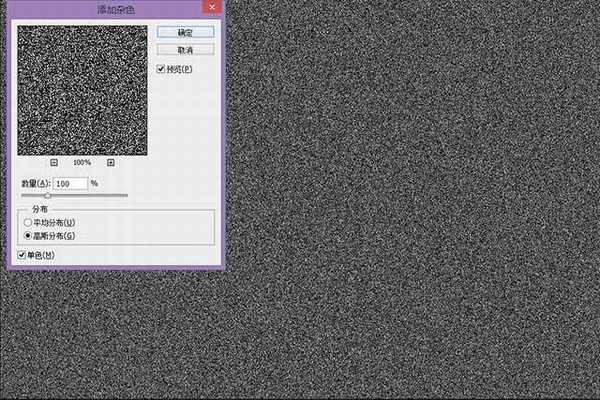
3、单击滤镜>模糊>高斯模糊,参数如图。
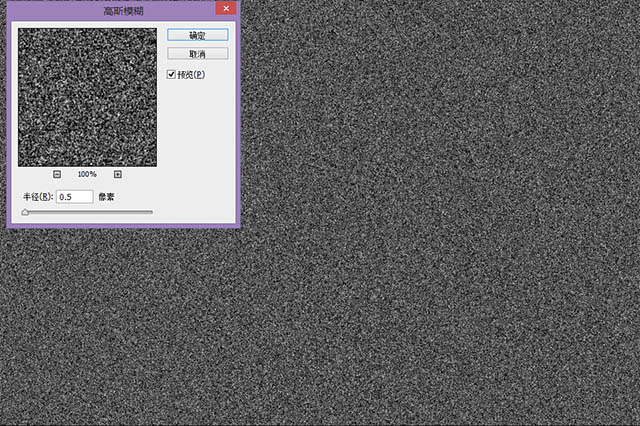
4、新建一个色阶调整图层,在其属性面板单击“创建剪切蒙板”按钮,使其效果仅应用于“noise”图层。参数设置如下: 设置“noise”图层混合模式为“滤色”。
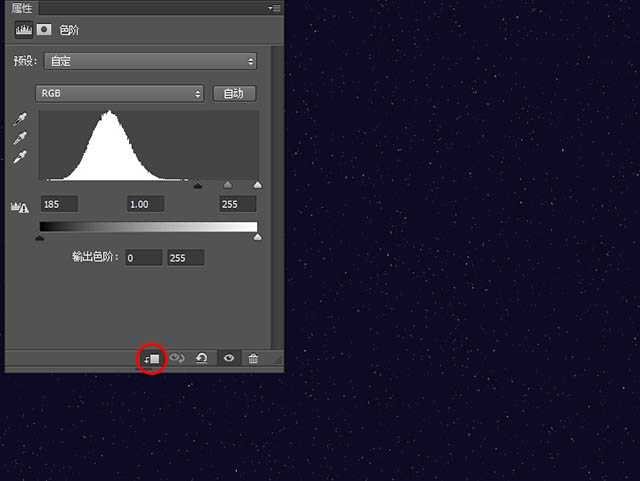
5、在图层面板最上层新建一个图层,填充为黑色,并分别设置前景色和背景色为黑色和白色,单击滤镜>渲染>云彩。 设置图层混合模式为“线性减淡”,填充为7%。
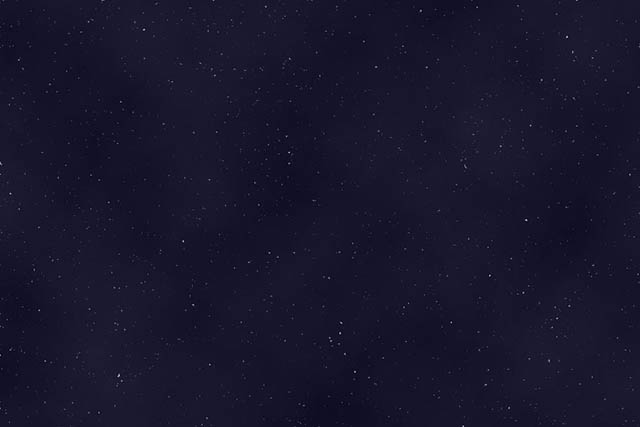
6、菜单栏单击图层>新建填充图层>渐变,设置开始和结束均为红色的“彩虹”渐变色,它是Photoshop里的一种默认渐变色,参数设置如图: 在图层面板设置其混合模式为“柔光”,填充为10%。
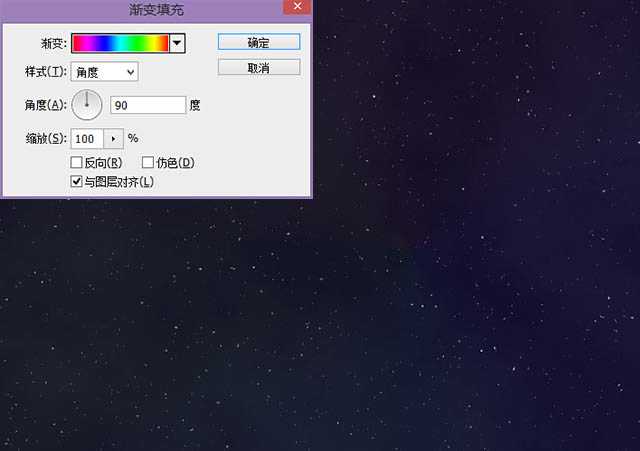
7、接下来,我们来准备要用于字体中的金属纹理。 在Photoshop中打开下载好的金属文理,菜单栏单击图像>调整>去色。添加一个色阶调整层,参数设置如下。
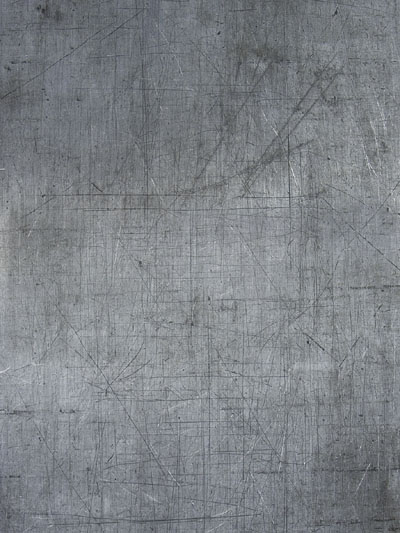
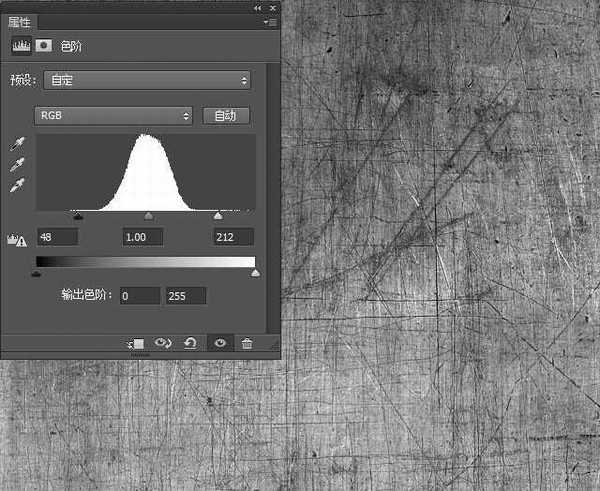
8、单击滤镜>其它>位移,设置水平和垂直像素为纹理画布的一半,并确保已勾选“折回”选项。
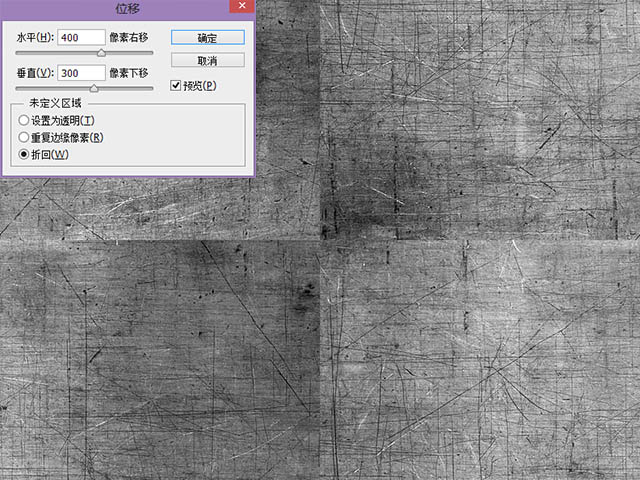
9、按Ctrl+Shift+Alt+E盖印图层。 用污点修复画笔工具,沿着垂直和水平线涂抹,将中间的接缝移除。菜单栏选择:编辑>定义图案,设置一个名称,单击确定。
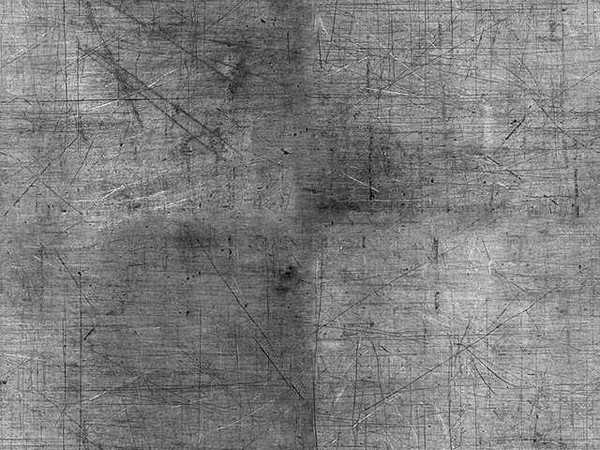
上一页12 下一页 阅读全文
标签:
古典,金色,金属,标题字
幽灵资源网 Design By www.bzswh.com
广告合作:本站广告合作请联系QQ:858582 申请时备注:广告合作(否则不回)
免责声明:本站文章均来自网站采集或用户投稿,网站不提供任何软件下载或自行开发的软件! 如有用户或公司发现本站内容信息存在侵权行为,请邮件告知! 858582#qq.com
免责声明:本站文章均来自网站采集或用户投稿,网站不提供任何软件下载或自行开发的软件! 如有用户或公司发现本站内容信息存在侵权行为,请邮件告知! 858582#qq.com
幽灵资源网 Design By www.bzswh.com
暂无评论...
