幽灵资源网 Design By www.bzswh.com
效果图由三层构成:文字面、立体面、镏金面,文字面及镏金面都是用图层样式来完成;立体面需要用手工等比例复制的方法完成。
最终效果

1、新建一个1000 * 800像素,分辨率为72的画布,背景填充橙黄色:#E4C88B。
点这里下载文字素材,素材为PNG格式,用移动工具拖到新建的画布里面。新建一个组,把文字拖到组里面,调整好文字位置,如下图。

<图1>
2、现在给文字增加图层样式:
内阴影:颜色设置为暗红色:#770b0b,勾选“使用全局光”。

<图2>
斜面和浮雕:高光颜色:#f98901,暗部颜色:#650a05,其它参数设置如下。
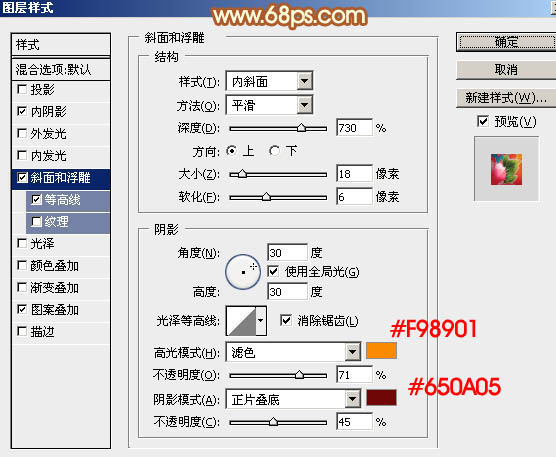
<图3>
等高线:选择锯齿状曲线,如下图。
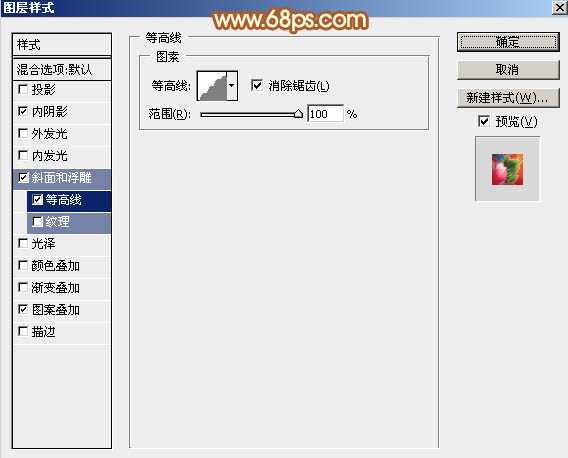
<图4>
图案叠加:可以下图所示的花纹图片大图,在PS中打开后选择菜单:编辑 > 定义图案。

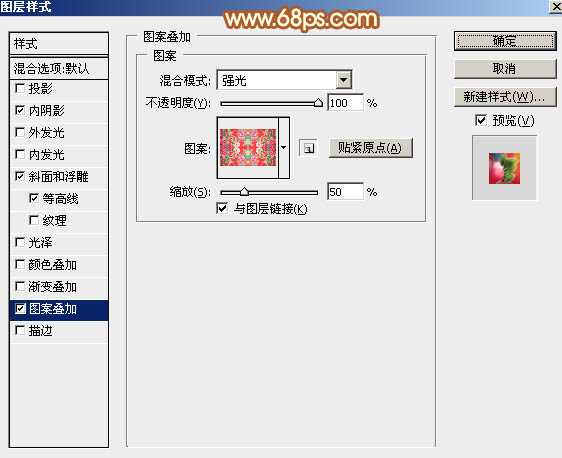
<图5>
加好图层样式后的效果如下图。

<图6>
3、按Ctrl + J 把当前文字图层复制一层,然后修改一下图层样式,去掉内阴影和图案叠加,斜面和浮雕及等高线参数设置如下图。
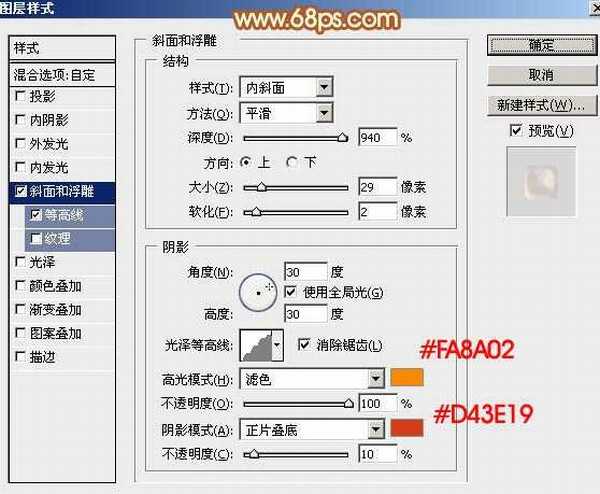
<图7>
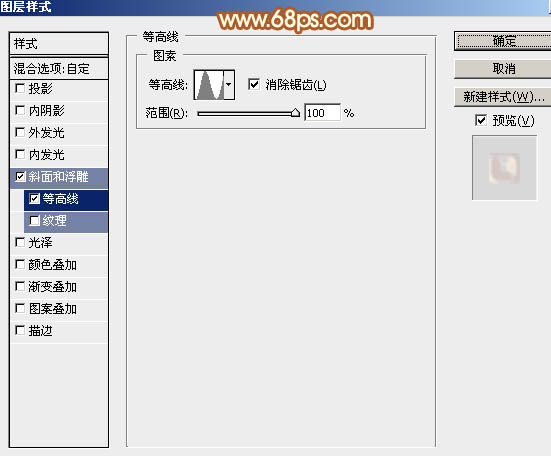
<图8>
4、确定后把填充改为:0%,效果如下图。

<图9>
5、按Ctrl + J 把当前图层复制一层,同上的方法修改一下图层样式,如图10,11,确定后把填充改为:0%,效果如图12。
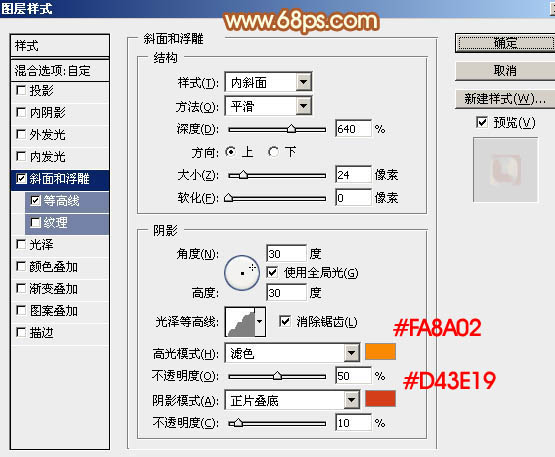
<图10>
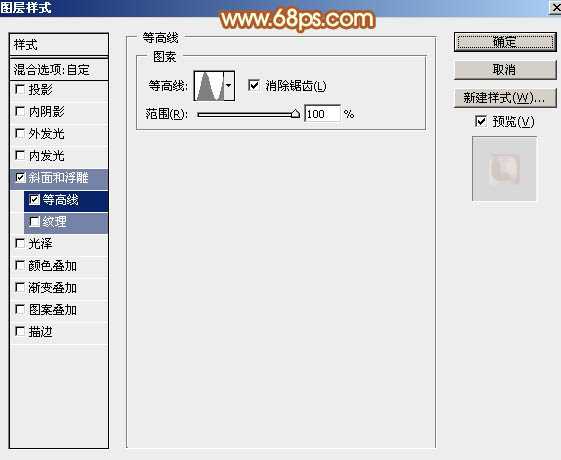
<图11>

<图12>
6、新建一个组,在组里新建一个图层,用钢笔工具勾出铬金部分的轮廓,转为选区如下图。

<图13>
7、选择渐变工具,颜色设置如图14,然后由左下角向右上角拉出图15所示的线性渐变。
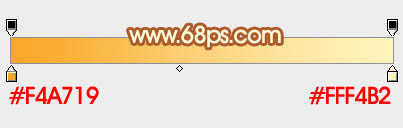
<图14>

<图15> 上一页12 下一页 阅读全文
最终效果

1、新建一个1000 * 800像素,分辨率为72的画布,背景填充橙黄色:#E4C88B。
点这里下载文字素材,素材为PNG格式,用移动工具拖到新建的画布里面。新建一个组,把文字拖到组里面,调整好文字位置,如下图。

<图1>
2、现在给文字增加图层样式:
内阴影:颜色设置为暗红色:#770b0b,勾选“使用全局光”。

<图2>
斜面和浮雕:高光颜色:#f98901,暗部颜色:#650a05,其它参数设置如下。
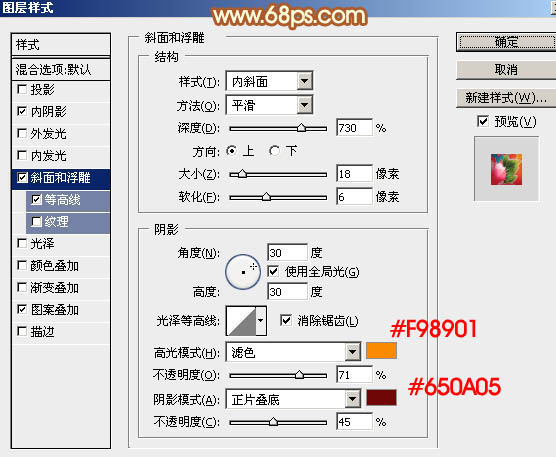
<图3>
等高线:选择锯齿状曲线,如下图。
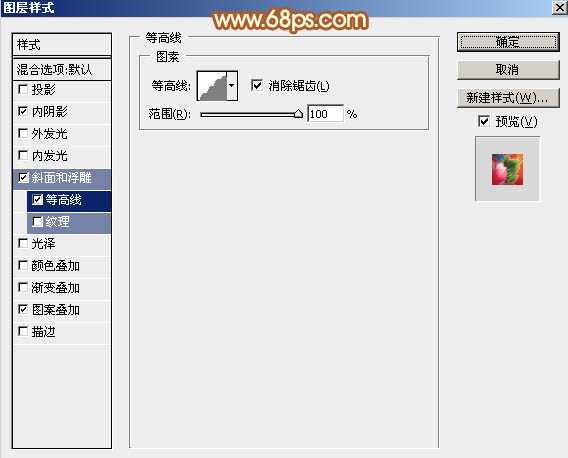
<图4>
图案叠加:可以下图所示的花纹图片大图,在PS中打开后选择菜单:编辑 > 定义图案。

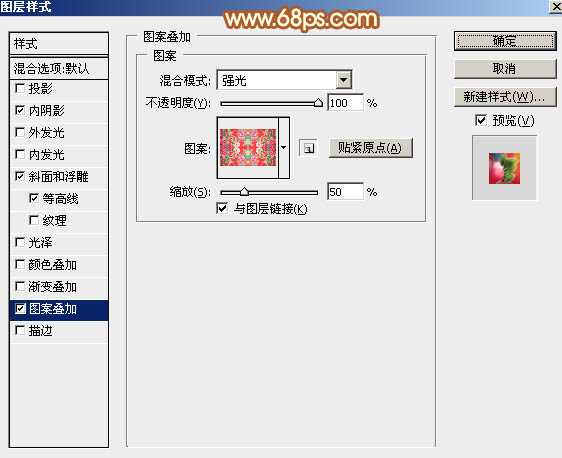
<图5>
加好图层样式后的效果如下图。

<图6>
3、按Ctrl + J 把当前文字图层复制一层,然后修改一下图层样式,去掉内阴影和图案叠加,斜面和浮雕及等高线参数设置如下图。
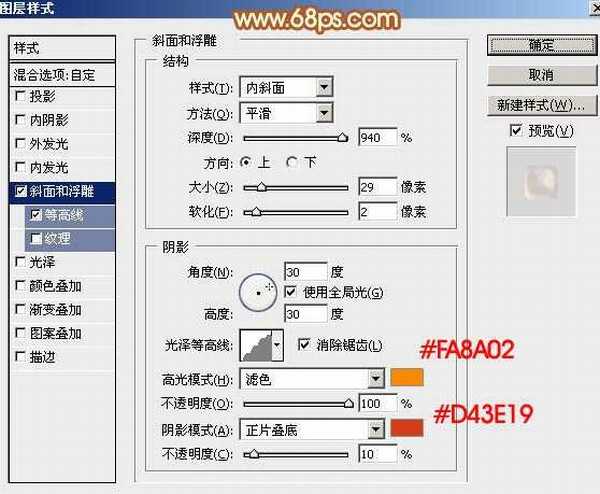
<图7>
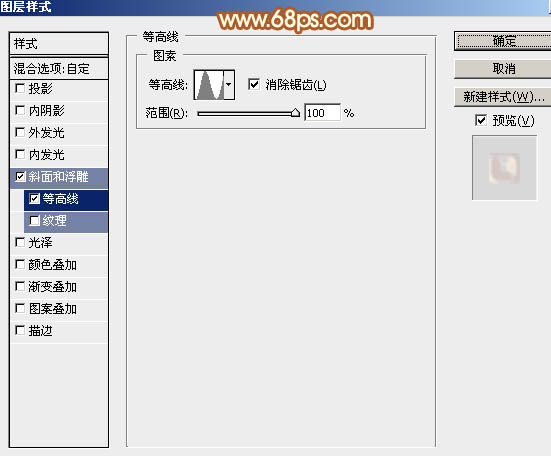
<图8>
4、确定后把填充改为:0%,效果如下图。

<图9>
5、按Ctrl + J 把当前图层复制一层,同上的方法修改一下图层样式,如图10,11,确定后把填充改为:0%,效果如图12。
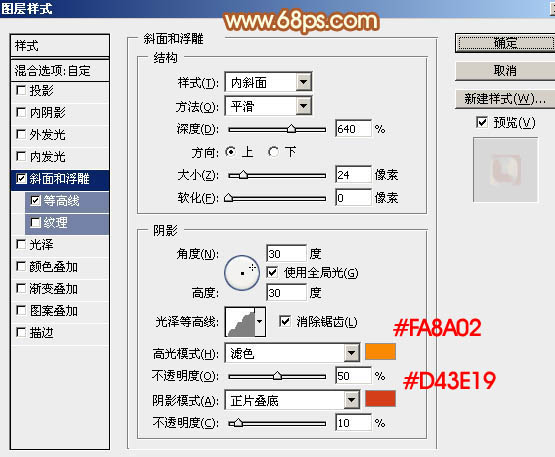
<图10>
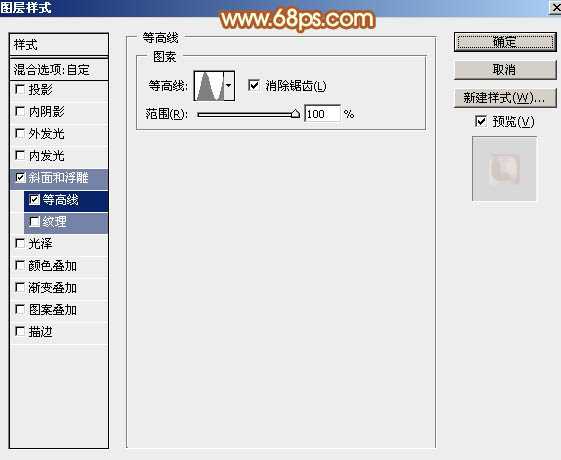
<图11>

<图12>
6、新建一个组,在组里新建一个图层,用钢笔工具勾出铬金部分的轮廓,转为选区如下图。

<图13>
7、选择渐变工具,颜色设置如图14,然后由左下角向右上角拉出图15所示的线性渐变。
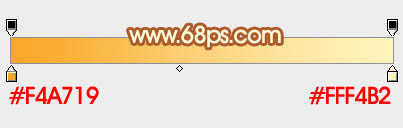
<图14>

<图15> 上一页12 下一页 阅读全文
标签:
花纹,镏金,立体,贺字
幽灵资源网 Design By www.bzswh.com
广告合作:本站广告合作请联系QQ:858582 申请时备注:广告合作(否则不回)
免责声明:本站文章均来自网站采集或用户投稿,网站不提供任何软件下载或自行开发的软件! 如有用户或公司发现本站内容信息存在侵权行为,请邮件告知! 858582#qq.com
免责声明:本站文章均来自网站采集或用户投稿,网站不提供任何软件下载或自行开发的软件! 如有用户或公司发现本站内容信息存在侵权行为,请邮件告知! 858582#qq.com
幽灵资源网 Design By www.bzswh.com
暂无评论...
