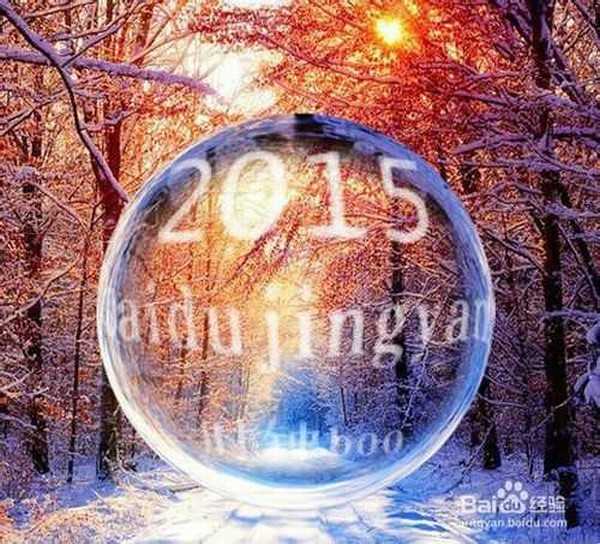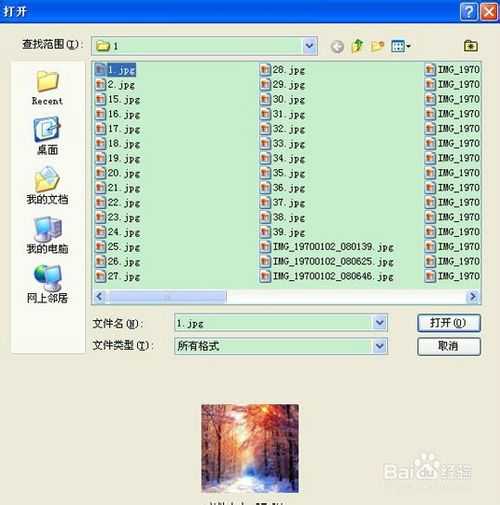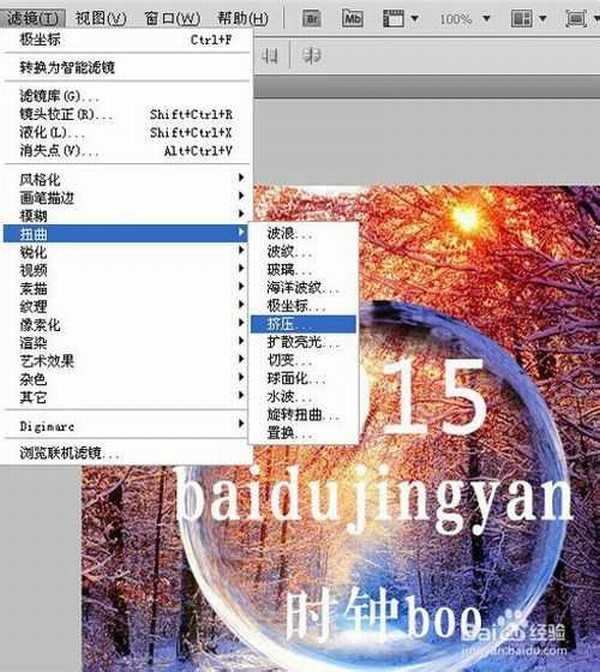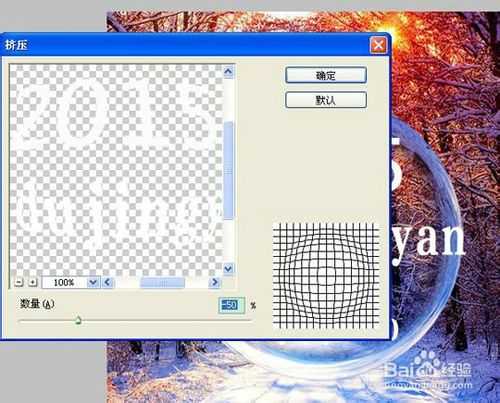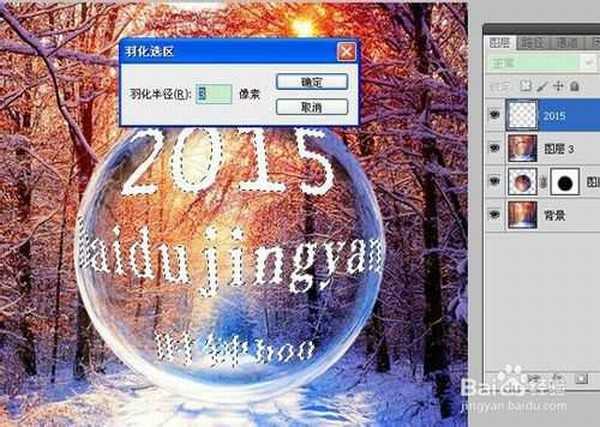今天就跟大家讲讲如何用ps制作漂亮的透明泡泡文字,最终效果如下图:
1、首先打开ps软件,打开需要处理的图片,然后按ctrl+j复制背景素材,生成图层1!
2、选择工具栏的“矩形选框工具”,按shif在图层1中绘制正方形选区,如下图所示:
3、选择菜单栏“滤镜”——“扭曲”——“极坐标”,在弹出的对话框中选择“平面坐标到极坐标”,然后点击”确定“!
4、工具栏中颜色设置为默认颜色,选择图层1,点击图层面板下方的“添加图层蒙版”按钮,选择画笔工具,设置为柔画笔,在如图圆形区域内进行涂抹!
5、选择工具栏”椭圆选框工具“,按住shif+alt,沿这图层1的圆点创建圆形选区,如下图所示:
ps:可以对制作的圆形泡泡进行大小的改变!
6、按shif+ctrl+i反选圆形选区,或是菜单栏“选择”——”反向“,然后按Delete键删除圆形外选中的图像,如下图!
7、shif+ctrl+alt+e盖印所有图层,生成图层2,然后单击工具箱中”文字工具“,设置画笔大小、字体、颜色,在圆形中输入文字(文字自定),效果如下图!
ps:三行文字分三个图层!
8、选中三个文字图层,右击选择”栅格化图层“,按Ctrl+E键合并文字图层,选择菜单栏"滤镜"——”扭曲“——”挤压“,在演出的对话框中输入”-50%“,如下图:
9、因为泡泡文字,所有要适当调整下边缘,让文字跟泡泡更和谐,选择选区工具(多边形套索工具、椭圆/矩形选区都可以),如下图所示将边缘文字选中,按Ctrl+T键变形,两边凸出的文字都是这样处理的,效果如下图:
10、接着对文字大小、位置调整, 然后按住Ctrl键单击文字层形成文字选区,菜单栏”选择“——“羽化”,在弹出的对话框设置下数值,数值由选区大小决定:
11、 选择shif+ctrl+i反选选区,然后按住DEL删除选区,这样泡泡文字效果就完成了!
以上就是ps制作漂亮的透明泡泡文字方法介绍,希望能对大家有所帮助!
ps,泡泡,文字
免责声明:本站文章均来自网站采集或用户投稿,网站不提供任何软件下载或自行开发的软件! 如有用户或公司发现本站内容信息存在侵权行为,请邮件告知! 858582#qq.com