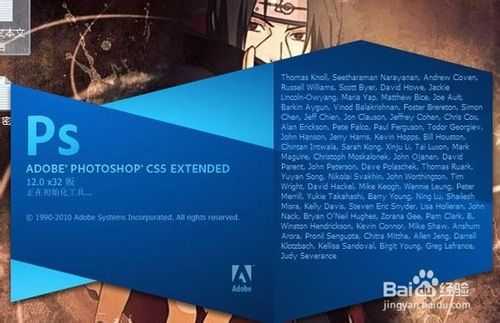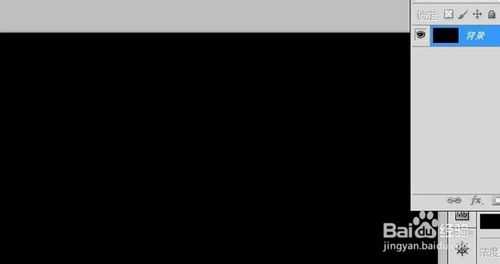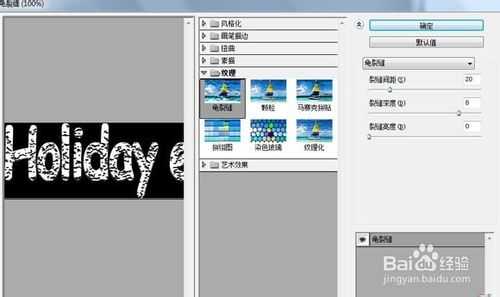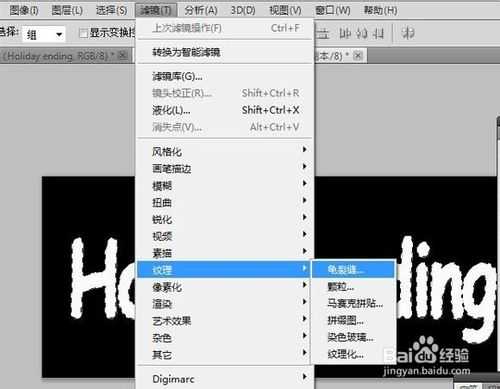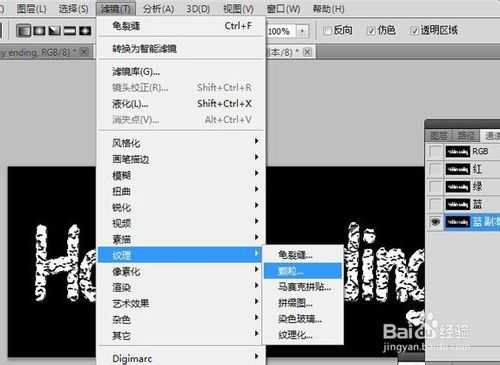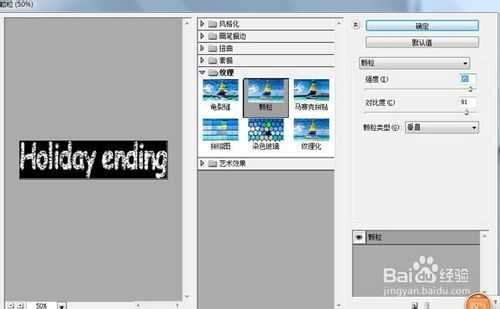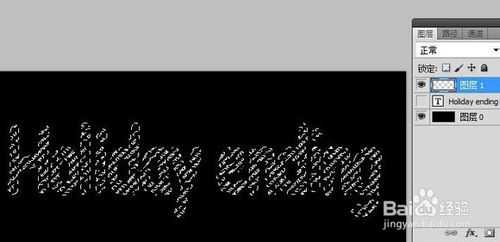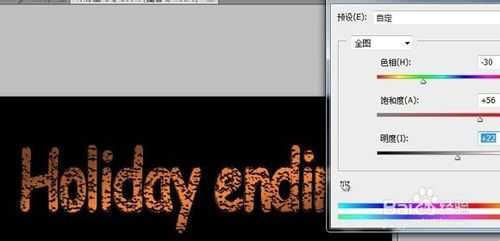幽灵资源网 Design By www.bzswh.com
破损文字效果如何制作呢?今天这里跟大家分享ps如何制作破损文字效果,借此抒发春节假期结束duang的心情!
工具/原料
ps
方法/步骤
1、首先打开ps软件,新建——图层,大小自定,这里设置600x250,如下图所示:
2、为背景图层填充黑色(编辑——填充),方便后续操作的区分!
接着选择”文字工具“,输入需要处理的文字,调整下文字大小、颜色等,如下图:
3、点击右面的“通道”面板,随意复制一个通道,如下图复制蓝色通道!
按住ctrl同时鼠标点击蓝色通道副本,得到文字选区,如下图:
4、点击ps软件上方的菜单选项“滤镜”——“纹理”——“龟裂缝",打开后设置下数值后点击”确定“,如下:
5、按ctrl点击蓝色通道副本,扔选择“滤镜”——“纹理”——“颗粒”,打开后同样设置下数值,其中颗粒类型为垂直,如下图:
6、取消选区,通道中处理的效果如下图1所示!
点击图层面板新建图层1,再按ctrl点击蓝色通道副本,得到如下选区:
7、选择渐变工具或是油漆桶为选区填充颜色,这样就完成文字破碎效果了!
8、填充的颜色不喜欢,也可以利用图像——调整——色相/饱和度,调整三个数值,改变颜色如下图!
以上就是ps制作卡通风格的破损文字效果方法介绍,希望能对大家有所帮助!
标签:
ps,破损,文字
幽灵资源网 Design By www.bzswh.com
广告合作:本站广告合作请联系QQ:858582 申请时备注:广告合作(否则不回)
免责声明:本站文章均来自网站采集或用户投稿,网站不提供任何软件下载或自行开发的软件! 如有用户或公司发现本站内容信息存在侵权行为,请邮件告知! 858582#qq.com
免责声明:本站文章均来自网站采集或用户投稿,网站不提供任何软件下载或自行开发的软件! 如有用户或公司发现本站内容信息存在侵权行为,请邮件告知! 858582#qq.com
幽灵资源网 Design By www.bzswh.com
暂无评论...