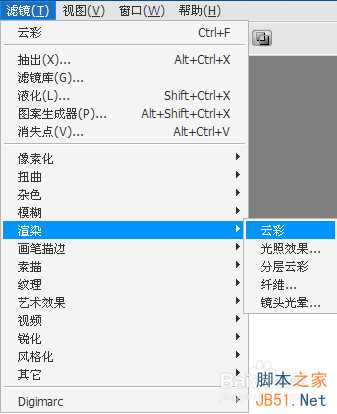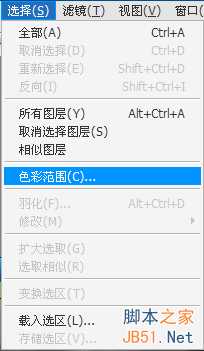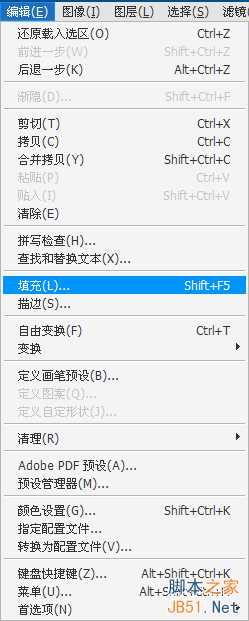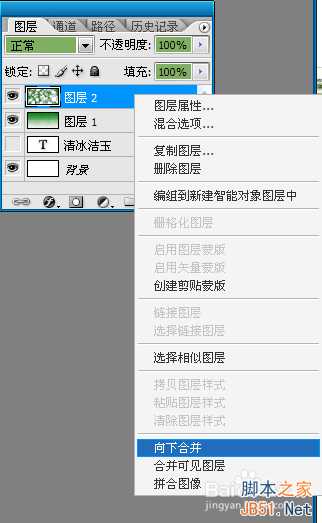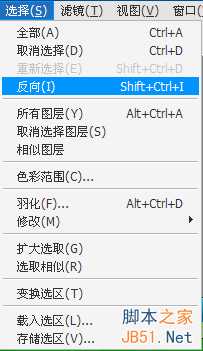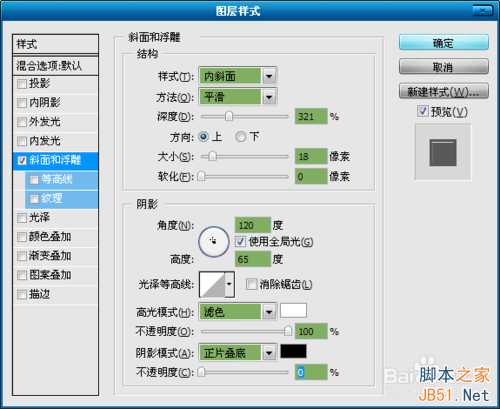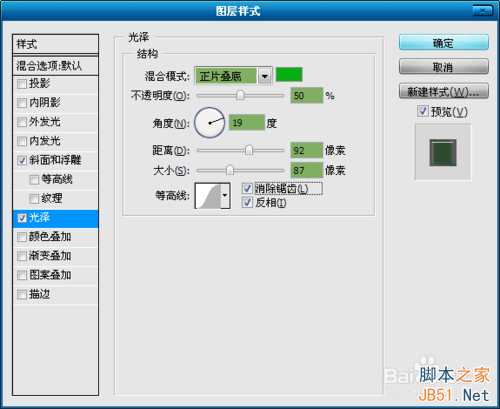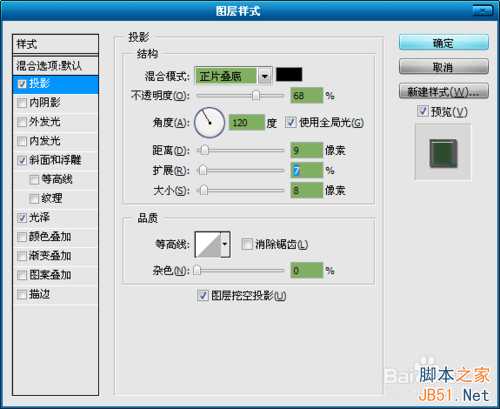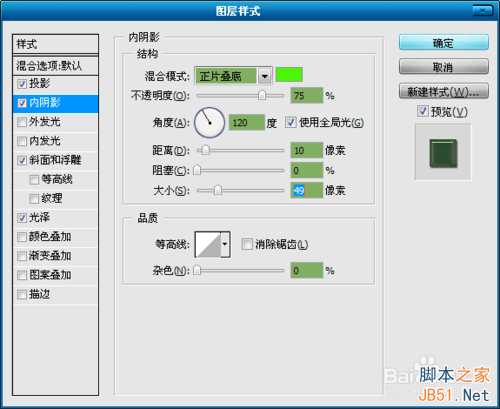幽灵资源网 Design By www.bzswh.com
本文将为大家介绍Photoshop制作玉雕质感的字体方法,希望能对大家有所帮助!
方法/步骤
1、我们打开一个以宽1000像素,高500像素,分辨率为300的白色文档。
2、输入文字。(什么颜色的不重要),关闭文字层的小眼睛。
3、在文字图层上,新建一个图层,前景色为黑,背景色为白,执行“滤镜”—“渲染”—“云彩”命令。(不满意可以重复执行)
4、再点击“选择”—“色彩范围”,用取样笔,点击灰色部分。按“Ctrl+J”复制到新图层。
5、按住“Ctrl”键,同时鼠标点击“图层2”的缩略图,得到“图层2”的选区。
6、填充绿色。然后按“Ctrl+D”取消选区。点击“图层1”。
7、在“图层1”中使用“渐变工具”,从上到下拉一个绿到白的渐变色。右键“图层2”向下合并“图层1”。
8、再点击文字图层的缩略图,得到文字选区,(如何得到选区请看第5步骤),然后反向,按“Ctrl+X”剪切。
9、双击“图层1”编辑图层样式。
10、点击背景层,用“渐变工具”从上到下拉一个淡蓝到白的背景。保存即可。
以上就是Photoshop制作玉雕质感的字体方法介绍,希望能对大家有所帮助!
幽灵资源网 Design By www.bzswh.com
广告合作:本站广告合作请联系QQ:858582 申请时备注:广告合作(否则不回)
免责声明:本站文章均来自网站采集或用户投稿,网站不提供任何软件下载或自行开发的软件! 如有用户或公司发现本站内容信息存在侵权行为,请邮件告知! 858582#qq.com
免责声明:本站文章均来自网站采集或用户投稿,网站不提供任何软件下载或自行开发的软件! 如有用户或公司发现本站内容信息存在侵权行为,请邮件告知! 858582#qq.com
幽灵资源网 Design By www.bzswh.com
暂无评论...