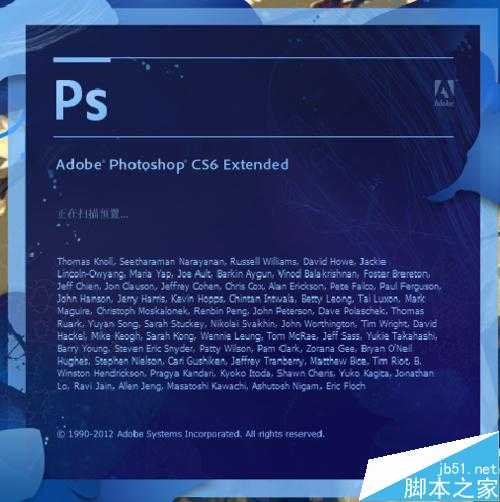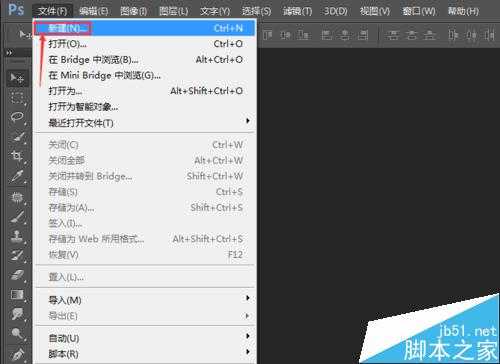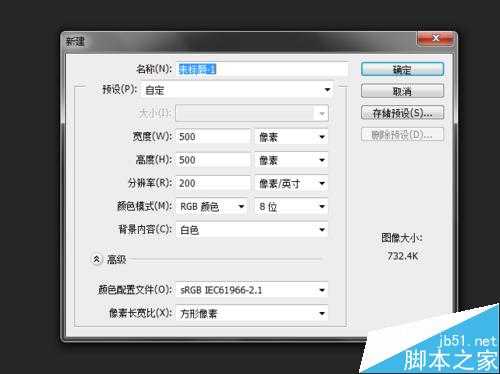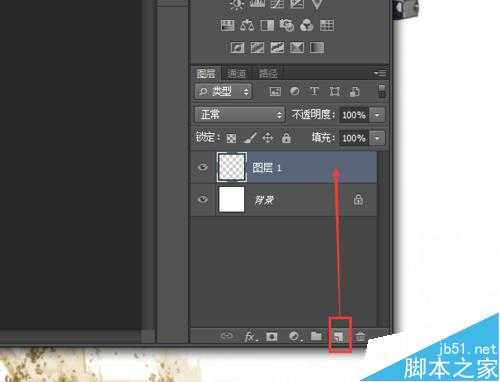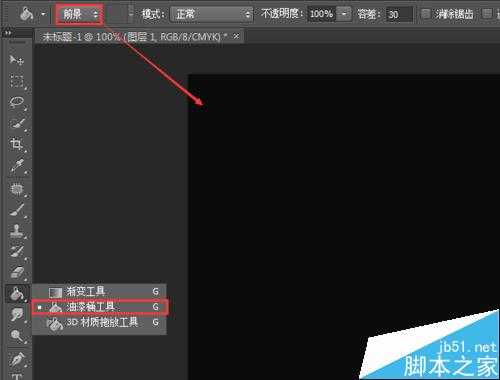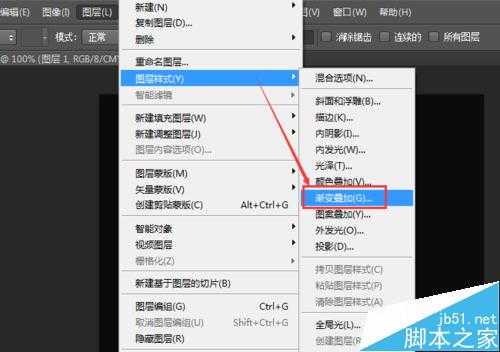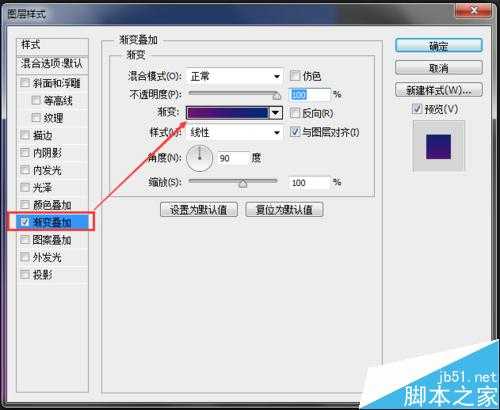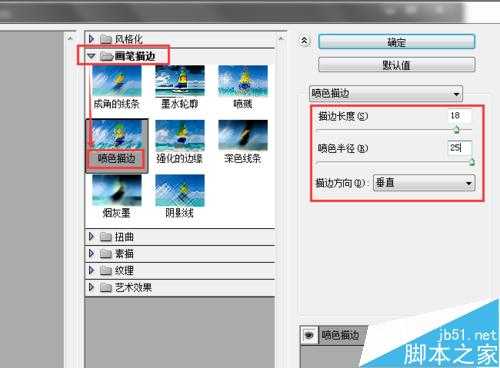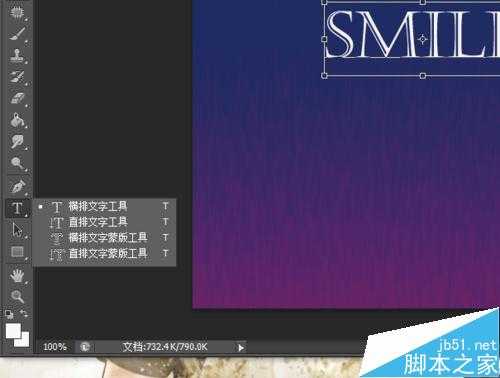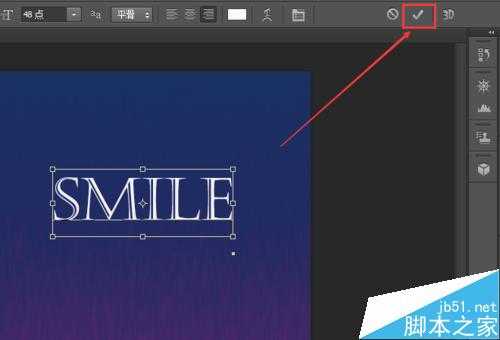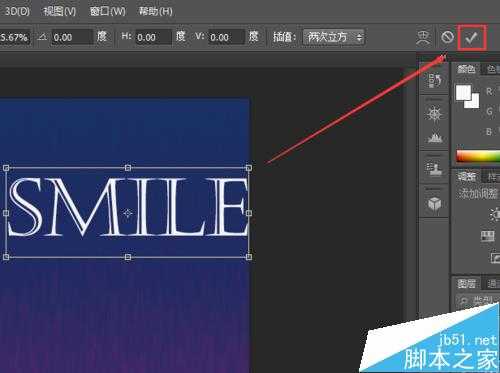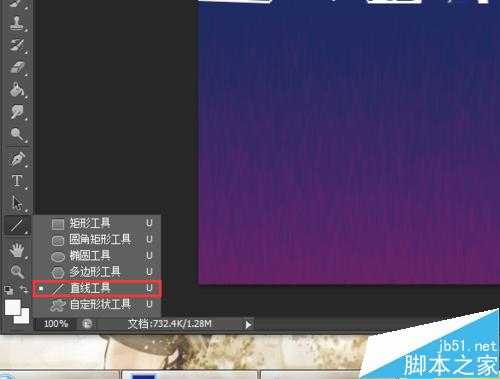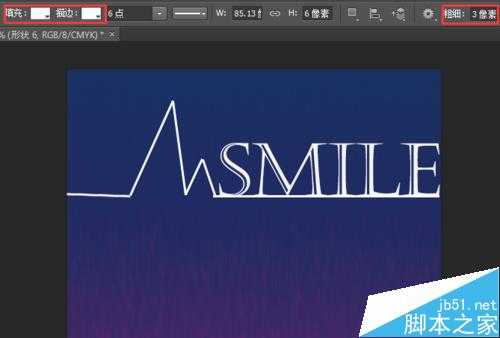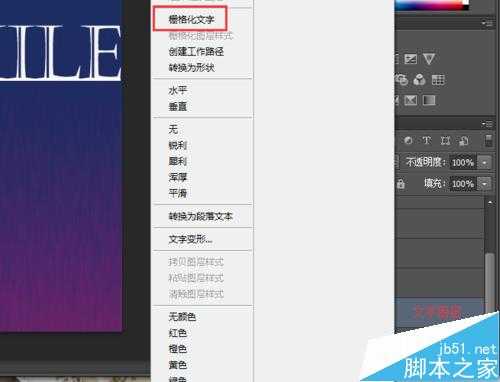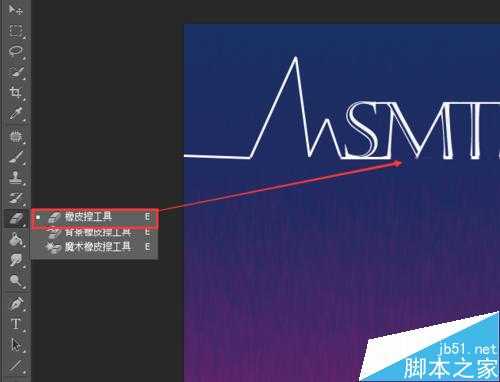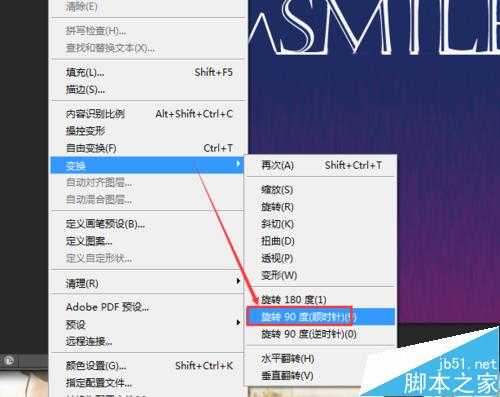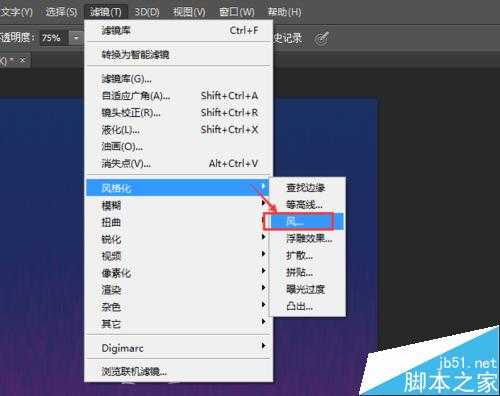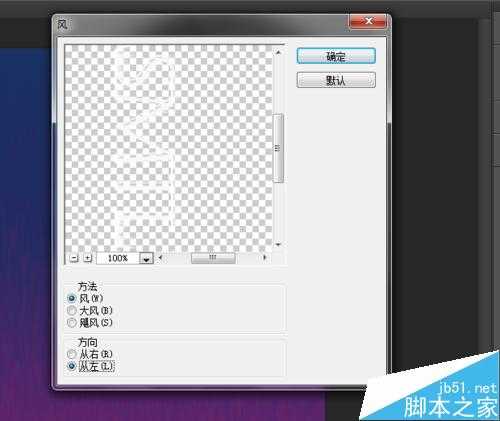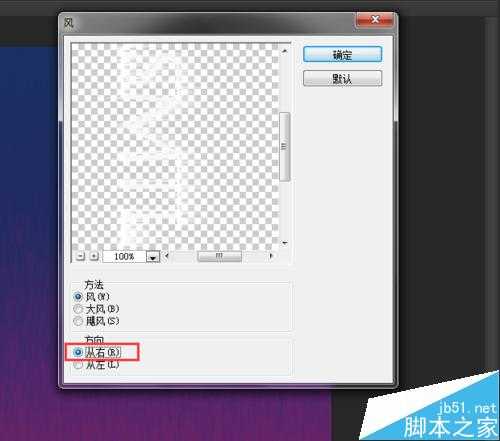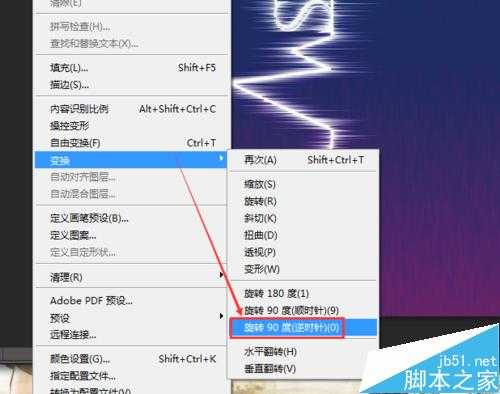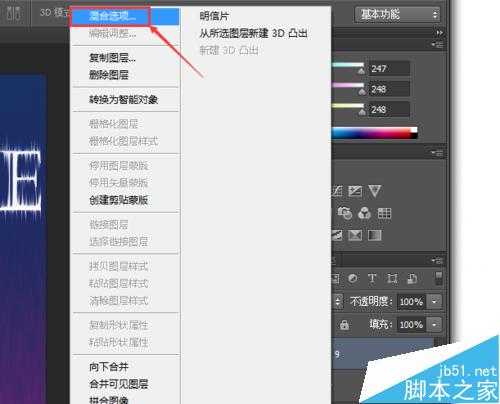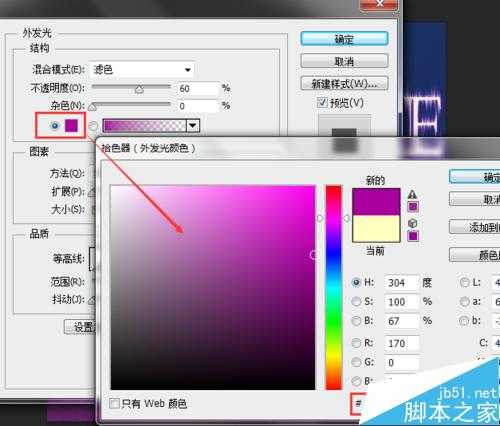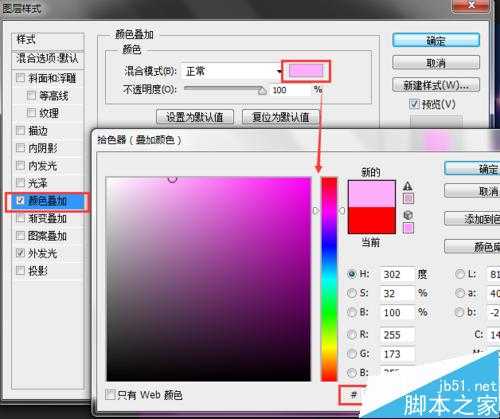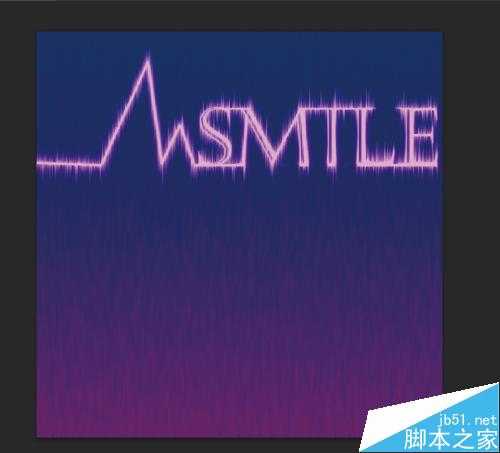方法/步骤一:制作背景图
1、打开咱们的 Photoshop CS6 软件,在“文件”菜单下新建一个白色的新文件,大小是可以自由决定的,在这里我用的是500*500像素。
2、点击图层工具页面下方的【创建新图层】,新建一个图层,作为“图层 1”。
(下面的操作就这样叫了,其实用鼠标双击图层后面,可以随意改变图层名称的,操作的时候能识清楚就可以了)。
3、在“图层 1”下,点击左下角将前景色设为黑色。
然后点击左侧工具栏的【油漆桶工具】,填充方式为“前景色”,鼠标左击图层就可以填充为黑色了。
4、我们再打开“图层”菜单,找到“图层样式”,点击【渐变叠加】。
5、这时候把混合模式设为“正常”,渐变色选择深色的就可以了,渐变样式为“线性”,点击确定完成。
6、右击随意图层,选择【合并可见图层】,将所有到现在做的图层合为一个图层。
7、再打开“滤镜”菜单,点击【滤镜库】。
点开“画笔描边”,选择【喷色描边】,设置描边长度和半径,描边方向为“垂直”,点击确定完成操作。
温馨提示:数据都可以随意变动的,合适就可以了,如果是新手可以按部就班我的数据。我第一次做也是这样的,数据都是学习教程里的。
方法/步骤二:制作自定义文字
1、接下来就可以进入文字编辑过程了,我们可以随意输入自己喜欢的文字。
点击左侧工具栏的【文字工具】,设置字体颜色为白色,其他字体大小和类型都可以随个人的喜欢调整了。
输入文字,点击右上角的对勾就完成了文字编辑。
2、按组合键“Ctrl+T”,进入“自由变换”状态,鼠标拖动可以改变文字的大小和位置。
完成所有设置以后,依旧点击右上角的对勾完成文字的其他编辑。
3、再来就是画直线了:右击左侧工具栏中如图位置,选择【直线工具】。
可以设置填充和描边为白色,粗细自定,我选择了“3像素”。然后拖动鼠标画出一个心电图跳动的图形,紧贴在字母下面。
4、右击文字图层,选择【删格化文字】命令。
然后按“Shift”选择上面的心电图案图层和文字图层,右击选择【合并图层】命令。
5、接着使用左侧工具栏的如图【橡皮擦工具】擦除字母的内部,让字母图形看起来能够连成一条线的效果,如图所示(具体自己慢慢操作,橡皮大小也可以随意改变)。
6、打开“编辑”菜单栏,在“变换”下点击【旋转90度(顺时针)】。
注意:这里顺时针旋转,下面要恢复原型,需要再逆时针旋转回来。
方法/步骤三:“风”滤镜
1、打开“滤镜”菜单,点击“风格化”下面的“风”滤镜。
初次设置方法为“风”,方向为“从左”。
也可以按组合键“Ctrl+F”再次执行“风”滤镜的命令,直接就可以加强滤镜的效果。
2、用上面(步骤三 - 1)的方法打开“风”滤镜,设置方法为“风”,方向为“从右”。
如果觉得效果不太满意,依旧可以按组合键“Ctrl+F”再次加强滤镜的效果。
3、用步骤二 - 6 的方法打开“变换”命令,点击【旋转90度(逆时针)】,把文字变回原来的方向。
这样,三个重要步骤就全部做完了(效果图如下)。
其实,到这步就算完成了,但我们也可以给字体弄点颜色什么的,让文字图片更美。
方法/步骤四:设置图层样式
1、最后呢,我们可以为文字添加图层样式效果,右击上面完成滤镜的图层,选择【混合选项】,点中【外发光】,选择颜色。
颜色设置可以直接在下方输入“aa00a0”,点击确定,就出来效果了。
2、再来就可以按照如下的数据对“外发光”进行设置,可以自己适当的调整数据。(我作为一个PS的新手,数据尽量变化不太大。)
3、先不要着急关闭“图层样式”页面,可以接着进行下面的操作。
点击“颜色叠加”,混合模式设为“正常”,按照上面的方法设置颜色为“ffadfc”,点击确定完成这步操作。
4、最终,在“图层样式”页面点击确定,完成所有操作。
(最终效果图)
注意事项
这些操作有点繁琐,一定要耐心地一步一步来,切莫操之过急。
以上就是PS利用"风"滤镜制作漂亮的发光风吹字效果方法介绍,大家学会了吗?希望能对大家有所帮助!
PS,风,滤镜,风吹字
免责声明:本站文章均来自网站采集或用户投稿,网站不提供任何软件下载或自行开发的软件! 如有用户或公司发现本站内容信息存在侵权行为,请邮件告知! 858582#qq.com