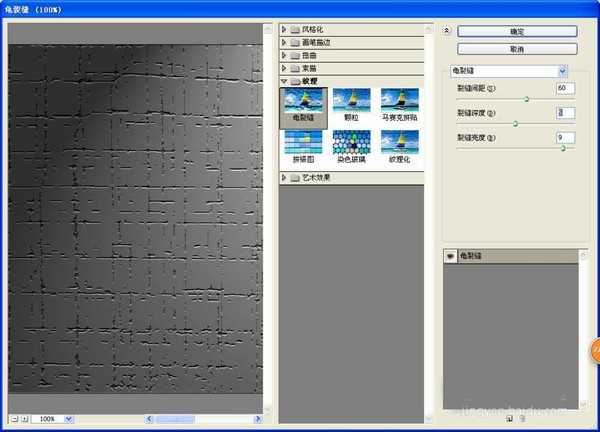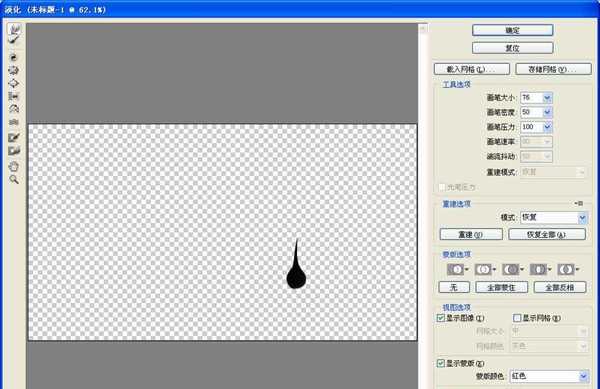过年了,小伙伴们都放假了,在这个假期中为自己充电,也是在为自己做一个更好的职业规划。下面和小编一起来学习如何用PS设计液态金属字吧,有兴趣的朋友们一起来学习吧
- 软件名称:
- Adobe Photoshop 8.0 中文完整绿色版
- 软件大小:
- 150.1MB
- 更新时间:
- 2015-11-04立即下载
1、新建一个18*10厘米的白色背景,填充黑色,选择滤镜,渲染,光照效果,将其中的椭圆形工具移动到右上角,将光照得更加自然。如图
2、选择滤镜,纹理,龟裂缝,然后设置裂缝的间距为60,裂缝深度为5,裂缝亮度为9,点击确定,如图,裂缝的间距会随着变大,显得图片更加清晰。
3、打开一张图片,选择新建图层蒙版,然后选择画笔工具,对图片中的马进行涂抹,调整画笔的大小进行再次的涂抹,涂抹效果已经被记录下来。
4、然后选择移动工具,将它移动到图层背景中,选择图像,调整色相饱和度,勾选为着色,设置色相为46,饱和度为76,明度为0,点击确定。
5、选择滤镜,光照效果,对图片中的马添加光的效果,如图
6、选择画笔工具,调整画笔的大小,选择复位画笔,按下shift键开始画,如图所示的花纹已经被记录下来了。
7、选择横排文字工具,输入马字,然后新建一个图层,按下crl+E进行图层的合适,然后双击图层样式,设置斜面和浮雕的效果,如图所示,设置为内斜面。
8、继续勾选光泽,选择为正片叠底的效果,角度设置为19度,距离设置为9像素,大小设置为14个像素,点击确定。
9、然后选择套索工具,在马字的最下面的边缘勾选一个选区,按下crl+j相当于复制了一个选区图层,然后选择滤镜,液化工具,将其中的选区效果调整为水滴的效果,运用向前变形工具和膨胀工具开始进行拉动调整,如图
10、复制多个水滴的效果,调整到字的周围,然后双击图层样式,设置勾选投影,设置为正片叠底,不透明度设置为百分之75,距离设置为10,扩展和大小分别设置为9个像素,点击确定,然后将水滴的颜色设置为浅蓝色,显得更加明显,水滴的效果也可以重新运用选区工具开始勾选轮廓,再次用液化工具多次调整,效果会更加漂亮。如图
相关推荐:
PS文字行间距该怎么调节?
PS怎么设计小石头文字字体效果?
ps血滴效果的文字该怎么制作? ps血滴字的设计方法
PS,金属,字体
免责声明:本站文章均来自网站采集或用户投稿,网站不提供任何软件下载或自行开发的软件! 如有用户或公司发现本站内容信息存在侵权行为,请邮件告知! 858582#qq.com