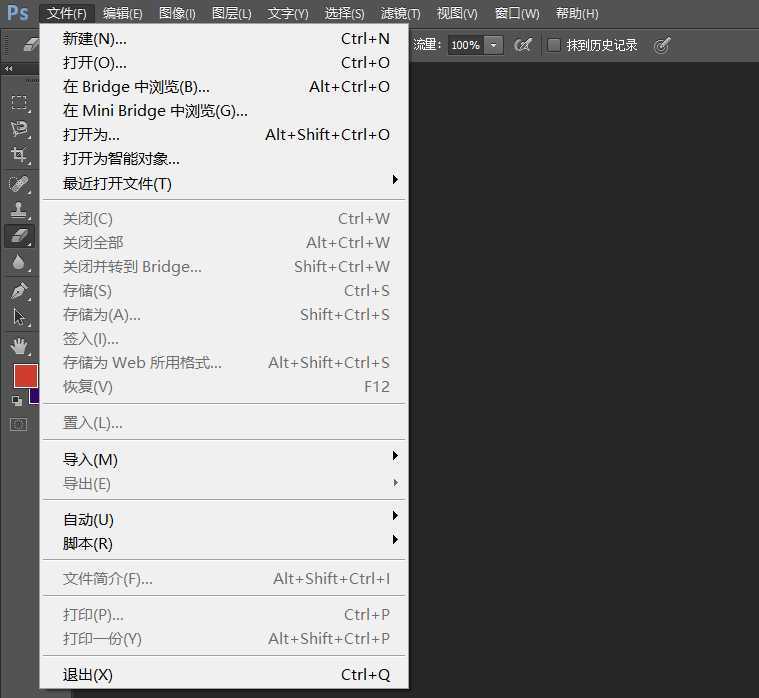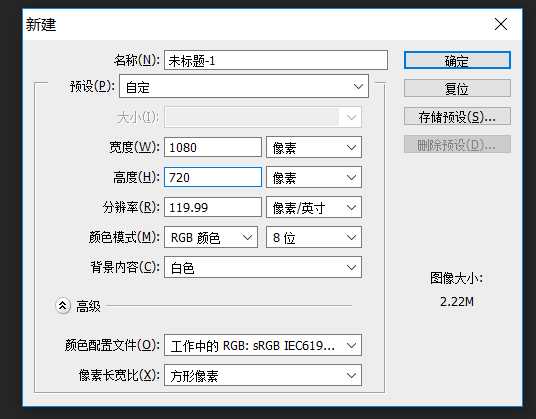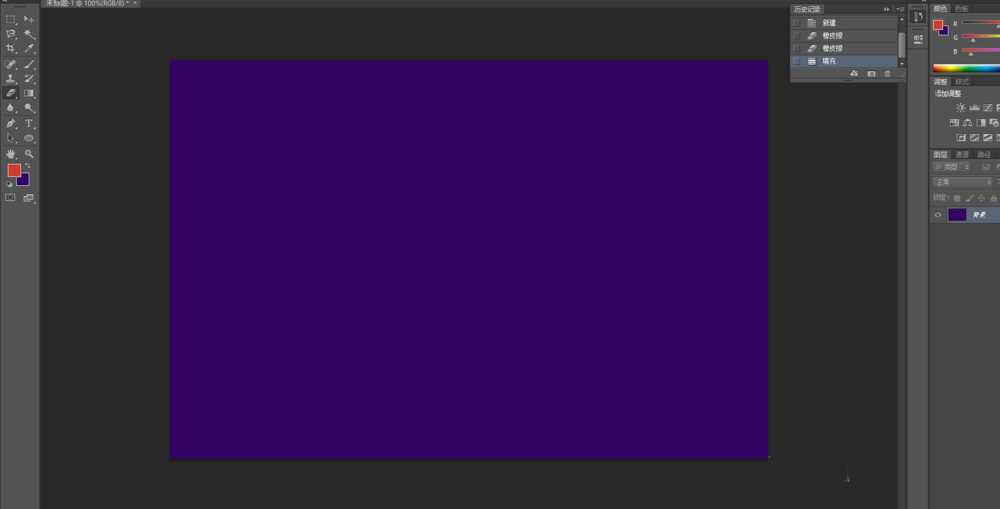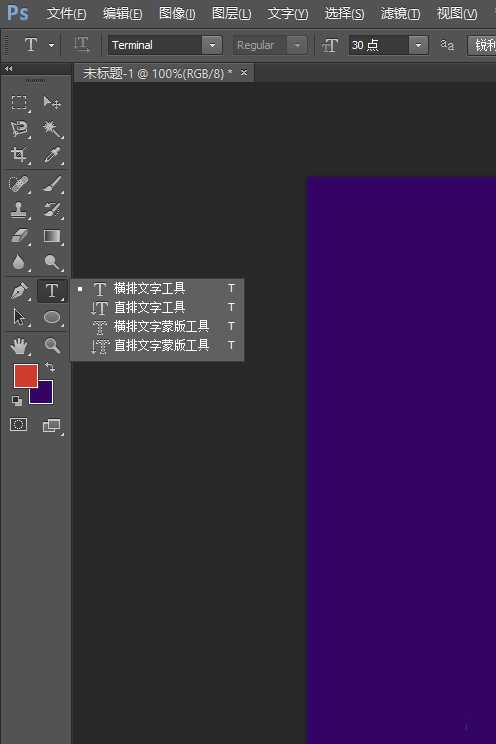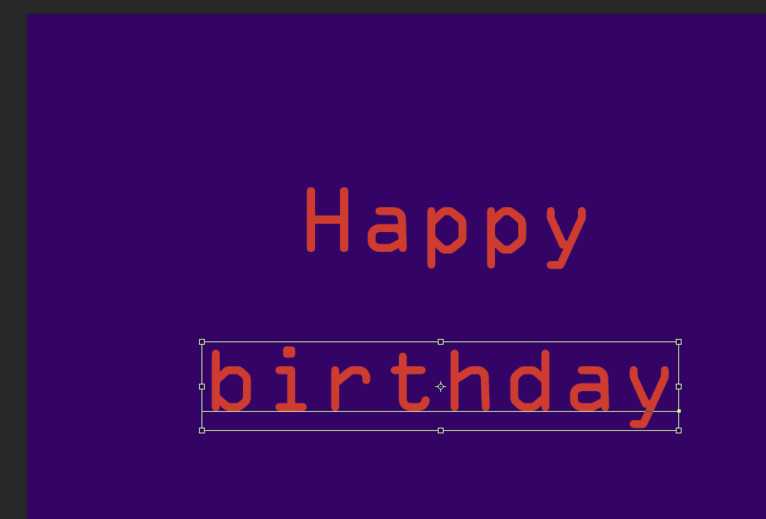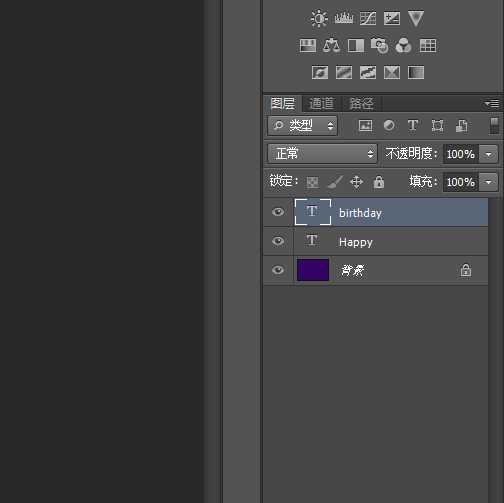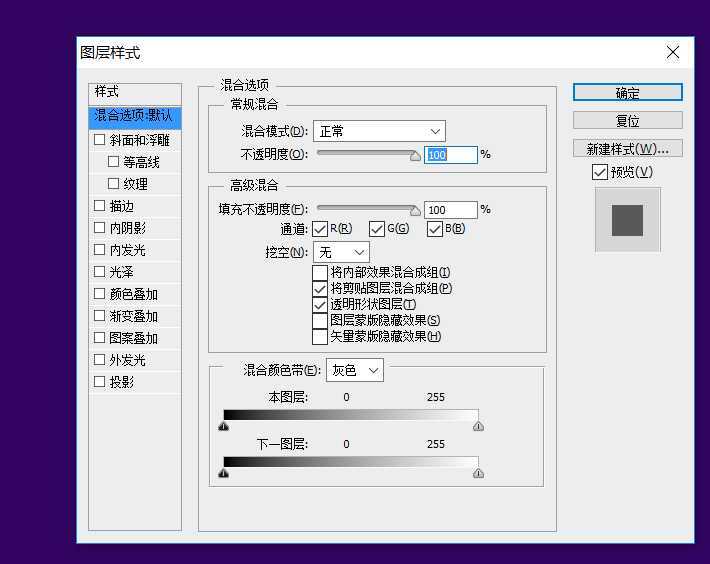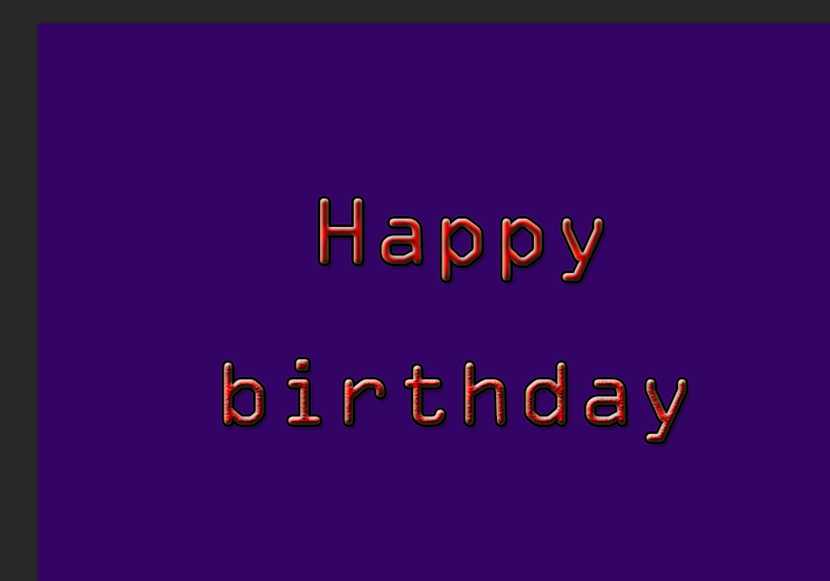幽灵资源网 Design By www.bzswh.com
利用PS cs6制作一个生日贺卡之类的图片。
- 软件名称:
- Photoshop CS6 13.0 官方版 中文绿色免费版 (PSCS6中文绿色版)
- 软件大小:
- 160MB
- 更新时间:
- 2014-05-15立即下载
1、打开Photoshop cs6。
2、在第一行点击“文件”,之后在“文件”里面点击“新建”。也可以用快捷键Ctrl+N来打开。
3、之后在“新建”任务框里面设置图层的长度跟宽度,我设置的是1080*720的。大家可以根据需求来设定。
4、之后点击确定,会出现你所设置的图层。
5、在左侧工具栏最下面设置颜色,找一个自己比较喜欢的颜色。之后点击Ctrl+Delete来填充图层。
6、之后点击工具栏“T”然后输入你想要输入的文字。我输入的是Happy birthday。在任务栏上面可以修改字体跟大小。我因为是做教程所以写的大。
7、之后点击右侧文字图层,右键单击,之后点击混合选项,可以在选项里面修改字体内阴影,发光等。
8、这是我制作完成的,这个只是做一个参考,大家可以发挥自己的才华,设计出更好的。
相关推荐:
PS怎么制作艺术字体?
PS怎么设计漂亮的星云艺术字体?
PS怎么设计个性的分割艺术字体?
标签:
ps,艺术字
幽灵资源网 Design By www.bzswh.com
广告合作:本站广告合作请联系QQ:858582 申请时备注:广告合作(否则不回)
免责声明:本站文章均来自网站采集或用户投稿,网站不提供任何软件下载或自行开发的软件! 如有用户或公司发现本站内容信息存在侵权行为,请邮件告知! 858582#qq.com
免责声明:本站文章均来自网站采集或用户投稿,网站不提供任何软件下载或自行开发的软件! 如有用户或公司发现本站内容信息存在侵权行为,请邮件告知! 858582#qq.com
幽灵资源网 Design By www.bzswh.com
暂无评论...