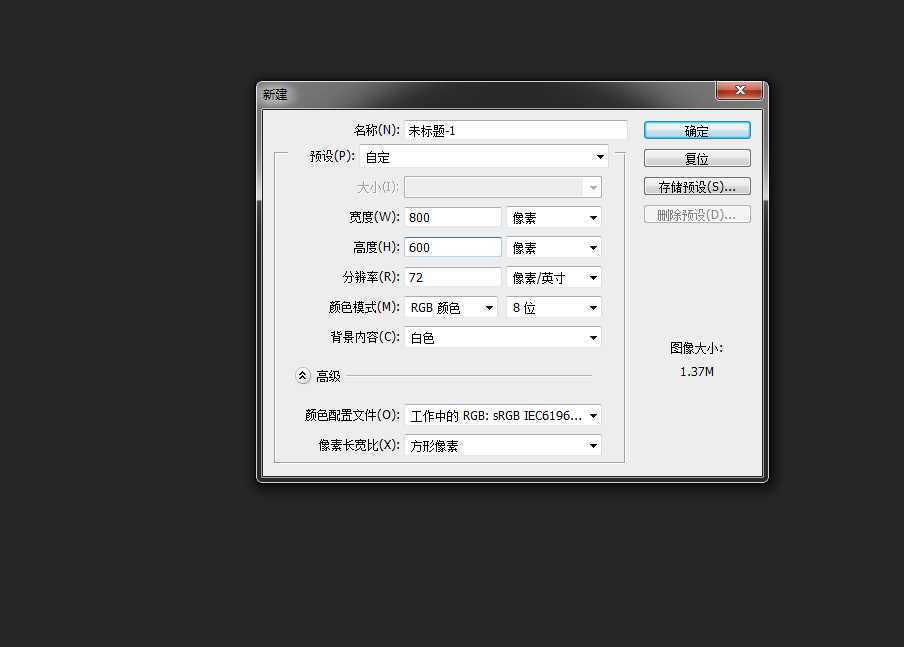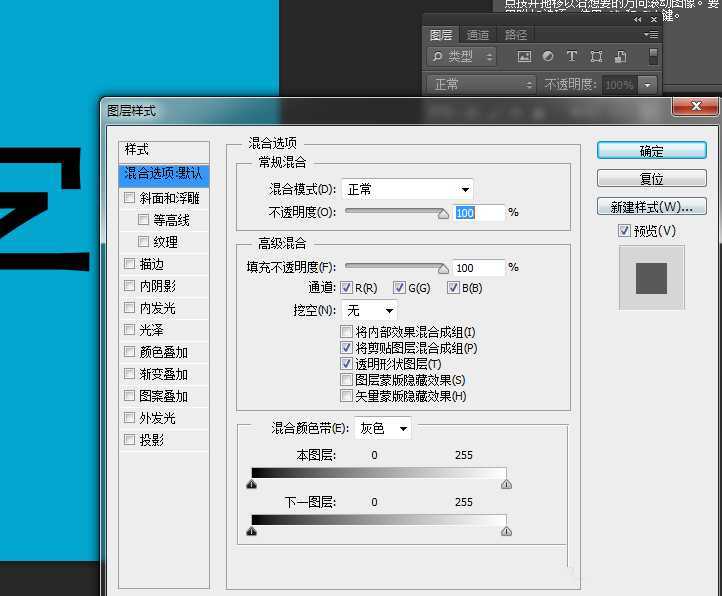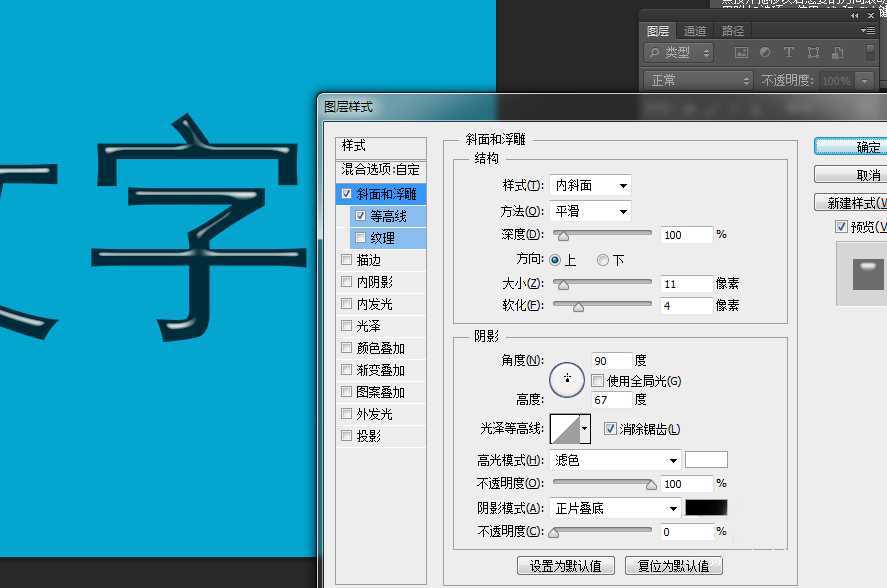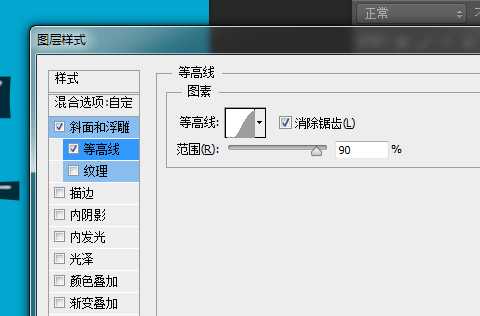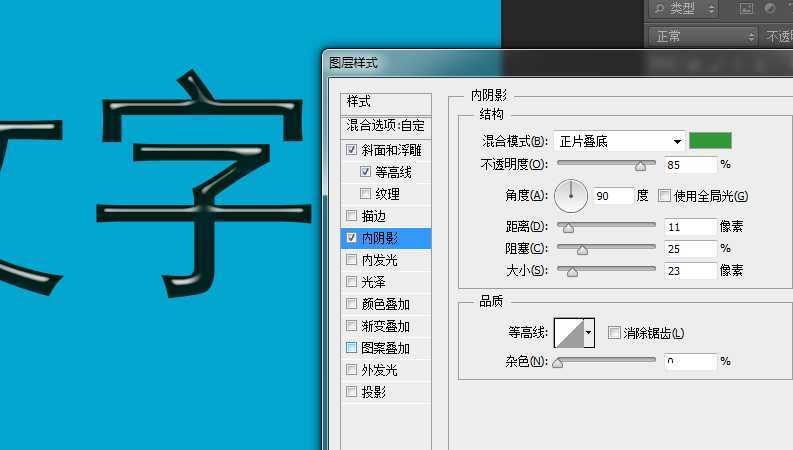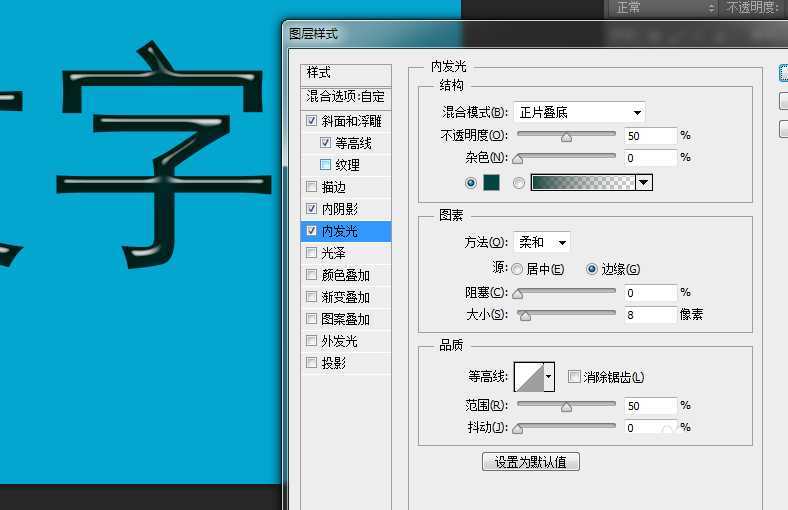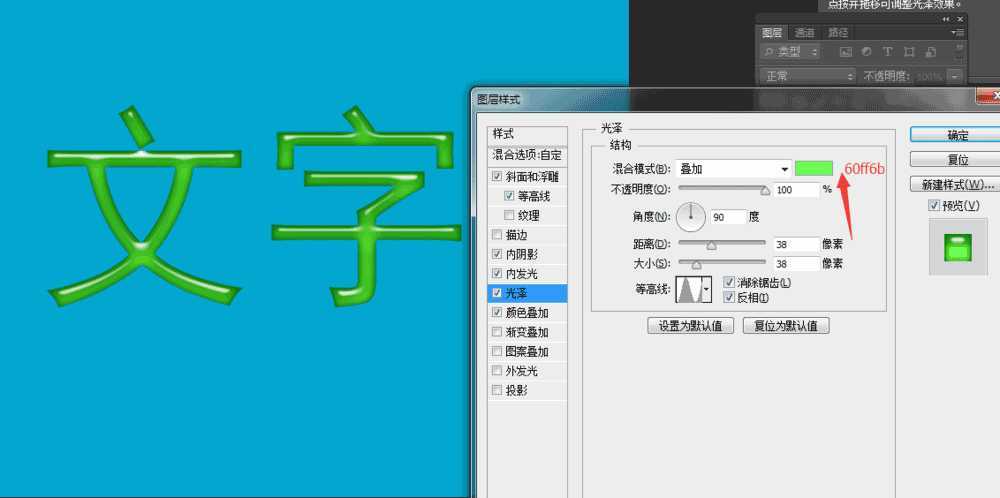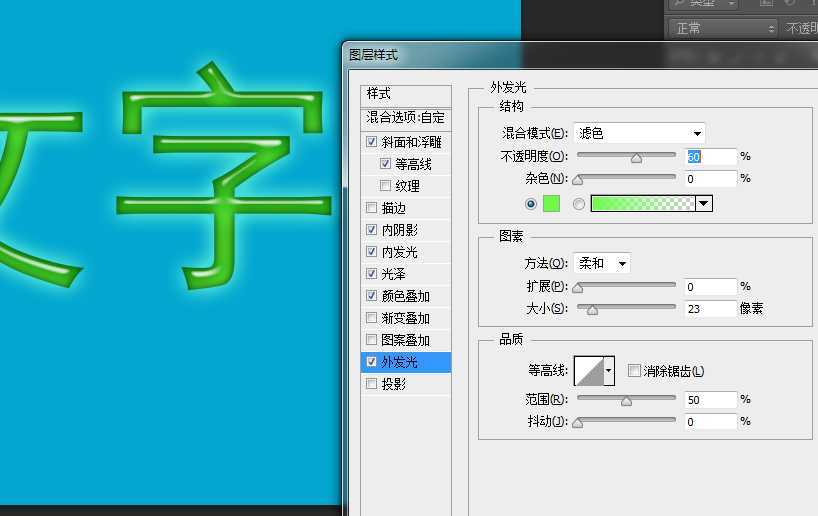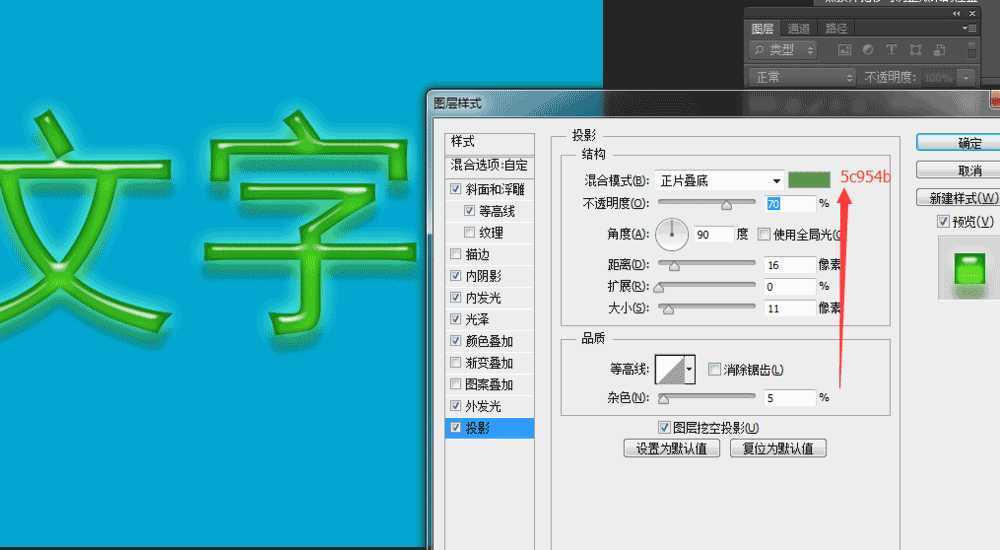幽灵资源网 Design By www.bzswh.com
今天小编就为大家介绍怎样用photoshop制作漂亮的翡翠立体文字方法,推荐到,喜欢的朋友可以参考本文,希望能对大家有所帮助!
1、打开你的ps软件,新建一个800*600., 72像素的文件。
2、打上你想要做的文字。我这里用的就是“文字”作为示范。
3、打开,图层样式选项。选中斜面与浮雕。数据设置如下。
4、打开内阴影的下拉菜单,在页面中设置如下数据
5、选中内发光。数据设置如下。
6、选中光泽和颜色叠加,如下图所以,红色箭头位置有,颜色值。
7、外发光和投影数据,如下图所示。
8、所有的数据设置完成后,就是如下图所示的样子。
教程结束,以上就是photoshop简单制作漂亮的翡翠立体文字方法介绍,操作很简单的,希望大家喜欢!
标签:
翡翠,立体,文字
幽灵资源网 Design By www.bzswh.com
广告合作:本站广告合作请联系QQ:858582 申请时备注:广告合作(否则不回)
免责声明:本站文章均来自网站采集或用户投稿,网站不提供任何软件下载或自行开发的软件! 如有用户或公司发现本站内容信息存在侵权行为,请邮件告知! 858582#qq.com
免责声明:本站文章均来自网站采集或用户投稿,网站不提供任何软件下载或自行开发的软件! 如有用户或公司发现本站内容信息存在侵权行为,请邮件告知! 858582#qq.com
幽灵资源网 Design By www.bzswh.com
暂无评论...