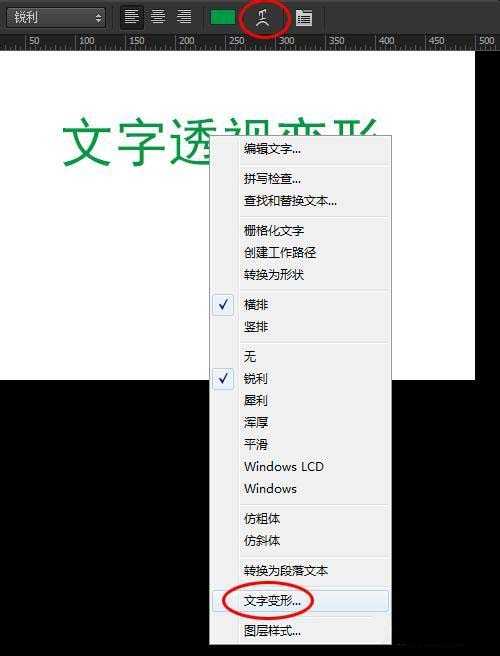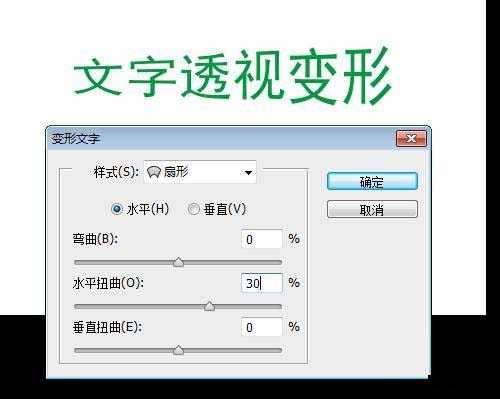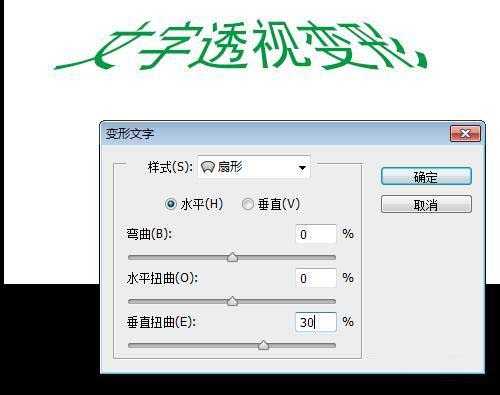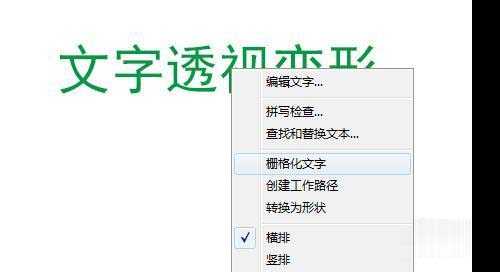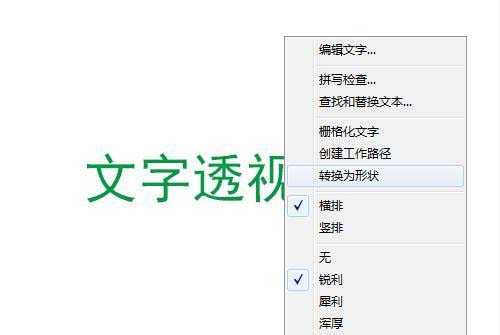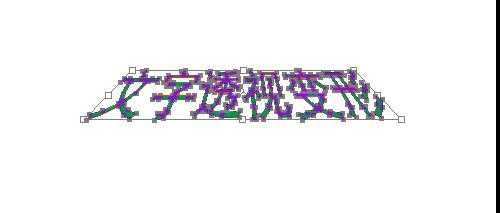幽灵资源网 Design By www.bzswh.com
在Photoshop中文字是最常用的了,有时我们需要制作一些透视变形的文字效果,那么怎样制作透视文字哪。都有哪些方法制作透视文字效果呢?下面为大家分享一下,来看看吧。
步骤:
1、新建文字图层,输入文字
2、点击选项栏上的文字变形按钮或者右键单击选择文字变形
3、在打开的变形文字对话框中,设置水平扭曲,文字产生了左右水平的透视效果。
4、如果设置垂直扭曲,文字则产生垂直的上下垂直的透视效果。
自由变换制作透视文字效果
要使用自由变换的给文字透视效果先要把文字栅格化,右键单击选择栅格化文字。
按Ctrl + T或者点击编辑菜单选择自由变换,出现控制柄后,按Ctrl + Alt + Shift键,然后拖动控制柄角点,产生透视效果。
也可以先把文字转成形状,(没有删格化文字时)右键单击,选择转为形状。
同样的按Ctrl + T使用自由变换,出现控制柄后,按Ctrl + Alt + Shift键,然后拖动控制柄角点,产生透视效果。
看自由变换产生的透视效果和文字变形效果稍有不同,可以根据不同需要选择使用。
以上就是Photoshop简单制作透视效果的立体文字方法介绍,操作很简单的,大家学会了吗?希望能对大家有所帮助!
标签:
立体,文字,透视
幽灵资源网 Design By www.bzswh.com
广告合作:本站广告合作请联系QQ:858582 申请时备注:广告合作(否则不回)
免责声明:本站文章均来自网站采集或用户投稿,网站不提供任何软件下载或自行开发的软件! 如有用户或公司发现本站内容信息存在侵权行为,请邮件告知! 858582#qq.com
免责声明:本站文章均来自网站采集或用户投稿,网站不提供任何软件下载或自行开发的软件! 如有用户或公司发现本站内容信息存在侵权行为,请邮件告知! 858582#qq.com
幽灵资源网 Design By www.bzswh.com
暂无评论...