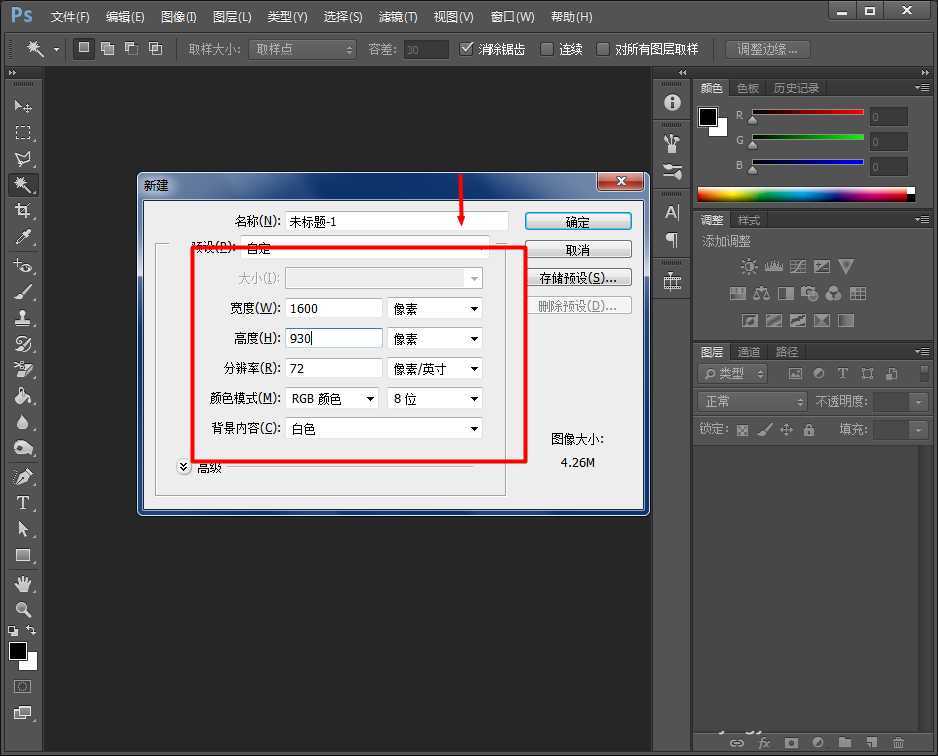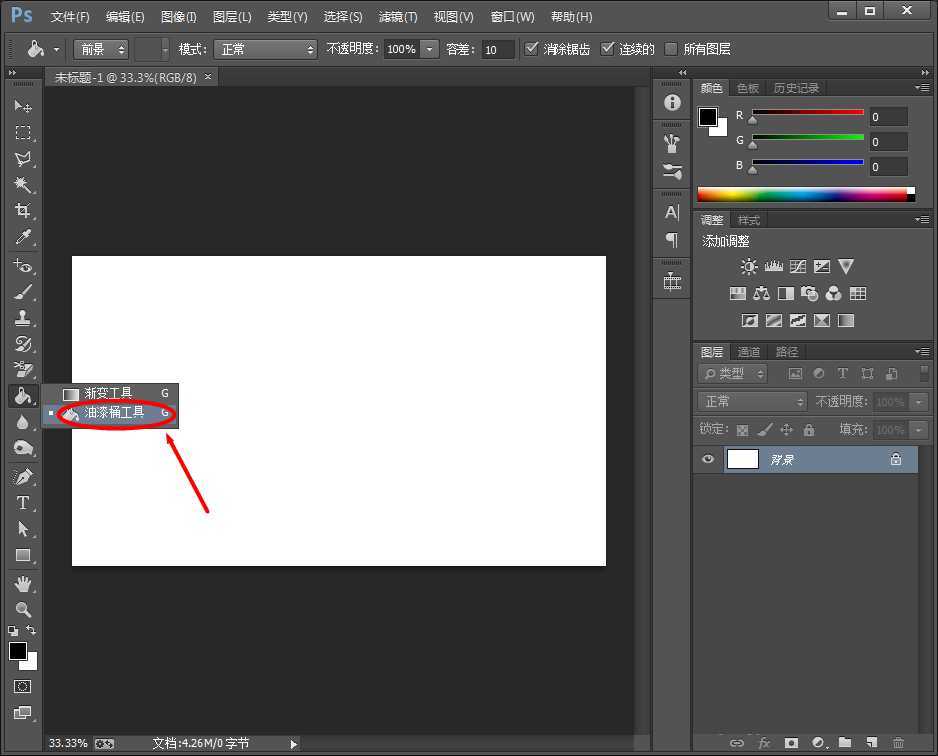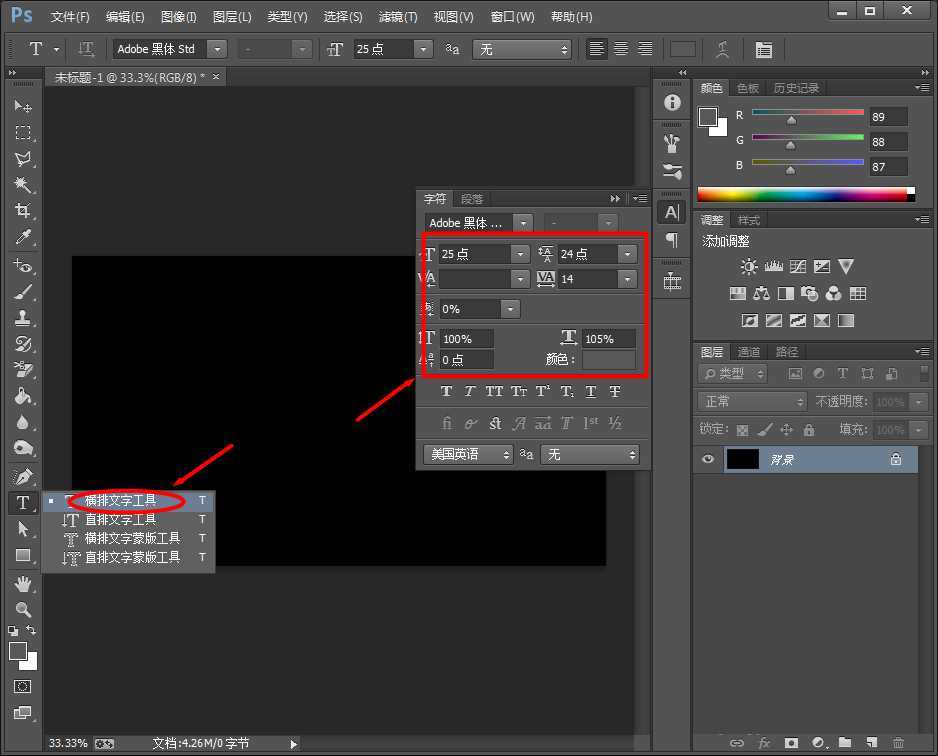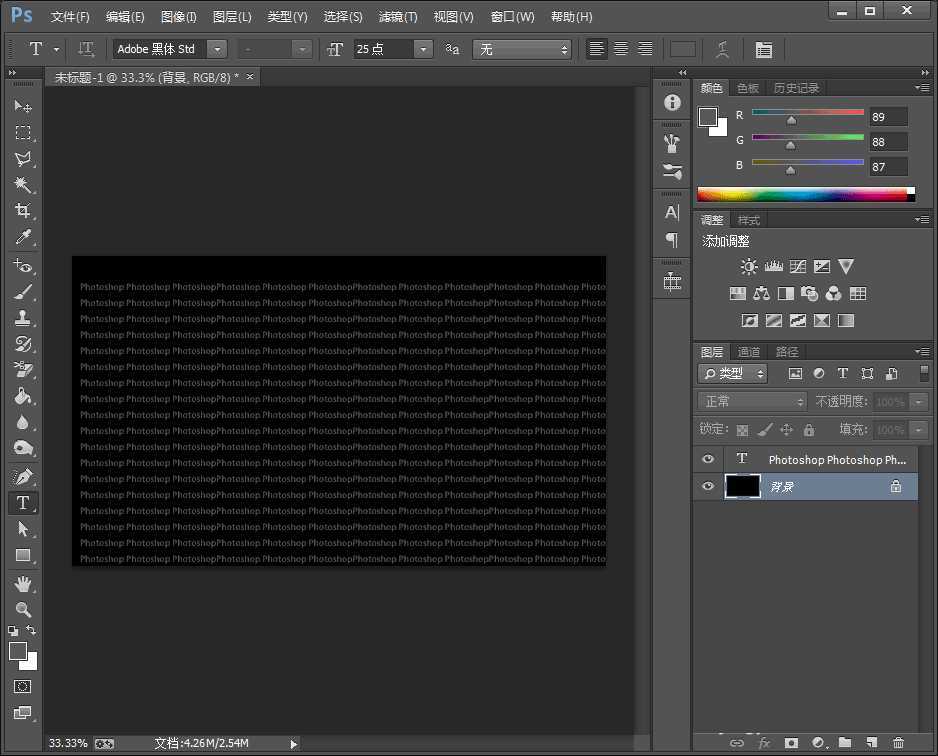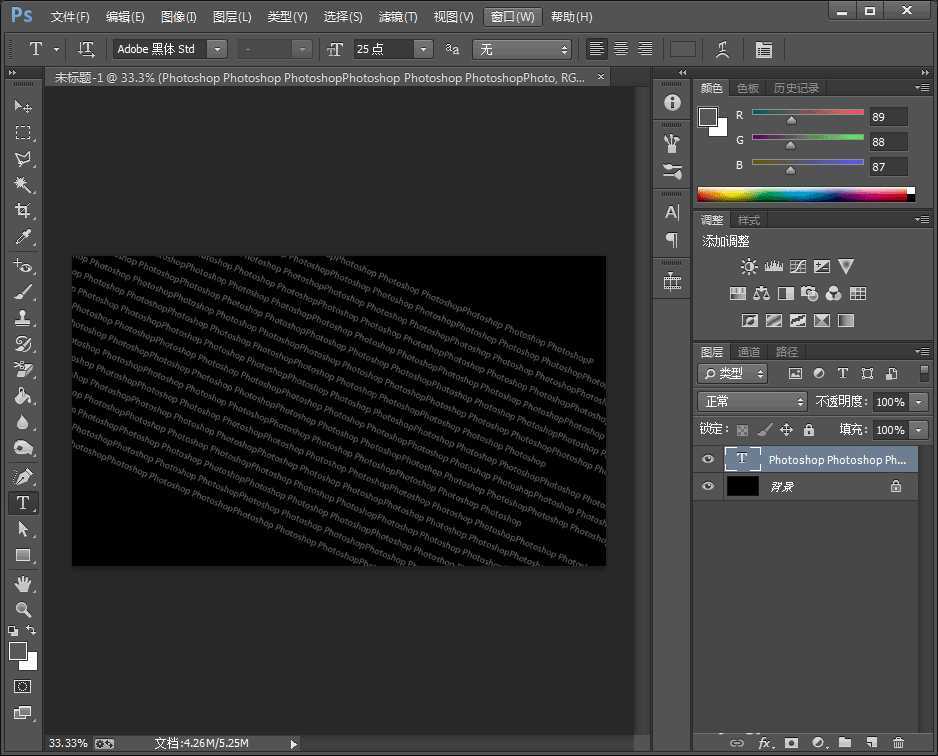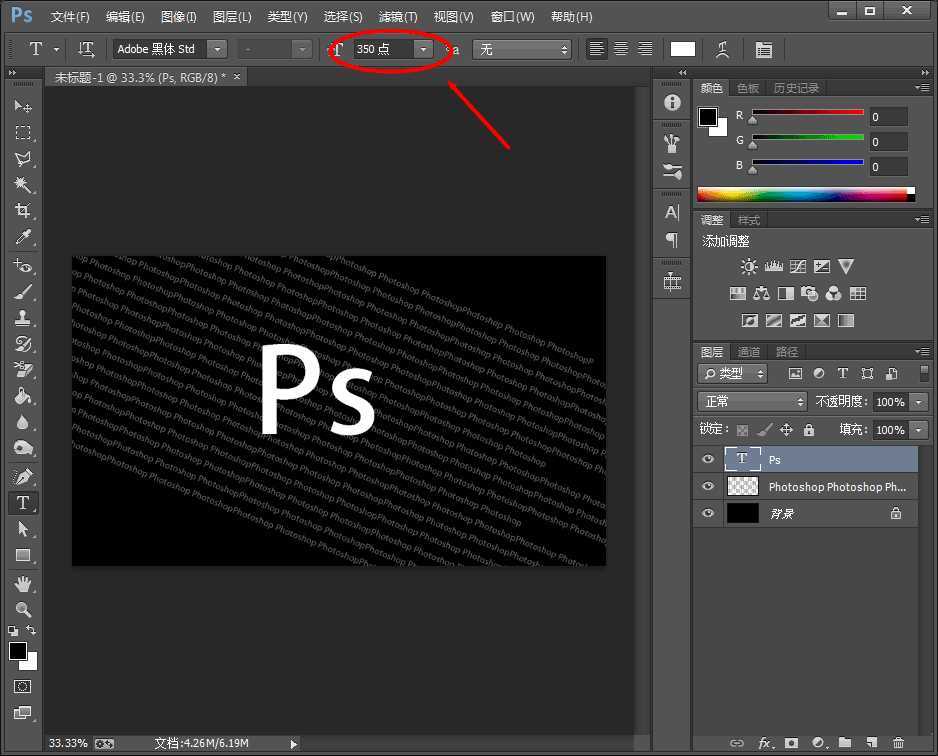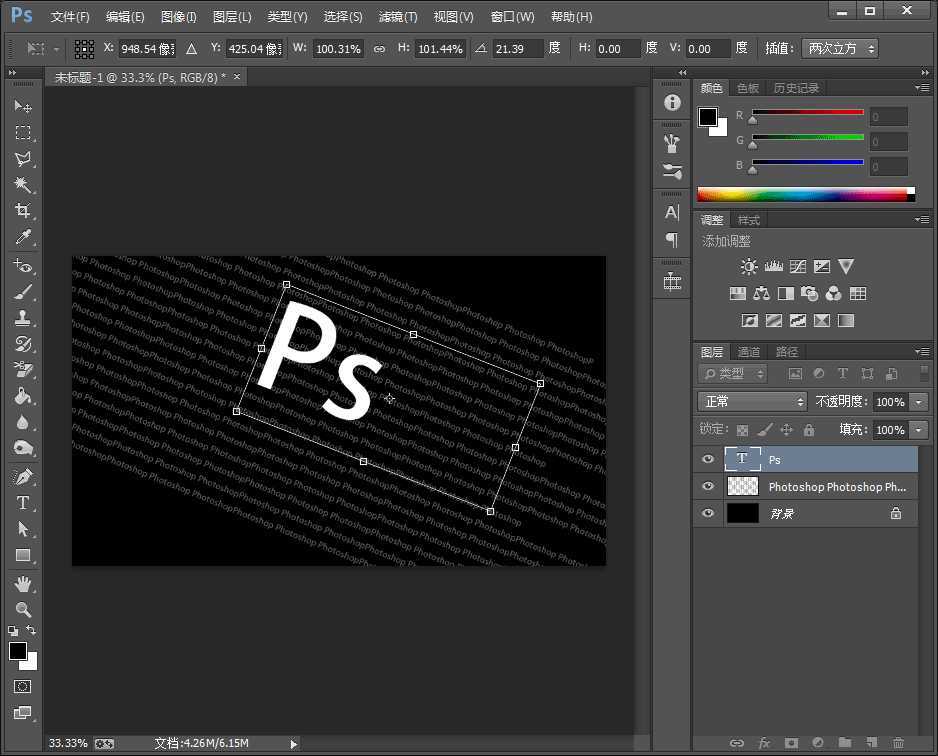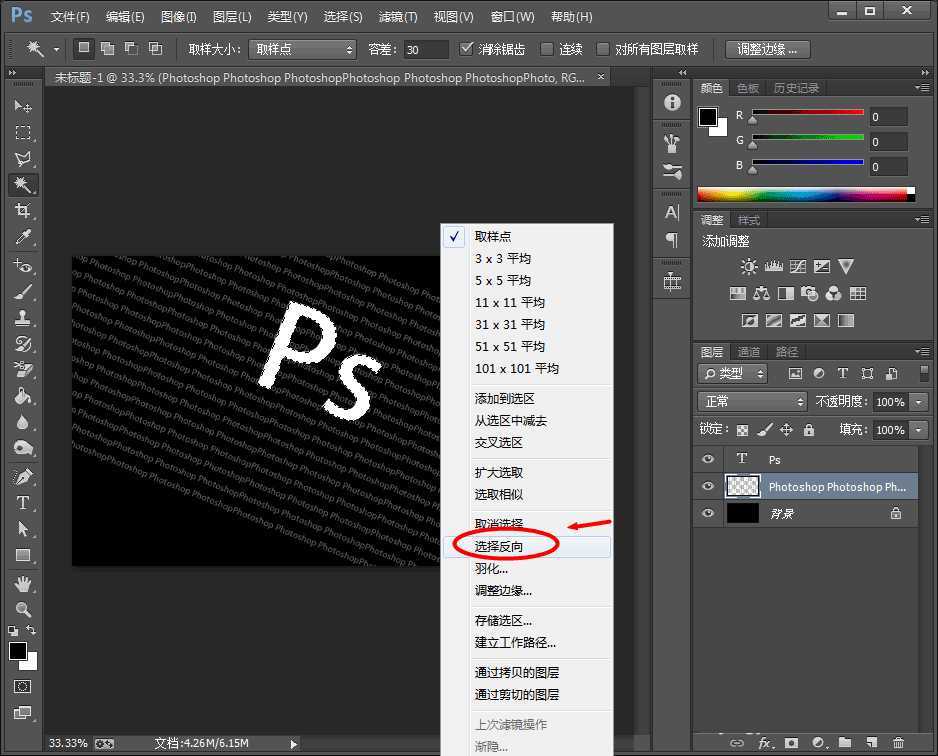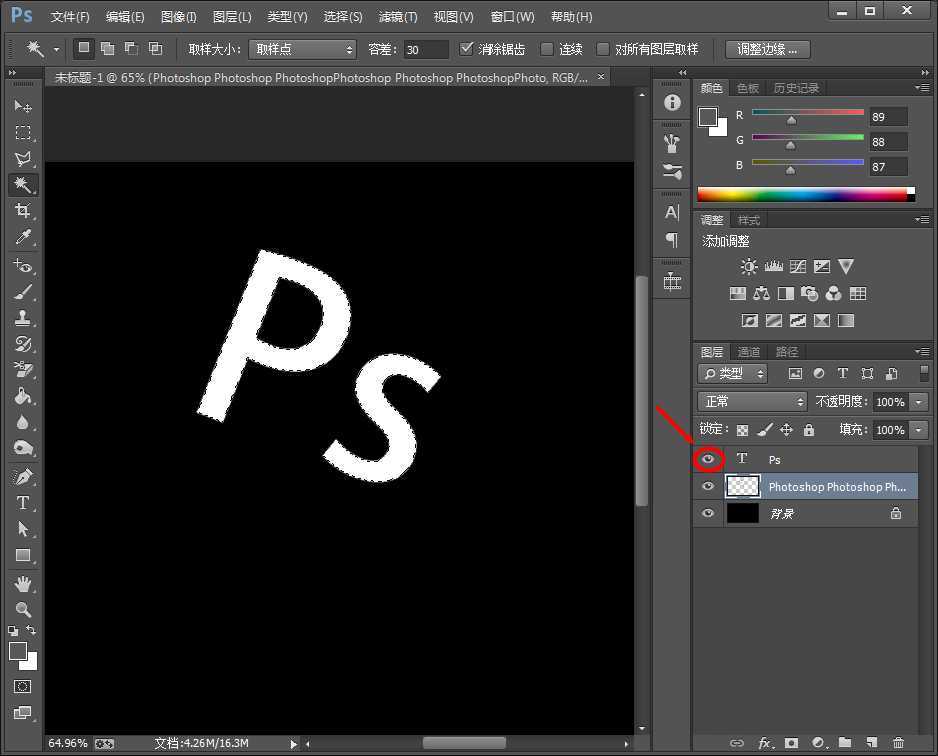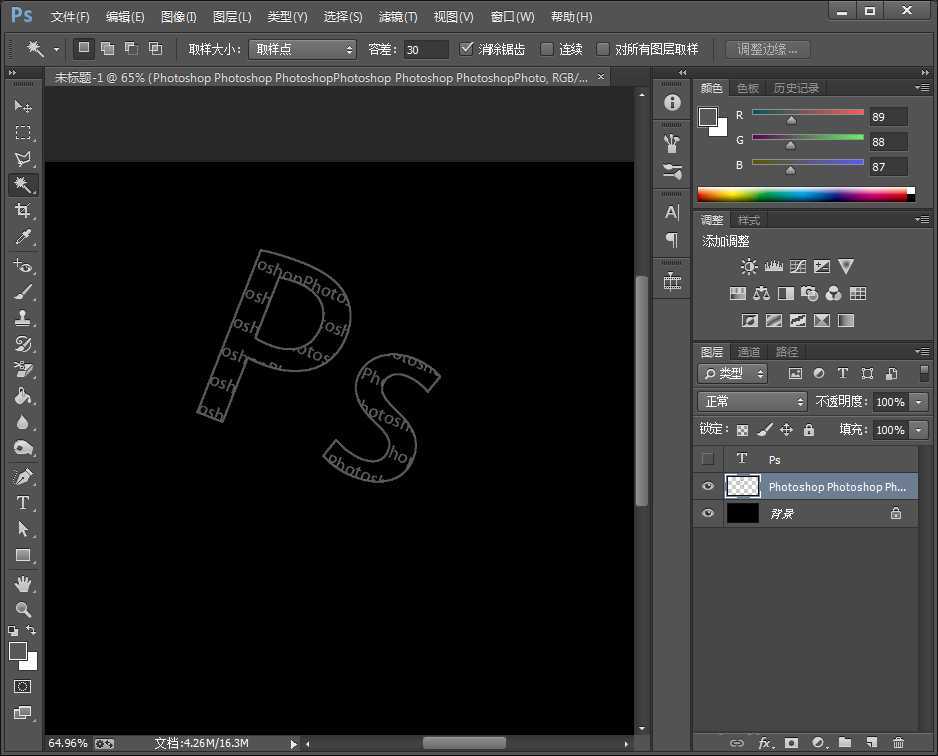幽灵资源网 Design By www.bzswh.com
今天为大家介绍Photoshop简单几步制作字符文字方法,只需几步即可完成,好了,下面我们来学习吧!
步骤:
1、新建一块画布
2、选择“油漆桶工具”,填充为黑色
3、选择“横排文字工具”,设定如下
4、在图中键入文字
5、对文字图层进行适当旋转
6、在此基础上键入更为大号的文字
7、旋转同样的角度
8、选择除PS以外的部分删除
9、隐藏图层
10、最终效果如下
以上就是Photoshop简单几步制作字符文字方法介绍,操作很简单的,大家学会了吗?希望这篇文章能对大家有所帮助!
相关阅读:
ps怎么设计烟花文字效果?
ps怎么制作文字渐变透明效果?
PS制作火焰燃烧动态文字效果
ps怎么设计闪烁的霓虹灯字体效果?
标签:
字符,文字
幽灵资源网 Design By www.bzswh.com
广告合作:本站广告合作请联系QQ:858582 申请时备注:广告合作(否则不回)
免责声明:本站文章均来自网站采集或用户投稿,网站不提供任何软件下载或自行开发的软件! 如有用户或公司发现本站内容信息存在侵权行为,请邮件告知! 858582#qq.com
免责声明:本站文章均来自网站采集或用户投稿,网站不提供任何软件下载或自行开发的软件! 如有用户或公司发现本站内容信息存在侵权行为,请邮件告知! 858582#qq.com
幽灵资源网 Design By www.bzswh.com
暂无评论...