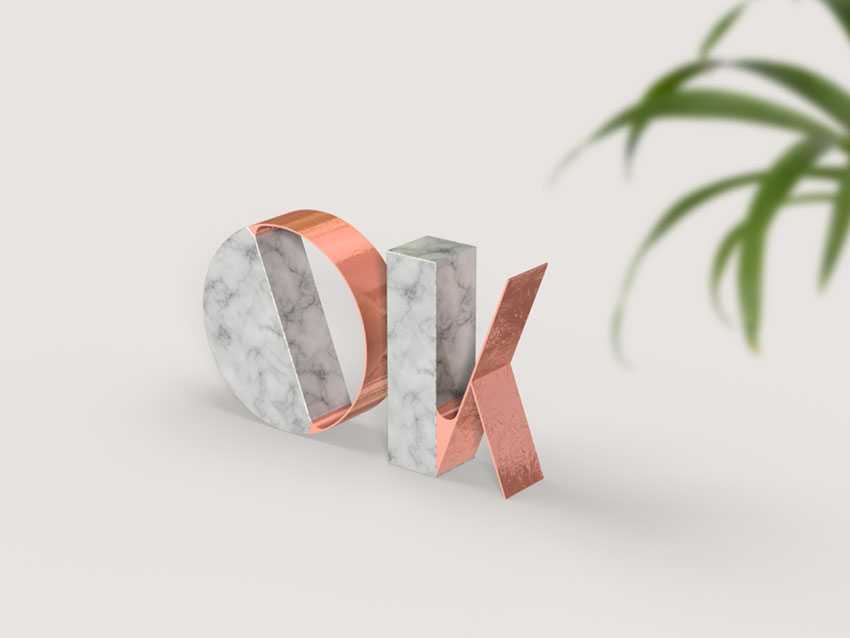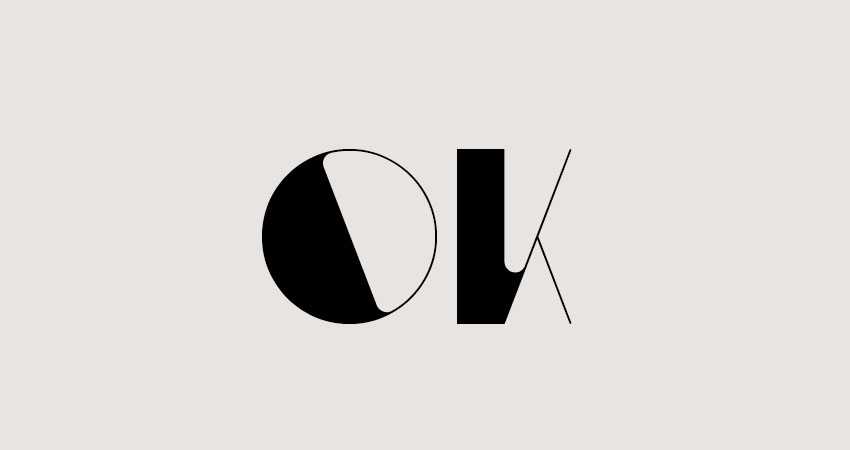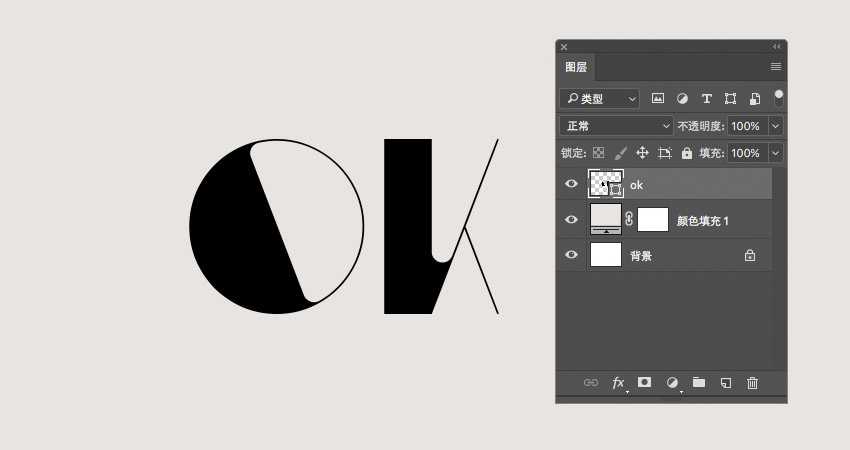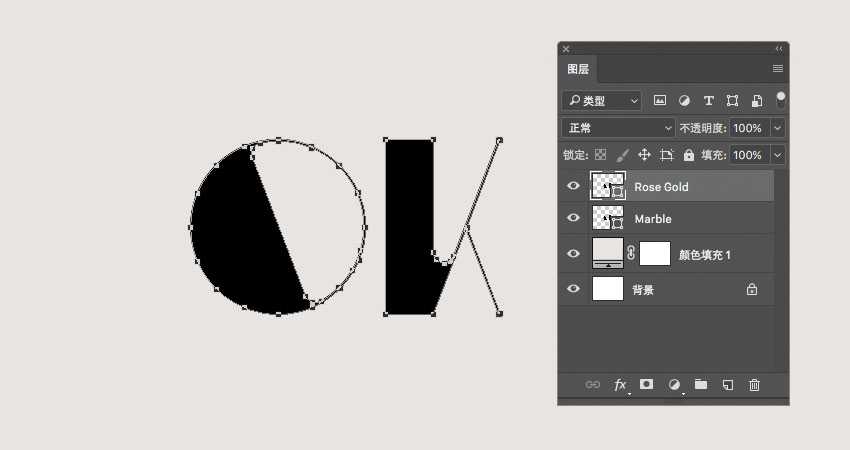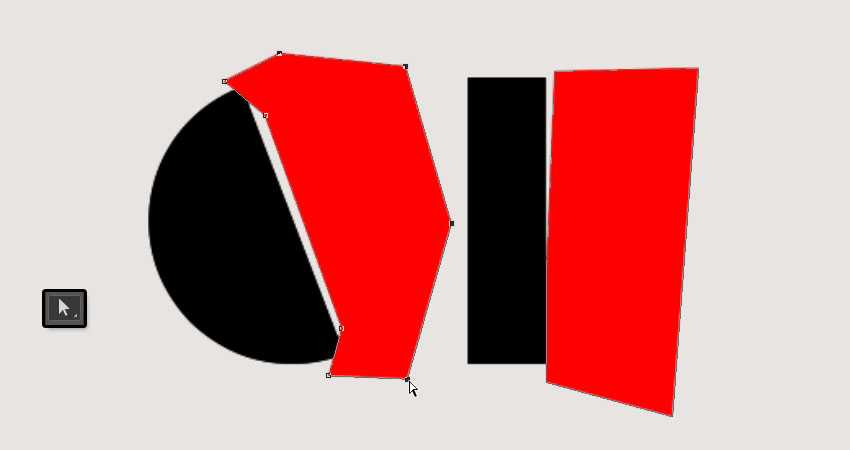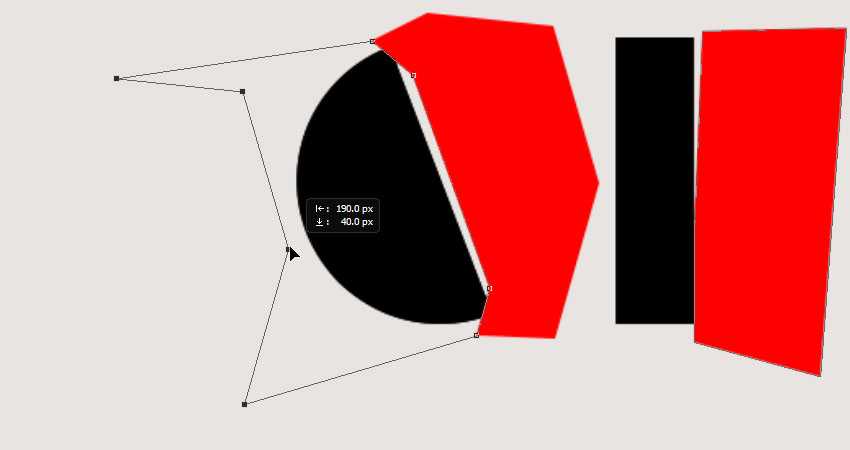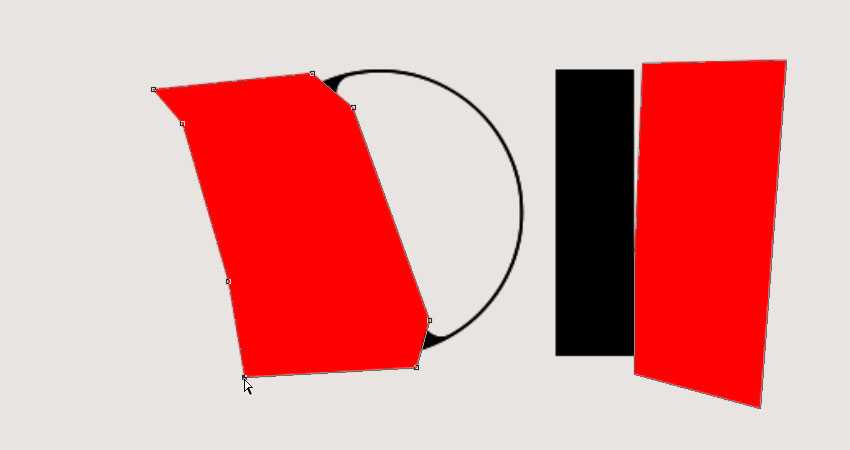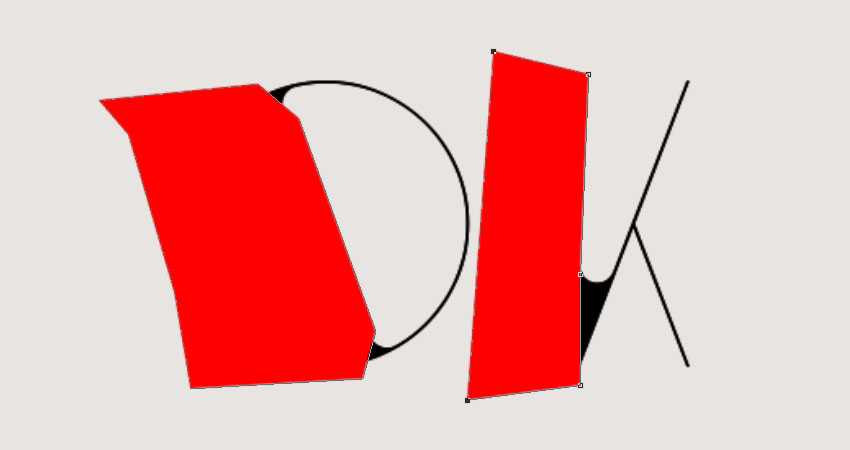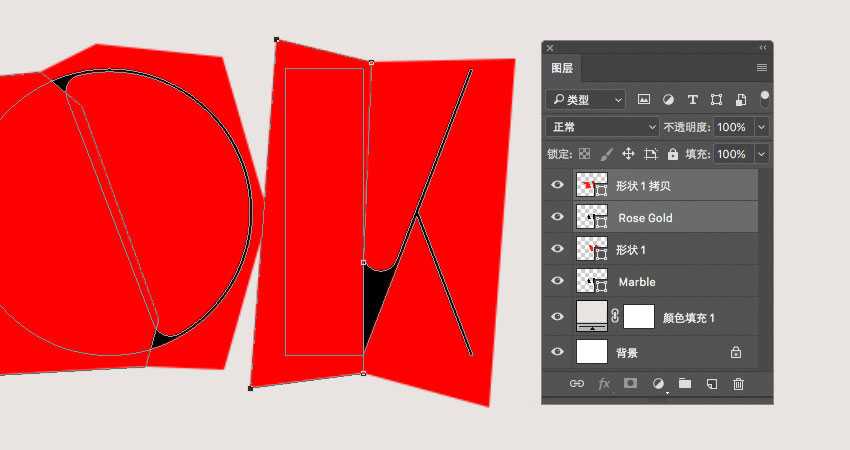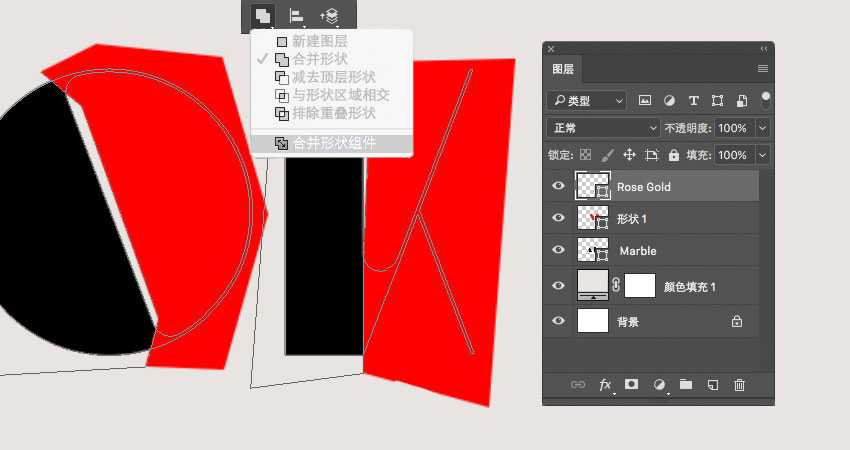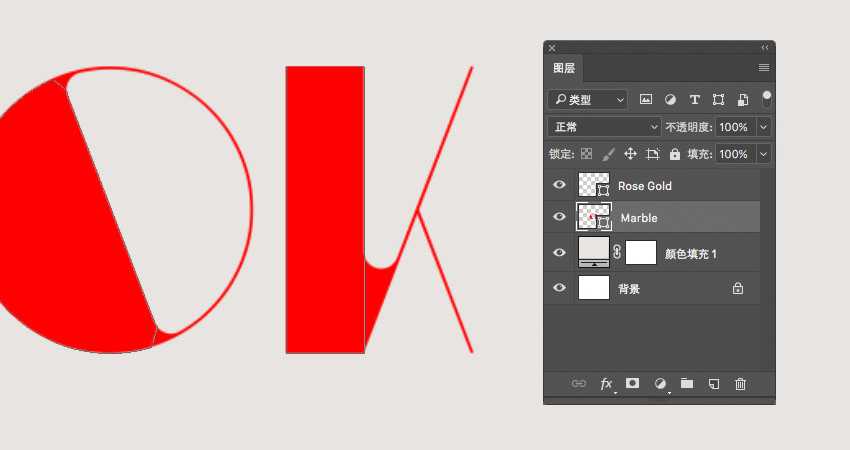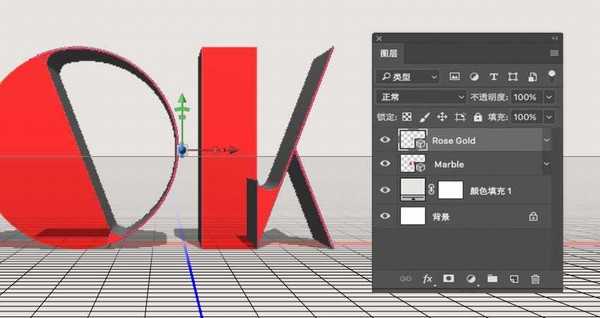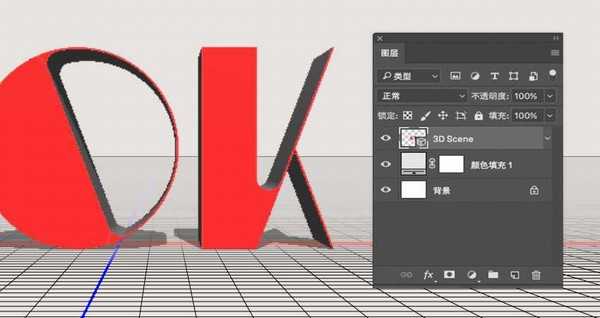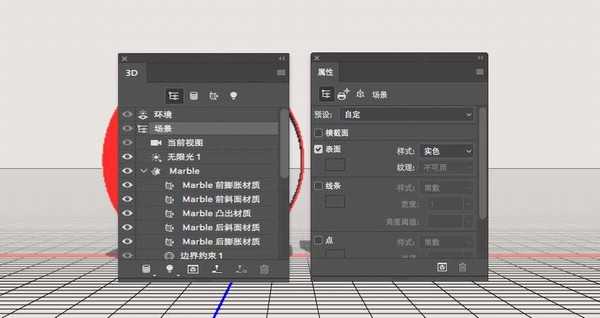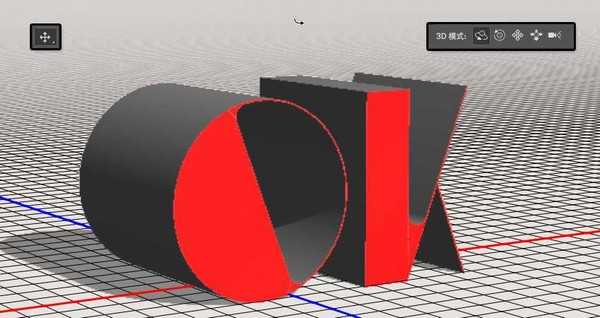大理石/玫瑰金组合是流行的极简主义趋势之一,几乎无处不在,从家居装饰到文具,炊具等。本教程将向您展示如何使用Photoshop的形状、 3D工具、材质以及光线设置来创造大理石和玫瑰金的文字效果。在本教程中,我们创建了几个将文本分成两部分的形状图层。然后,我们将形状图层转换为3D网格并调整其设置。之后,我们创造了大理石和玫瑰金材质,调整了现场的光照。最后,我们渲染了最终的结果,并添加了一个简单的植物图像来完成效果。那么,让我们开始吧!
效果图:
教学素材:
在本教程的制作过程中使用了以下素材:
Kaiju字体
大理石素材
无缝金纹理
家居室内设计
植物素材
主要过程:
1.创建背景和文本形状
步骤1
创建一个1000 x 750 px的新文档。
单击图层面板底部的“创建新的填充或调整图层”图标,选择“ 纯色”,然后设置颜色: #e8e4e1。
步骤2
用Kaiju字体创建文本,设置大小为250 pt。
步骤3
右击文本图层,然后选择“ 转换为形状”。
2.如何创建加法形状图层
步骤1
你需要将文字形状图层重命名为“Maeble”,复制一份并重命名为“Rose Gold”。
步骤2
选择“钢笔工具”,将前景色设置为红色,然后在选项栏中选择“形状 ” 选项。
绘制一个形状,覆盖你想要变成玫瑰金文字的部分。
按住shift键在同一图层中添加一个新的形状。
步骤3
复制形状1图层,将形状1图层放置在Maeble图层上方,复制层放置在Rose Gold图层上方。
然后,隐藏Maeble图层和形状1图层。
3.如何移动形状的锚点
步骤1
选中形状1复制图层后,选中“直接选择工具”。
接下来你需要做的是让红色的形状覆盖文本的另一部分。
按住Shift键点击形状外围的几个锚点。
步骤2
单击并拖拽所选中的锚点到另一侧,覆盖住文本形状的其他部分。
步骤3
然后,调整各个锚点来生成所需的形状。
步骤4
对剩下的字母重复上一步骤。
4.如何减去形状
步骤1
使所有图层可见,选择Rose Gold和形状1复制图层将其放在顶层。
步骤2
选择图层>合并形状>减去顶层形状,并将生成的图层重命名为Rose Gold。
步骤3
选中“直接选择工具”,单击选项栏中的“路径操作”图标,然后选择“合并形状组件”。
步骤4
对Marble层和形状1图层重复上一步。
5.如何创建3D图层
步骤1
选中Marble图层和Rose Gold图层,然后选择3D > 从所选路径新建3D模型。
步骤2
选中两个3D图层,然后选择3D>合并3D图层。
6.如何使用3D场景
步骤1
打开两个面板:3D面板和“属性”面板(均位于“ 窗口”菜单下)。
所有3D场景的组件都在3D面板中,当你点击任一名称,就可以访问其属性面板的设置项。因此,在更改属性面板中的设置之前,请务必确认在3D面板中选择要修改的元素的选项卡。
步骤2
如果选中移动工具,你会在在选项栏右侧找到一组“3D模式”。当选择其中之一时,你可以单击并拖动执行更改(在3D面板中的所选元素)。
使用这些模式将“当前视图”更改为你喜欢的角度。
7.如何修改3D网格设置
步骤1
在3D面板中选择“Marble”和“Rose Gold”选项卡,并将属性面板中的“凸出深度”更改为50像素。
步骤2
选择“Marble”选项卡,然后单击属性面板顶部的“盖子”图标。将“边”改为前部和背面,斜面宽度为2%,等高线为半圆。
上一页12 下一页 阅读全文
免责声明:本站文章均来自网站采集或用户投稿,网站不提供任何软件下载或自行开发的软件! 如有用户或公司发现本站内容信息存在侵权行为,请邮件告知! 858582#qq.com