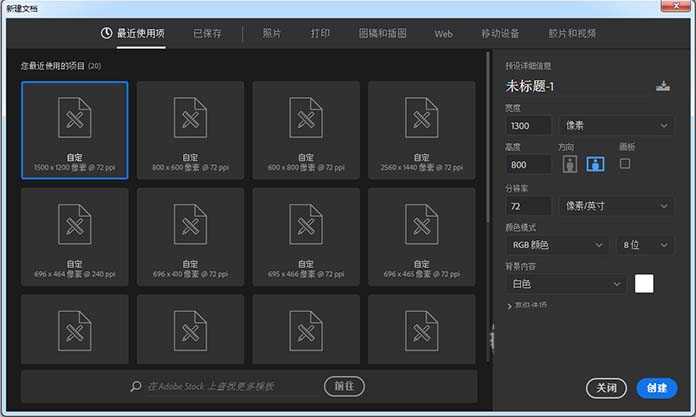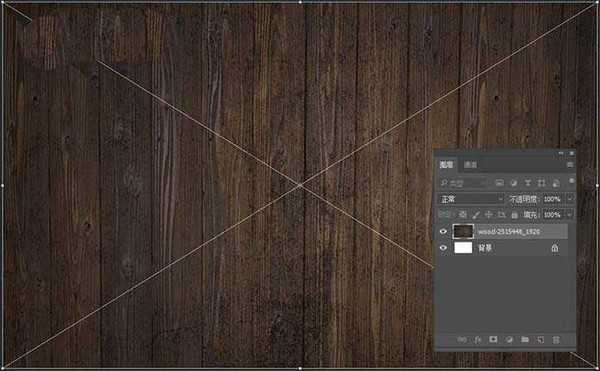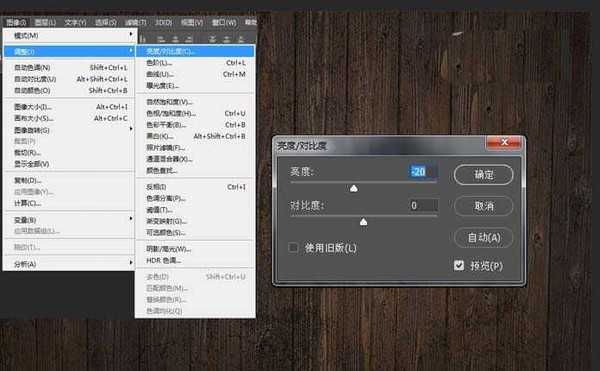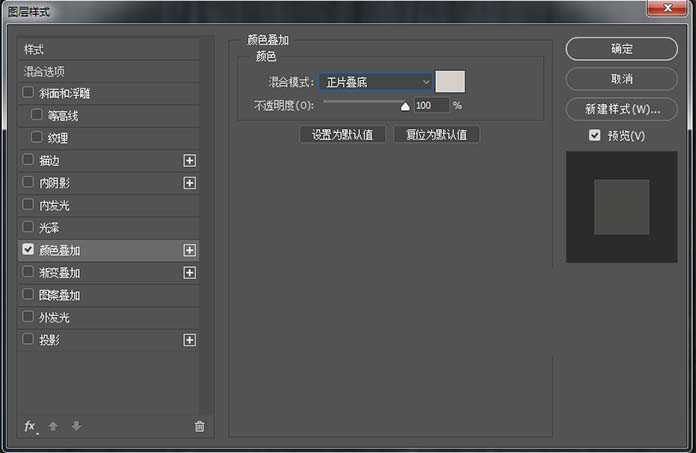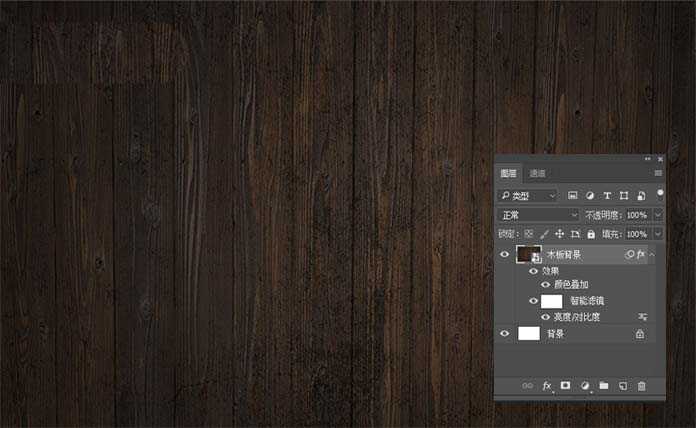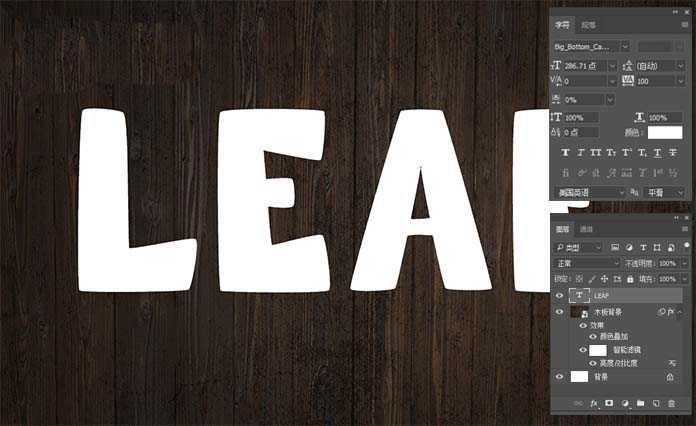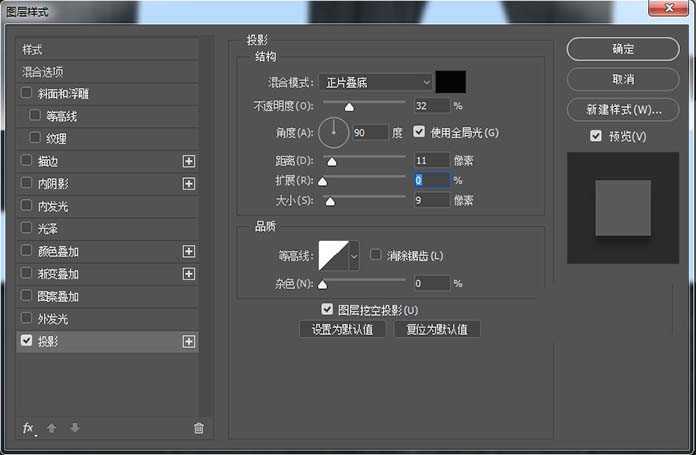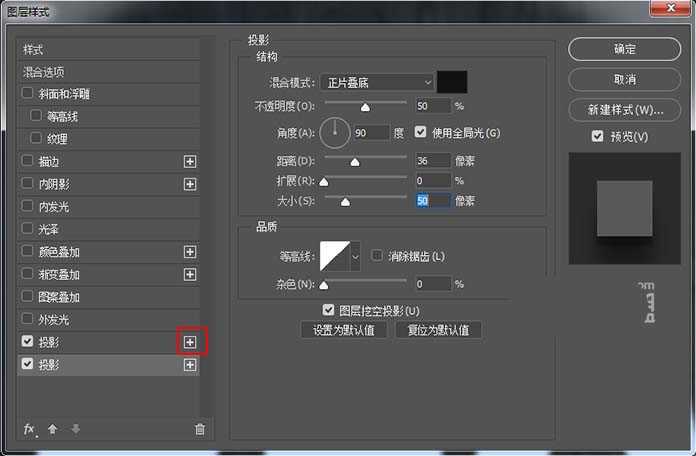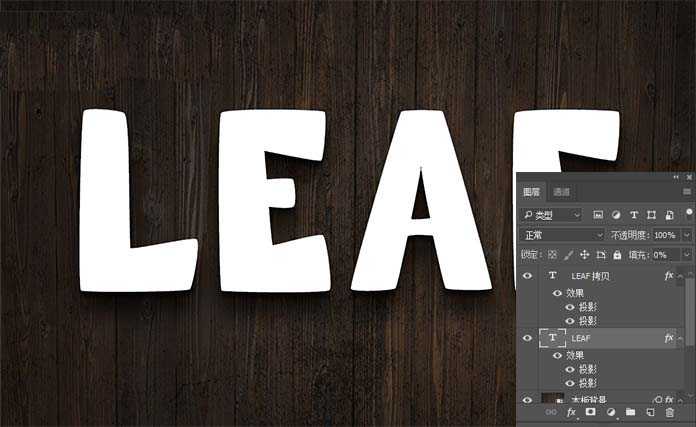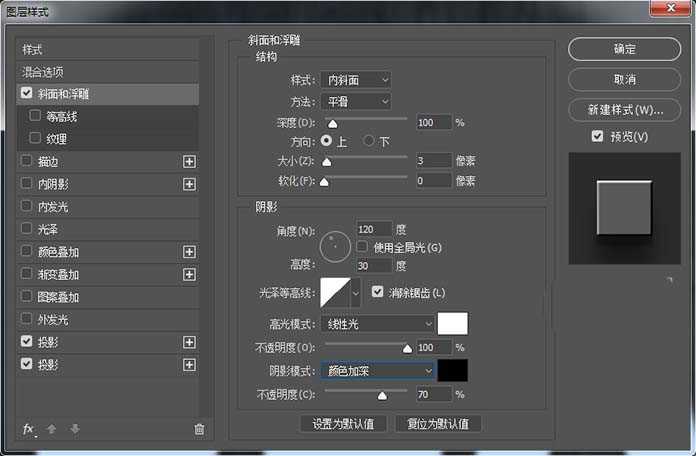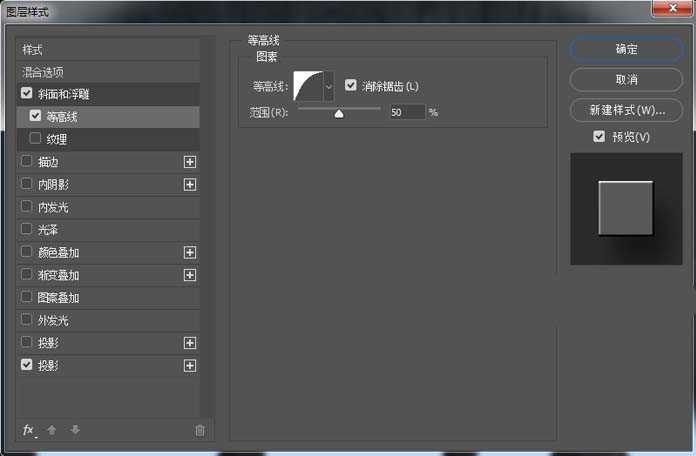幽灵资源网 Design By www.bzswh.com
今天我们就来看看使用ps设计一款漂亮的文字的教程,最终效果图,步骤有点多,但是很详细,请看下文详细介绍。
- 软件名称:
- Adobe Photoshop 8.0 中文完整绿色版
- 软件大小:
- 150.1MB
- 更新时间:
- 2015-11-04立即下载
步骤1、在photoshop中我们新建或Ctrl+N,创建1300x 800像素大小,分辨率72像素/英寸,RGB颜色,8位,背景内容为白色的新文件 。大小也可以根据需要自己设定。
步骤2、添加木质纹理的背景到图片中,根据图像大小调整到合适的大小,然后按回车键确定。
步骤3、转到图像-调整-亮度/对比度,把亮度改为-20,使木板纹理暗一些。
步骤4、双击木板背景图层以应用具有以下设置的颜色叠加效果:颜色: #d2d0cb,混合模式:正片叠底
调整完效果如下图所示:
步骤5、选文字工具(T),输入字母LEAF,字母都是大写,字体为Big_Bottom_Type,文字大小286,字间距100.
步骤6、Ctrl+J复制文字图层,得到LEAF拷贝图层。双击 原始文本图层,添加投影图层样式:不透明度: 32% , 距离: 11, 大小: 9 。
步骤7、点击投影后面的加号,我们再添加一个投影图层样式:颜色: #121212, 不透明度: 50, 距离: 36, 大小: 50
步骤8、右键点击原始文本图层,点拷贝图层样式,然后选中LEAF拷贝图层右键点击粘贴图层样式。将原始文本图层的填充值更改为0 。
步骤9、双击LEAF拷贝图层,打开图层样式,
设置斜角和浮雕:
样式:内斜面
方法:平滑
方向:上
大小:3
高光模式:线性光
阴影模式:颜色加深
设置等高线:
等高线:半圆
选勾消除锯齿
范围:50%
设置内阴影:
上一页12 3 4 5 6 7 下一页 阅读全文
标签:
ps,花朵,艺术字
幽灵资源网 Design By www.bzswh.com
广告合作:本站广告合作请联系QQ:858582 申请时备注:广告合作(否则不回)
免责声明:本站文章均来自网站采集或用户投稿,网站不提供任何软件下载或自行开发的软件! 如有用户或公司发现本站内容信息存在侵权行为,请邮件告知! 858582#qq.com
免责声明:本站文章均来自网站采集或用户投稿,网站不提供任何软件下载或自行开发的软件! 如有用户或公司发现本站内容信息存在侵权行为,请邮件告知! 858582#qq.com
幽灵资源网 Design By www.bzswh.com
暂无评论...