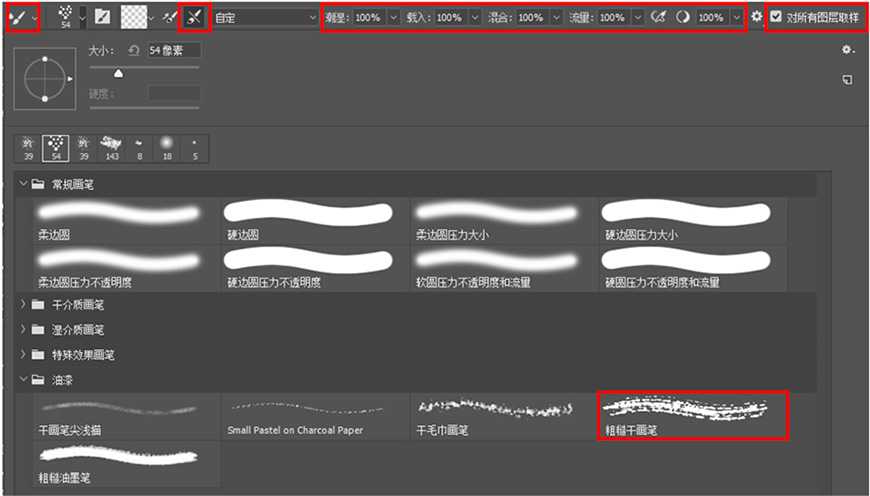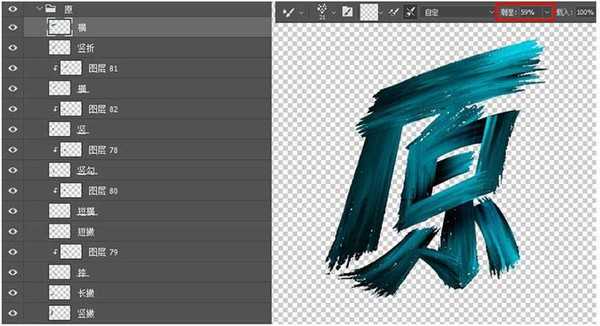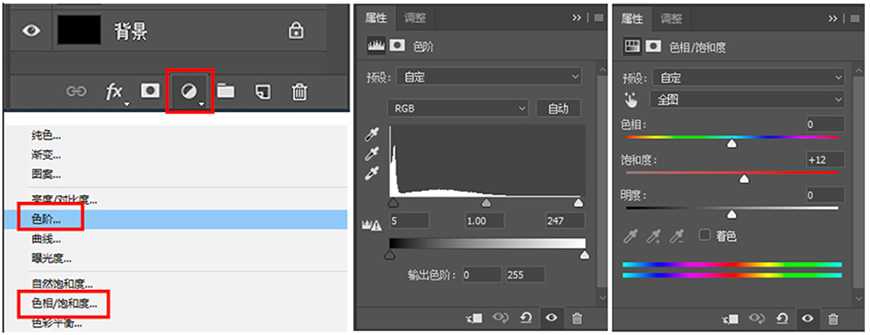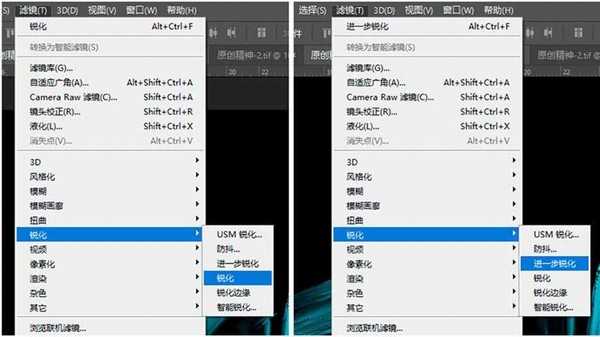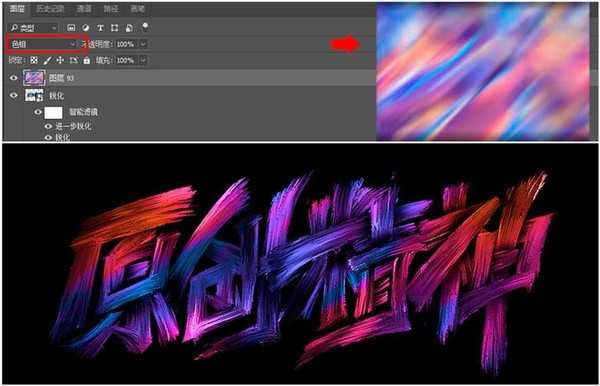ps如何制作涂抹油漆文字效果?想要制作出油漆效果的文字应该如何操作呢?有的朋友对此可能还不太清楚,今天,小编为大家带来了用混合器画笔制作渐变油漆字效教程。感兴趣的朋友快来了解一下吧。
- 软件名称:
- Adobe Photoshop CC 2019 20.0 简体中文安装版 32/64位
- 软件大小:
- 1.73GB
- 更新时间:
- 2019-12-04立即下载
效果展示
思路解析
原创精神这个字效源自于平时看到的哪些精美的油漆效果字,油漆字质感很强,给人大胆不羁,勇于创新,传递自由的感觉,非常喜欢,也好像自己做一个出来。这次的命题比较符合,尝试许久,反复试验,选择其中一个笔刷,然后就有了这个字效。
步骤展示
步骤 01 字形
在草稿上写出大概的字形,新建文件1500*900px,分辨率72,背景黑色,这次拍照直接倒入ps。
首先ctrl+alt+shift+n新建一层,前景色填充#4df8f8(什么颜色都可以,只是做一下基础笔画),钢笔工具,模式为路径,在草稿上勾出来,再单击形状按钮,转换为一个形状的图层。(为什么不直接用形状模式?用路径可以一边勾一边观察笔画的走向),做完一个笔画之后,继续新建图层,勾出其他的笔画,直到所有笔画勾完。
步骤 02 字效制作
把每个字的笔画编组,隐藏,四个字也编组,命名为基础笔画,方便后期管理。在这个基础笔画组上面拉入一张素材(大家可以找颜色丰富一点的素材,出来的效果也更好)。
在参考图上再新建4个组,根据字的位置分别命名为原,神,精,创。在「原」字的组里面新建几个图层,并根据基础笔画各自命名(多少个笔画就新建多少个图层,每个笔画也要注意一些前后顺序,等下每个笔画需要单独进行涂抹的)。
我们先设置一下画笔(关键的一步),选择画笔工具-混合器画笔-湿介质画笔(pscc版本系统自带,但是高版本的已经找不到这个画笔里面的笔刷了,我们也可以用不同笔刷来做,效果会不一样。大家可以多多尝试,在这里我还是用这个笔刷来做)-粗糙干画笔笔刷,画笔大小可以根据情况调节,自定旁边的每次描边后清理画笔悬赏,潮湿,载入,混合,流量等都调到100%,对所有图层取样打勾。
画笔设置好后,我们选中「原」字图层组里的横图层,找到基础笔画图层组里面的原字的相对应笔画层ctrl+单击,调出选取,选中刚才的混合器画笔工具里的粗糙干画笔,大小调至35,由右往左涂抹(浅色区域往深色区域涂一遍,涂的时候要轻点,拉长一点),按照这种方法涂三次,笔画刚好涂满。
再从左往右涂抹,由深色区往浅色区域涂抹,这次要缩小一点画笔,涂的时候要轻一点,尽量把深色的涂长一点,浅色的也涂长一点,涂出那种拉丝的感觉,再反方向涂一些,ctrl+d,取消选区。
按照这种方法,把「原」字的其他笔画也做出来。这里特别要注意的是,比如竖勾,带有折的笔画,按如下方法涂抹,我们这里另外进行示范:先顺着笔势,从上往下涂,涂满竖,再一次从上往下涂,这一次不要放手,直接像鞋子那样把勾涂出来,再按照刚才那样在深色区域里用画笔向浅色区域拉长一点,浅色区域往深色区域也拉长一点,这样细致地涂,有明显的拉丝效果就好。
(为了方便观察,我们暂时关闭素材和背景层)
然后在这些笔画图层上ctrl+alt+shift+n新建一层,图层模式为正片叠底,ctrl+alt+g剪贴蒙板,用深一点的颜色,柔边圆画笔,给重叠的笔画添加阴影。再用粗糙干画笔,缩小一些,同时把潮湿调至59%,给每个笔画的边缘涂抹出飞白不规则的样子。
「原」字做好了,用同样方法把其他的字也做出来。
步骤 03 调整效果
给四个字编组,命名为「字」,ctrl+j复制一层,ctrl+e合并,命名为「字2」,把「字」这个群组关闭。在「字2」上面创建新的填充或调整图层,色阶和色相/饱和度。
然后再ctrl+e合并并转换成智能对象,命名为「锐化」,执行滤镜-锐化-锐化,再一次执行滤镜-锐化-进一步锐化。
看看哪里有需要调整的再调整一下。
步骤 04 上色
在网络上找到这种色彩丰富的素材,放在锐化层上,图层模式改为色相,尝试摆放,直到自己认为好看就好。
如果想要颜色在丰富一些,有些变化,我这里又复制了两次素材,添加蒙版,把不需要的区域擦出掉,得到如下效果。
在所有层上创建一个新的填充或者调整图层-色阶。
最终效果
结语
做这种油漆类的字效,运用的笔刷不同,刷出来的效果会不相同,涂的方法不同,效果也会有所不同,大家可以多多尝试,期待大家创造出更好的作品。
以上便是小编为大家分享的"ps如何制作涂抹油漆文字效果 用混合器画笔制作渐变油漆字效教程"的全部内容,希望能够帮到你,持续发布更多资讯,欢迎大家的关注。
ps,渐变字效,油漆字效
免责声明:本站文章均来自网站采集或用户投稿,网站不提供任何软件下载或自行开发的软件! 如有用户或公司发现本站内容信息存在侵权行为,请邮件告知! 858582#qq.com