幽灵资源网 Design By www.bzswh.com
原图

最终效果
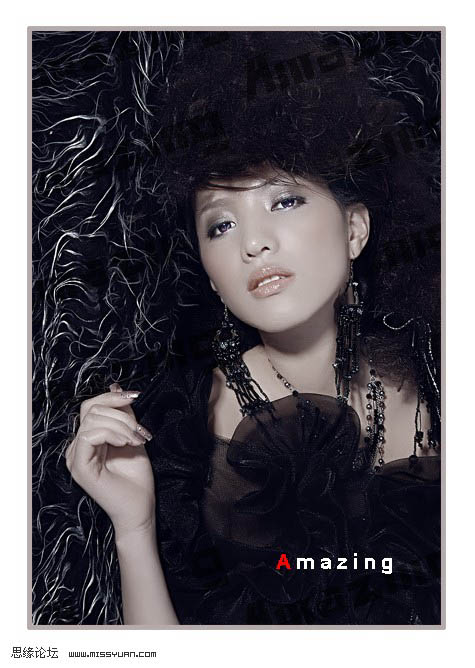
1、打开原图素材,把背景图层复制一层,适当的给人物磨下皮。
2、按Ctrl + J 把当前图层复制一层,执行:图像 > 应用图像。参数设置:红通道,图层模式为“正片叠底”,勾选反相,再勾上蒙版:蓝通道,图层混合模式为“正片叠底”,结果效果为亮,这是你可以利用蒙版加笔刷来擦出你只要保留皮肤的色彩与亮度。
3、创建通道混合器调整图层,参数设置如下图。
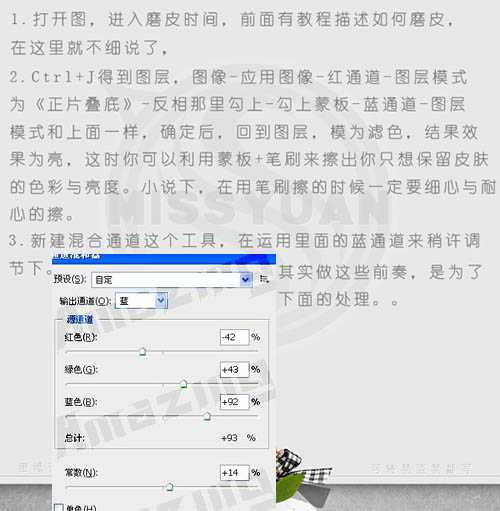
4、接下来再新建可选颜色调整图层,参数设置如下图。
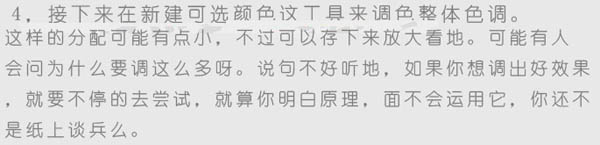
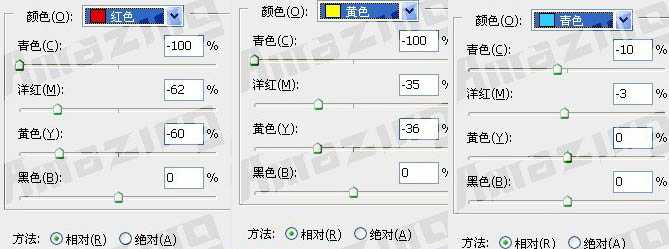
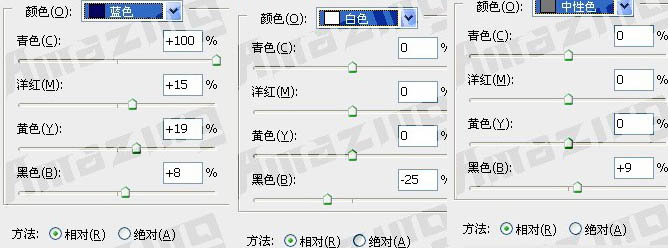
5、新建一个图层,按Ctrl + Alt + Shift + E 盖印图层,执行:图像 > 应用图像,参数设置如下图。这一步操作的目的是用来消除上面的可选颜色的亮度,从而体现出脸部的立体。
6、用魔术棒工具把眼睛选出选区,按Ctrl + Alt + D 羽化2-5个像素。然后创建曲线调整图层,适当调亮一点。

7、新建一个图层,盖印图层,这层我主要是为修饰嘴部,使嘴变得更漂亮点。同样是用魔术棒工具选取嘴部选区,按Ctrl + J 复制到新的图层,执行:滤镜 > 模糊 > 高斯模糊,数值为0.5左右,然后把图层混合模式改为“柔光”,再适当调整下图层不透明度。
8、新建一个图层,盖印图层,适当用加深工具稍微调整下明暗度。新建一个图层盖印图层,执行:滤镜 > 其它 > 高反差保留,数值为4,确定后把图层混合模式改为“柔光”,再适当减低下图层不透明度。
9、新建一个图层,盖印图层,适当用HDR滤镜锐化一下,参数设置如下图。如果你还没有这款滤镜,可以去网上下载。
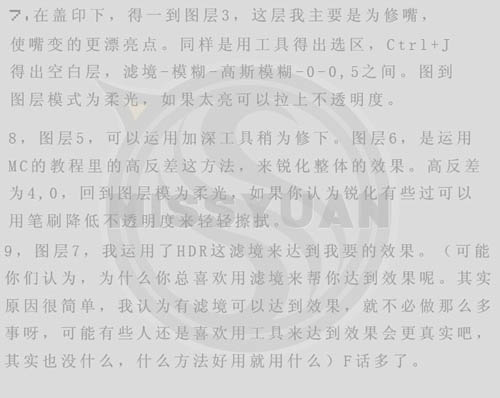

10、写到这里教程已经接近尾声。为了达到眼睛有神的效果,在此运用了第六步的方法处理一下。最后再整体调整下细节,完成最终效果。

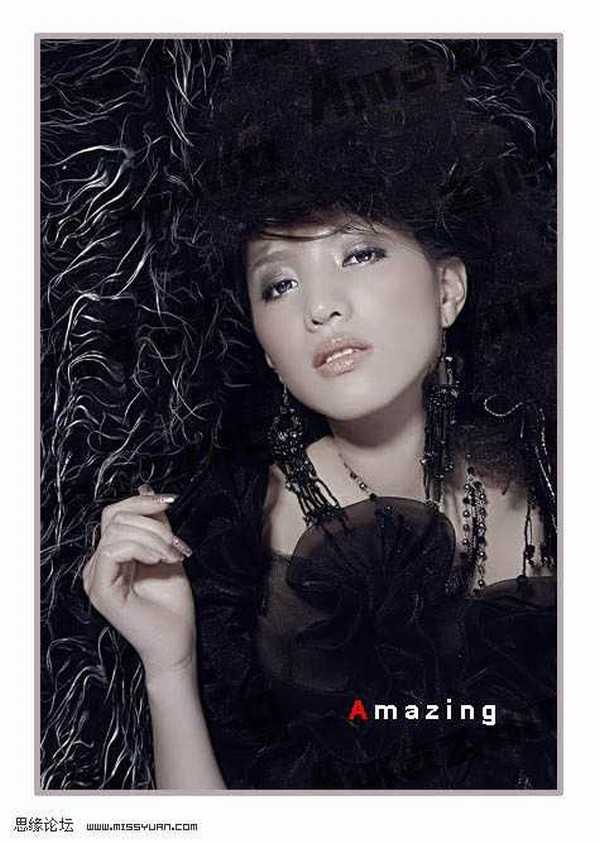

最终效果
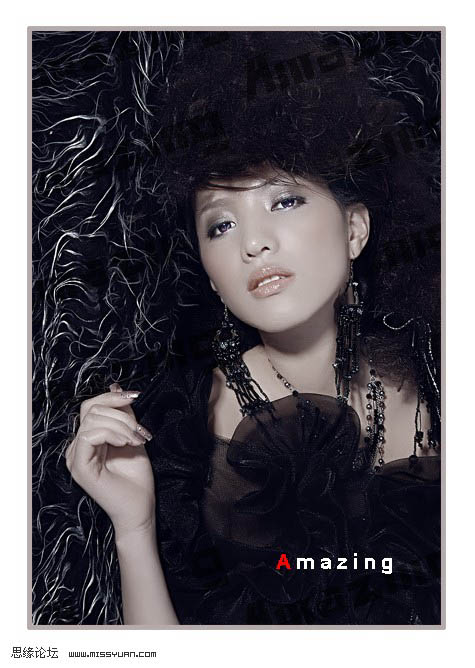
1、打开原图素材,把背景图层复制一层,适当的给人物磨下皮。
2、按Ctrl + J 把当前图层复制一层,执行:图像 > 应用图像。参数设置:红通道,图层模式为“正片叠底”,勾选反相,再勾上蒙版:蓝通道,图层混合模式为“正片叠底”,结果效果为亮,这是你可以利用蒙版加笔刷来擦出你只要保留皮肤的色彩与亮度。
3、创建通道混合器调整图层,参数设置如下图。
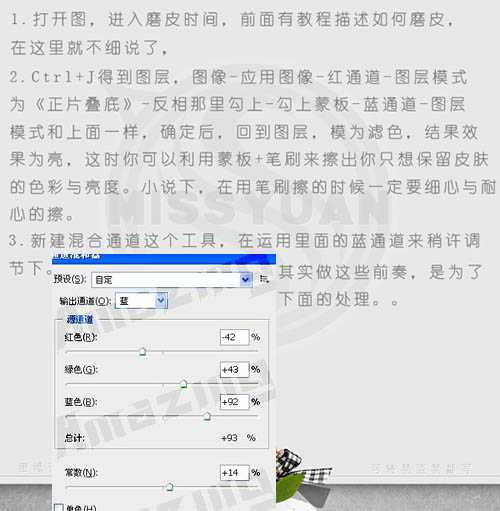
4、接下来再新建可选颜色调整图层,参数设置如下图。
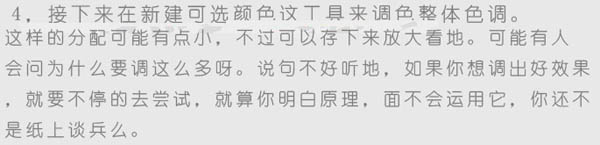
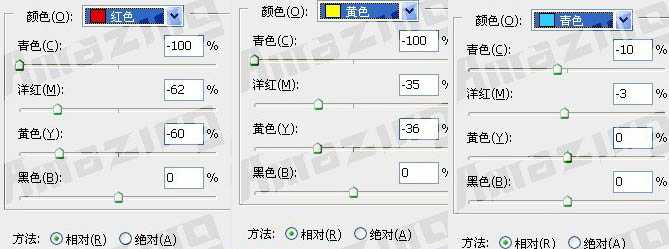
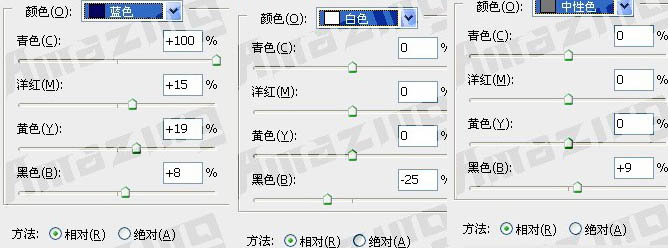
5、新建一个图层,按Ctrl + Alt + Shift + E 盖印图层,执行:图像 > 应用图像,参数设置如下图。这一步操作的目的是用来消除上面的可选颜色的亮度,从而体现出脸部的立体。
6、用魔术棒工具把眼睛选出选区,按Ctrl + Alt + D 羽化2-5个像素。然后创建曲线调整图层,适当调亮一点。

7、新建一个图层,盖印图层,这层我主要是为修饰嘴部,使嘴变得更漂亮点。同样是用魔术棒工具选取嘴部选区,按Ctrl + J 复制到新的图层,执行:滤镜 > 模糊 > 高斯模糊,数值为0.5左右,然后把图层混合模式改为“柔光”,再适当调整下图层不透明度。
8、新建一个图层,盖印图层,适当用加深工具稍微调整下明暗度。新建一个图层盖印图层,执行:滤镜 > 其它 > 高反差保留,数值为4,确定后把图层混合模式改为“柔光”,再适当减低下图层不透明度。
9、新建一个图层,盖印图层,适当用HDR滤镜锐化一下,参数设置如下图。如果你还没有这款滤镜,可以去网上下载。
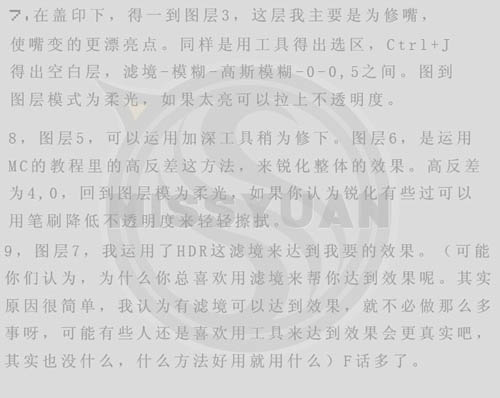

10、写到这里教程已经接近尾声。为了达到眼睛有神的效果,在此运用了第六步的方法处理一下。最后再整体调整下细节,完成最终效果。

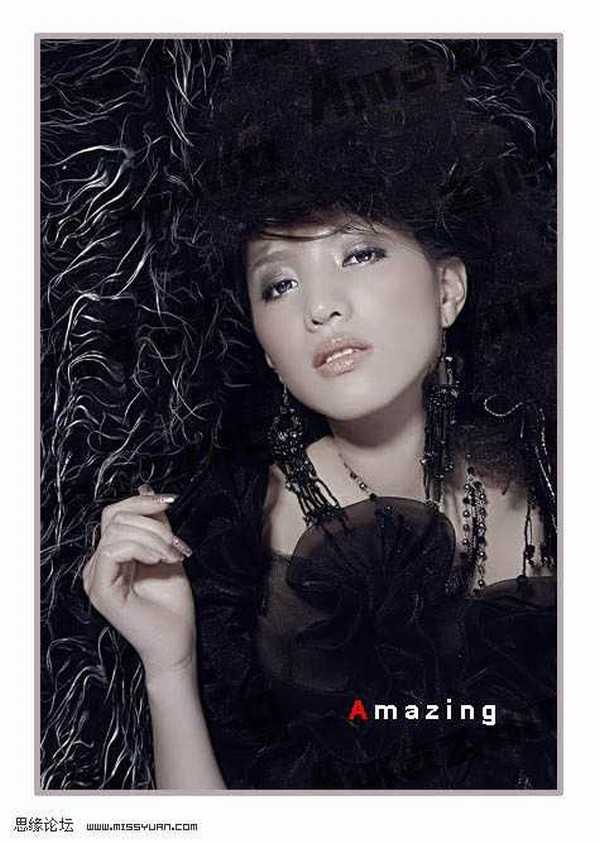
标签:
人物图片,中性色
幽灵资源网 Design By www.bzswh.com
广告合作:本站广告合作请联系QQ:858582 申请时备注:广告合作(否则不回)
免责声明:本站文章均来自网站采集或用户投稿,网站不提供任何软件下载或自行开发的软件! 如有用户或公司发现本站内容信息存在侵权行为,请邮件告知! 858582#qq.com
免责声明:本站文章均来自网站采集或用户投稿,网站不提供任何软件下载或自行开发的软件! 如有用户或公司发现本站内容信息存在侵权行为,请邮件告知! 858582#qq.com
幽灵资源网 Design By www.bzswh.com
暂无评论...
