幽灵资源网 Design By www.bzswh.com
原图

最终效果

1、打开原图,选择自定义形状工具(快捷键U),在属性面板设置成路径,展开形状,选择PS自带的爱心形状。

2、建一个图层,按往shift+alt 用鼠标拖出一个爱心的形状。按住ctrl 再按回车 载入选区。用纯黑色填充选区。如下图:
在编辑菜单,选择画笔预设,将你画的爱心定义成画笔,然后将这个新建的图层删除,后在不需要用到它了。

3、选择你刚定义好的画笔,按F5进行画笔设置。所有设置见下面图示(仔细设置,这步很关键): 调间距:
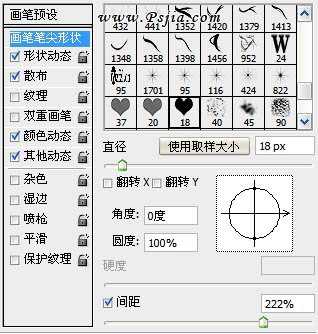
调大小和角度抖动:

调散布:
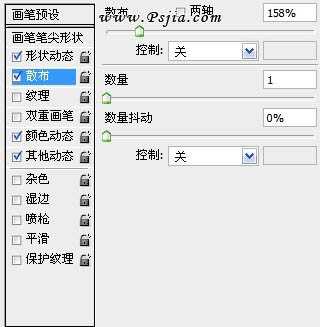
调前景色背景色的抖动,颜色我选择的前景色和背景分分别是 #f4ff9f 和 #ffe6cd:

透明度抖动:
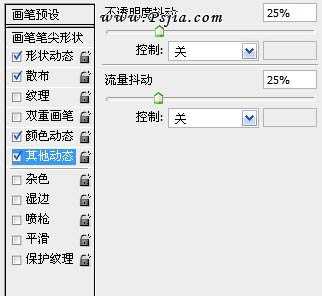
4、新建图层,取名爱心,再通过自定义形状工具,画两个较大的爱心形状路径。如图:

5、进入路径面板,按B键切换到画笔工具,右键单击形状选择描边路径。
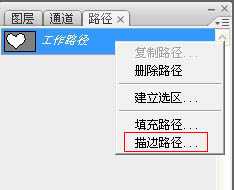
6、此步完成后的效果如下。切换到路径面版 右键删除路径。

7、复制刚绘制的爱心层,选择滤镜-模糊-高斯模糊,数值2,并奖该图层的图层模式改为滤色。
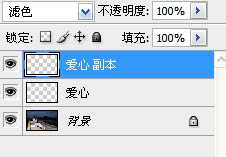

8、选择圆形的柔角画笔,设置画笔不透明度30%,用鼠标沿爱心大致涂鸦一圈,如下图:

9、再将这个图层模式改为柔光,到此步为止的效果如下图:

10、为照片再添加光斑效果,选择圆形笔刷,同样按F5进行设置,具体设置我在这就不写了。最终效果如下图:


最终效果

1、打开原图,选择自定义形状工具(快捷键U),在属性面板设置成路径,展开形状,选择PS自带的爱心形状。

2、建一个图层,按往shift+alt 用鼠标拖出一个爱心的形状。按住ctrl 再按回车 载入选区。用纯黑色填充选区。如下图:
在编辑菜单,选择画笔预设,将你画的爱心定义成画笔,然后将这个新建的图层删除,后在不需要用到它了。

3、选择你刚定义好的画笔,按F5进行画笔设置。所有设置见下面图示(仔细设置,这步很关键): 调间距:
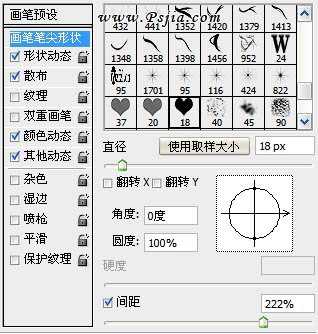
调大小和角度抖动:

调散布:
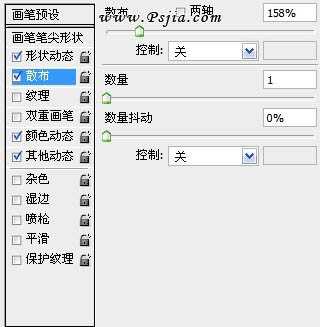
调前景色背景色的抖动,颜色我选择的前景色和背景分分别是 #f4ff9f 和 #ffe6cd:

透明度抖动:
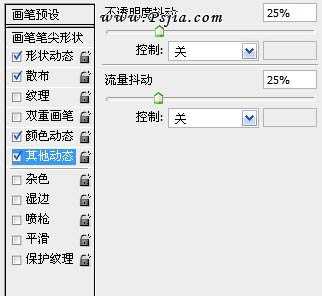
4、新建图层,取名爱心,再通过自定义形状工具,画两个较大的爱心形状路径。如图:

5、进入路径面板,按B键切换到画笔工具,右键单击形状选择描边路径。
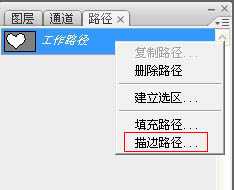
6、此步完成后的效果如下。切换到路径面版 右键删除路径。

7、复制刚绘制的爱心层,选择滤镜-模糊-高斯模糊,数值2,并奖该图层的图层模式改为滤色。
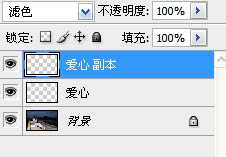

8、选择圆形的柔角画笔,设置画笔不透明度30%,用鼠标沿爱心大致涂鸦一圈,如下图:

9、再将这个图层模式改为柔光,到此步为止的效果如下图:

10、为照片再添加光斑效果,选择圆形笔刷,同样按F5进行设置,具体设置我在这就不写了。最终效果如下图:

标签:
梦幻,彩色,心形
幽灵资源网 Design By www.bzswh.com
广告合作:本站广告合作请联系QQ:858582 申请时备注:广告合作(否则不回)
免责声明:本站文章均来自网站采集或用户投稿,网站不提供任何软件下载或自行开发的软件! 如有用户或公司发现本站内容信息存在侵权行为,请邮件告知! 858582#qq.com
免责声明:本站文章均来自网站采集或用户投稿,网站不提供任何软件下载或自行开发的软件! 如有用户或公司发现本站内容信息存在侵权行为,请邮件告知! 858582#qq.com
幽灵资源网 Design By www.bzswh.com
暂无评论...
