幽灵资源网 Design By www.bzswh.com
原图 
效果
详细教程
步骤1:打开原图,连续2次执行ctrl+j,分别得到图层一,图层一副本
步骤2:选择图层一,执行图像——调整——去色
步骤3:选择图层一副本,将图层模式改为“柔光”,然后复制图层一副本,得到图层一副本2,效果如图
步骤4:alt+ctrl+shift+e盖印图层,得到图层2
步骤5:新建调整图层,渐变映射,选择ps里自带的渐变参数,如图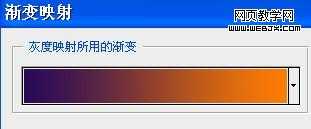
步骤6:将渐变映射图层模式改为“滤色”,不透明度80%
步骤7:新建空白图层,填充颜色#0d004c,图层模式同样改为“滤色”
步骤8:新建调整图层,可选颜色,参数如图
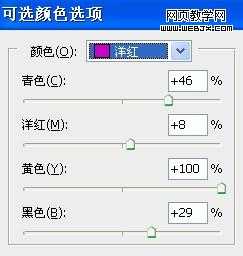
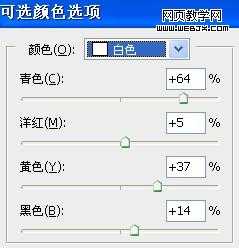
步骤9:新建调整图层,色彩平衡,参数如图
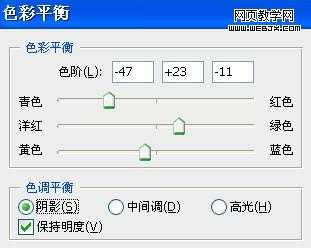

步骤10:新建调整图层,照片滤镜,参数如图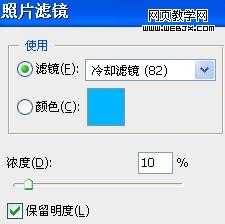
步骤11:alt+ctrl+shift+e盖印图层,得到图层4
步骤12:复制图层4,得到图层4副本,执行滤镜——渲染——光照效果,光照样式选择“手电筒”(将光源中心点挪到人身的位置,以此强调主次感),参数如图
步骤13:将图层4副本的图层模式改为“叠加”
步骤14:alt+ctrl+shift+e盖印图层,执行TOPAZ滤镜,轻微锐化下就OK了~~~

效果

详细教程
步骤1:打开原图,连续2次执行ctrl+j,分别得到图层一,图层一副本
步骤2:选择图层一,执行图像——调整——去色
步骤3:选择图层一副本,将图层模式改为“柔光”,然后复制图层一副本,得到图层一副本2,效果如图

步骤4:alt+ctrl+shift+e盖印图层,得到图层2
步骤5:新建调整图层,渐变映射,选择ps里自带的渐变参数,如图
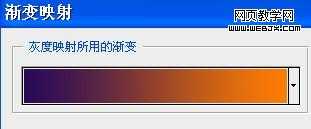
步骤6:将渐变映射图层模式改为“滤色”,不透明度80%
步骤7:新建空白图层,填充颜色#0d004c,图层模式同样改为“滤色”
步骤8:新建调整图层,可选颜色,参数如图

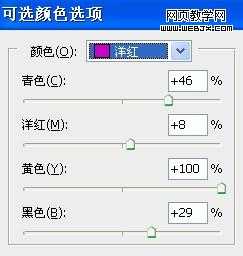
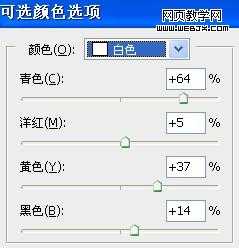
步骤9:新建调整图层,色彩平衡,参数如图

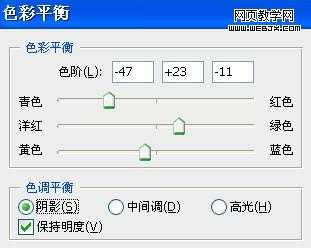

步骤10:新建调整图层,照片滤镜,参数如图
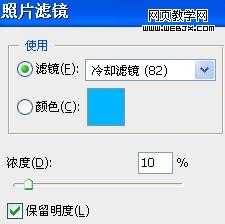
步骤11:alt+ctrl+shift+e盖印图层,得到图层4
步骤12:复制图层4,得到图层4副本,执行滤镜——渲染——光照效果,光照样式选择“手电筒”(将光源中心点挪到人身的位置,以此强调主次感),参数如图
步骤13:将图层4副本的图层模式改为“叠加”
步骤14:alt+ctrl+shift+e盖印图层,执行TOPAZ滤镜,轻微锐化下就OK了~~~

标签:
相片,镜头
幽灵资源网 Design By www.bzswh.com
广告合作:本站广告合作请联系QQ:858582 申请时备注:广告合作(否则不回)
免责声明:本站文章均来自网站采集或用户投稿,网站不提供任何软件下载或自行开发的软件! 如有用户或公司发现本站内容信息存在侵权行为,请邮件告知! 858582#qq.com
免责声明:本站文章均来自网站采集或用户投稿,网站不提供任何软件下载或自行开发的软件! 如有用户或公司发现本站内容信息存在侵权行为,请邮件告知! 858582#qq.com
幽灵资源网 Design By www.bzswh.com
暂无评论...
