幽灵资源网 Design By www.bzswh.com
最终效果

1、复制背景层,用液化工具液化做整体型液化,让模特脸型好看一点。

2、使用修复画笔工具对脸部及身体部位进行修复(如痘豆,疤痕)等,平就肤质修复的重要环节。(注意细节尽量修的肤质自然,少用磨皮工具)最后可以用磨皮图章把脸部做一下整体扫磨一下,让其明暗部分过渡自然。

3、发现皮肤有修花的部位可以用曲线进行细微调整。(首先把修花的部位用选取工具选取进行羽化,在用曲线提亮’压暗,选取选区一定要精确一点。)

4、现在看上去皮肤有一些暗,高光不明显,就要让其脸部高光明显一些。使用新调整图层的曲线提亮整体亮度。在从蒙版用画笔擦出高光部位。

5、使用曲线工具做眼部的刻画,把模特眼做成蓝色瞳孔(把曲线中的蓝色通道蓝色提高,再在红色通道,和绿色通道提高一些绿红,综合一下蓝色,让眼睛更出味。

6、做肤质再造,新建一层,填充50%的灰度,在滤镜杂色增加杂色,再在图层样式中选样式叠加,返回滤镜选择风格化中的浮雕效果,值设的适当一些。

7、做肤质再造第二步,选滤镜中的其它中的高反差保留,给皮肤做一个高反差保留。

8、选择图像调整中的照片滤镜,选择绿色滤镜,值设为(14)。
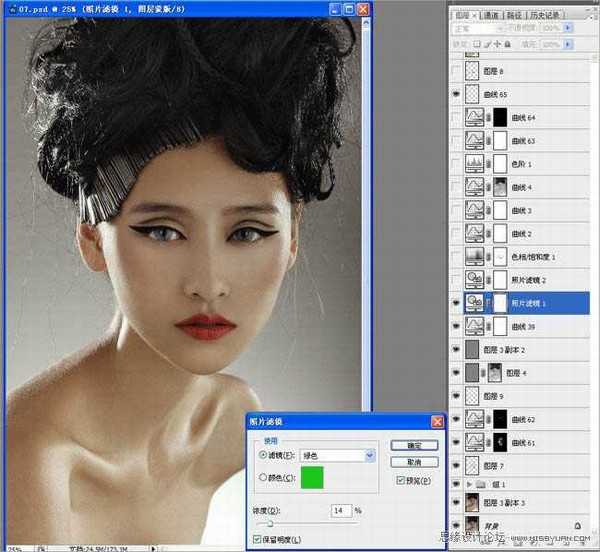
9、选择图像调整中的照片滤镜,选择冷却滤镜,值设为(12)。
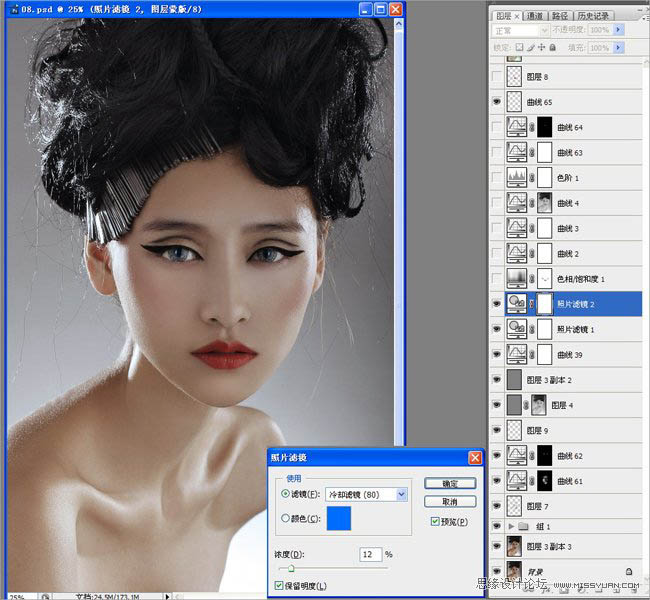
10、这是最重要的一步,选择图像调整中的色相/饱和度,选择红色通道,提高红色通道的明度,值设为+20,做这一步可以让模特的皮肤更白,肤色显的更透亮。

11、选择曲线进行整体调色,这是给整张图片的色彩做一个基调。(三个通道值分别是红输入244,输出254,绿输出255,输入244,蓝输出241,输入255。)
上一页12 下一页 阅读全文

1、复制背景层,用液化工具液化做整体型液化,让模特脸型好看一点。

2、使用修复画笔工具对脸部及身体部位进行修复(如痘豆,疤痕)等,平就肤质修复的重要环节。(注意细节尽量修的肤质自然,少用磨皮工具)最后可以用磨皮图章把脸部做一下整体扫磨一下,让其明暗部分过渡自然。

3、发现皮肤有修花的部位可以用曲线进行细微调整。(首先把修花的部位用选取工具选取进行羽化,在用曲线提亮’压暗,选取选区一定要精确一点。)

4、现在看上去皮肤有一些暗,高光不明显,就要让其脸部高光明显一些。使用新调整图层的曲线提亮整体亮度。在从蒙版用画笔擦出高光部位。

5、使用曲线工具做眼部的刻画,把模特眼做成蓝色瞳孔(把曲线中的蓝色通道蓝色提高,再在红色通道,和绿色通道提高一些绿红,综合一下蓝色,让眼睛更出味。

6、做肤质再造,新建一层,填充50%的灰度,在滤镜杂色增加杂色,再在图层样式中选样式叠加,返回滤镜选择风格化中的浮雕效果,值设的适当一些。

7、做肤质再造第二步,选滤镜中的其它中的高反差保留,给皮肤做一个高反差保留。

8、选择图像调整中的照片滤镜,选择绿色滤镜,值设为(14)。
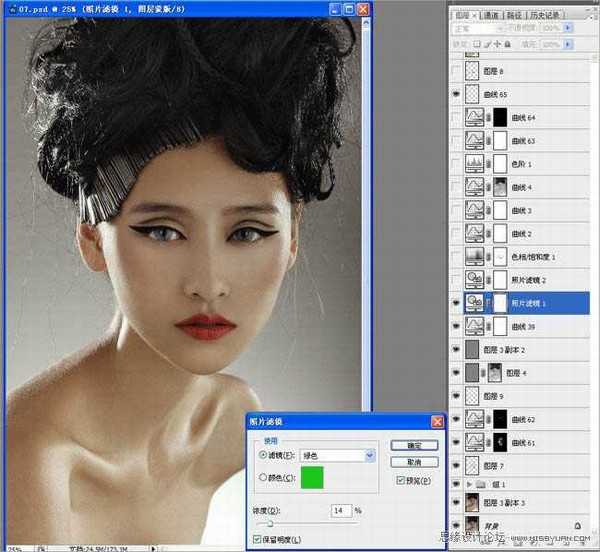
9、选择图像调整中的照片滤镜,选择冷却滤镜,值设为(12)。
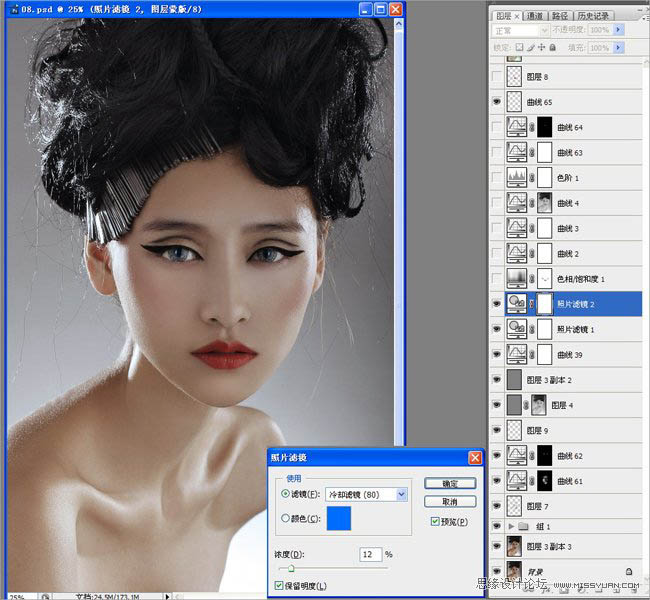
10、这是最重要的一步,选择图像调整中的色相/饱和度,选择红色通道,提高红色通道的明度,值设为+20,做这一步可以让模特的皮肤更白,肤色显的更透亮。

11、选择曲线进行整体调色,这是给整张图片的色彩做一个基调。(三个通道值分别是红输入244,输出254,绿输出255,输入244,蓝输出241,输入255。)
上一页12 下一页 阅读全文
标签:
头像,美化,增强质感
幽灵资源网 Design By www.bzswh.com
广告合作:本站广告合作请联系QQ:858582 申请时备注:广告合作(否则不回)
免责声明:本站文章均来自网站采集或用户投稿,网站不提供任何软件下载或自行开发的软件! 如有用户或公司发现本站内容信息存在侵权行为,请邮件告知! 858582#qq.com
免责声明:本站文章均来自网站采集或用户投稿,网站不提供任何软件下载或自行开发的软件! 如有用户或公司发现本站内容信息存在侵权行为,请邮件告知! 858582#qq.com
幽灵资源网 Design By www.bzswh.com
暂无评论...
