幽灵资源网 Design By www.bzswh.com
原图

最终效果

1、打开原图素材,创建色彩平衡调整图层,对阴影,高光进行调整,参数设置如图1,2,效果如图3。这一步微调头发及肤色颜色。

<图1>

<图2>

<图3>
2、创建可选颜色调整图层,对红、黄、洋红、白、黑进行调整,参数设置如图4 - 8,效果如图9。这一步稍微把肤色调红润一点。

<图4>
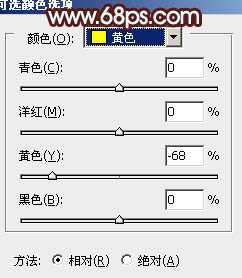
<图5>

<图6>
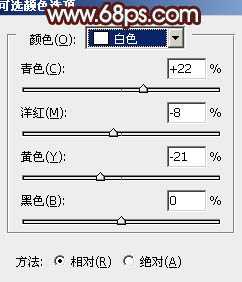
<图7>

<图8>

<图9>
3、按Ctrl + J 把当前可选颜色调整图层复制一层,效果如下图。

<图10>
4、创建曲线调整图层,对蓝色进行调整,参数设置如图11,效果如图12。这一步给肤色增加淡黄色。
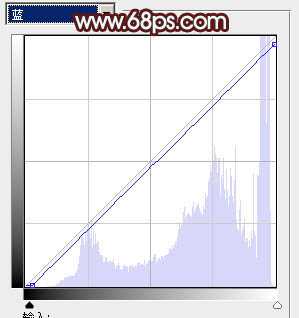
<图11>

<图12>
5、按Ctrl + J 把当前曲线调整图层复制一层,不透明度改为:30%,效果如下图。

<图13>
上一页12 下一页 阅读全文

最终效果

1、打开原图素材,创建色彩平衡调整图层,对阴影,高光进行调整,参数设置如图1,2,效果如图3。这一步微调头发及肤色颜色。

<图1>

<图2>

<图3>
2、创建可选颜色调整图层,对红、黄、洋红、白、黑进行调整,参数设置如图4 - 8,效果如图9。这一步稍微把肤色调红润一点。

<图4>
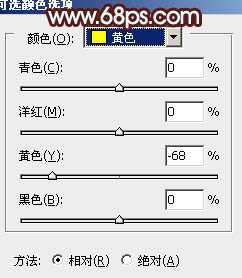
<图5>

<图6>
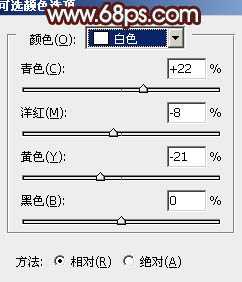
<图7>

<图8>

<图9>
3、按Ctrl + J 把当前可选颜色调整图层复制一层,效果如下图。

<图10>
4、创建曲线调整图层,对蓝色进行调整,参数设置如图11,效果如图12。这一步给肤色增加淡黄色。
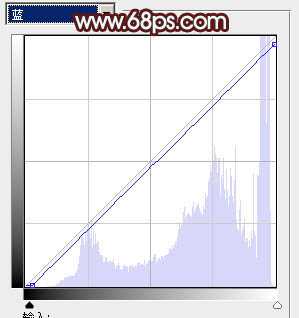
<图11>

<图12>
5、按Ctrl + J 把当前曲线调整图层复制一层,不透明度改为:30%,效果如下图。

<图13>
上一页12 下一页 阅读全文
标签:
甜美,粉青色
幽灵资源网 Design By www.bzswh.com
广告合作:本站广告合作请联系QQ:858582 申请时备注:广告合作(否则不回)
免责声明:本站文章均来自网站采集或用户投稿,网站不提供任何软件下载或自行开发的软件! 如有用户或公司发现本站内容信息存在侵权行为,请邮件告知! 858582#qq.com
免责声明:本站文章均来自网站采集或用户投稿,网站不提供任何软件下载或自行开发的软件! 如有用户或公司发现本站内容信息存在侵权行为,请邮件告知! 858582#qq.com
幽灵资源网 Design By www.bzswh.com
暂无评论...
