幽灵资源网 Design By www.bzswh.com

1、打开原图,复制一层,到通道面板,把绿通道复制到蓝通道。


2、建色彩平衡调整层,调整如下:
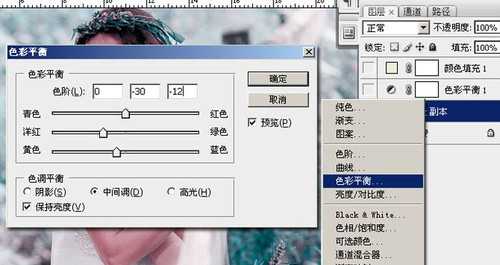
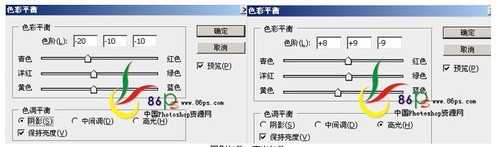

3、建纯色层,颜色设置如下:


4、按Ctrl+Alt+Shift+E盖印图层,锐化图片(滤镜—锐化—USM锐化)。

5、扩展画布。


6、双击图层1,给图片添加描边样式。


8、建一个黑色到透明的渐变,给图片加暗角。



(快捷键Ctrl+Alt+G,或按住Alt键同时在渐变与图层1之间的缝点一下,或直接去图层—创建剪贴蒙版)。完成!
标签:
照片,青蓝色
幽灵资源网 Design By www.bzswh.com
广告合作:本站广告合作请联系QQ:858582 申请时备注:广告合作(否则不回)
免责声明:本站文章均来自网站采集或用户投稿,网站不提供任何软件下载或自行开发的软件! 如有用户或公司发现本站内容信息存在侵权行为,请邮件告知! 858582#qq.com
免责声明:本站文章均来自网站采集或用户投稿,网站不提供任何软件下载或自行开发的软件! 如有用户或公司发现本站内容信息存在侵权行为,请邮件告知! 858582#qq.com
幽灵资源网 Design By www.bzswh.com
暂无评论...
