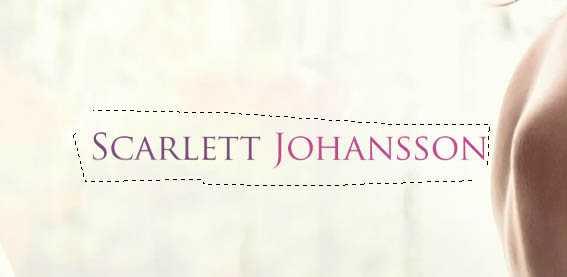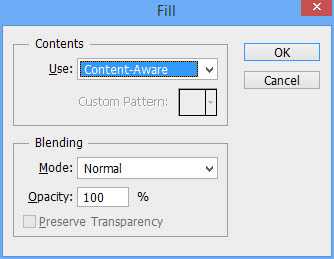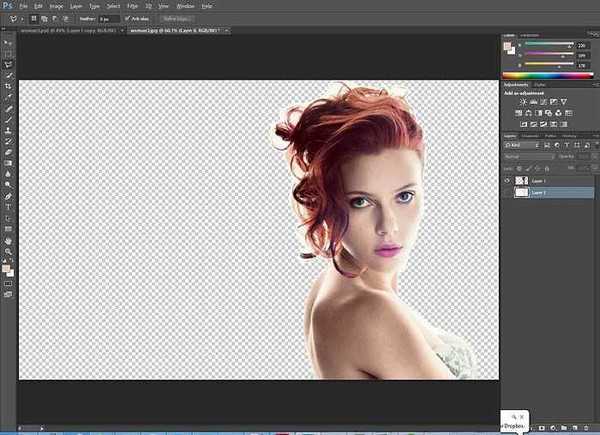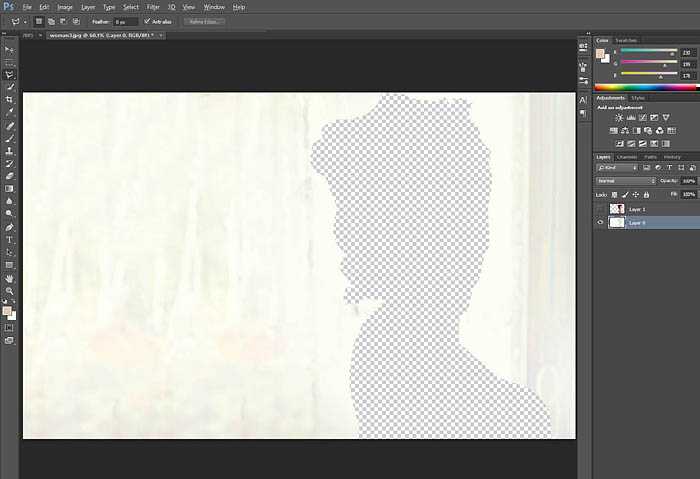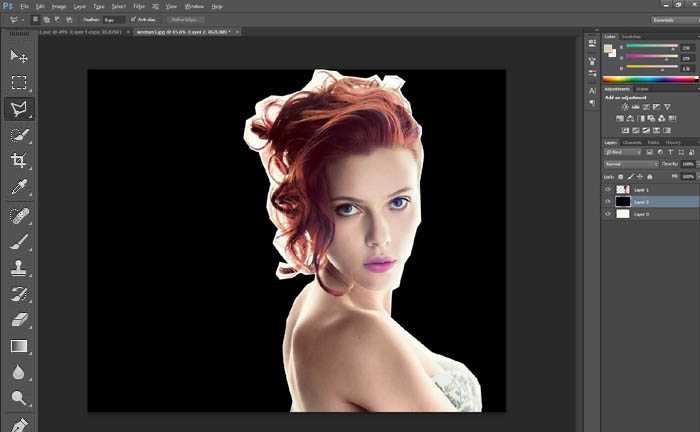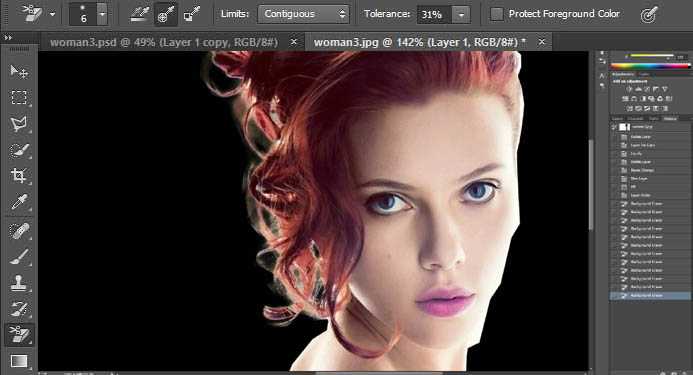本教程是向的朋友介绍PS制作漂亮的碎化特效人像照片过程,教程制作出来的效果很有大片的赶脚。方法不是很难,作者把制作过程和思路都介绍地很详细,推荐过来,喜欢的朋友可以跟着教程一起来学习吧!
打散效果制作方法有很多,下面介绍一种非常实用的方法。过程:先把人物及背景分离,背景需要修复完整;然后把人物复制一层,用液化等工具变形处理,幅度要大一点;最后给原图像添加图层蒙版,用喷溅画笔涂出一些留空的颗粒,再给副本添加黑色蒙版,用白色画笔涂出流体效果即可。最终效果
一、在Photoshop CS6/CC中打开素材图片。
二、在图层面板中双击图层,弹出“新建图层”对话框。此举在后面我们隐藏背景图层时会用到。
三、设置好“新建图层”对话款后,点击确定,即可将背景转换为图层。
四、使用多边形套索工具粗略选中“人物”中的文本内容。
五、选中文本后,点击“Shift+F5”或者菜单栏中“编辑>填充”,并选择“内容识别(Content Aware)”。内容识别相当好用啊,各位PS用户可以多多研究下。设置好后,点击OK。
六、接下来,我们用同样的方法来处理“人物”素材中的窗帘。
九、这里,我们使用多边形套索工具来将人物从背景中抠出。先勾选出人物的大致范围,在做头发部分处理时,粗糙一点也没有关系,因为我们并不会改变背景。 做好选区选择后,点击Ctrl+J创建一个新的复制图层,该复制图层仅仅包含刚刚我们选中的选区。 在新图层上点击Ctrl,将该图层载入选区。
十、选中第一个图层,然后点击Delete,即可将人物从背景中去除。到这一步,我们的图层面板中总共有两个图层,最上面的那个图层是用多边形套索工具选中且复制而来的人物图层,下面的那个图层则是抠出了的背景。
十一、这里,我们主要对人物的头发进行处理。在前面的操作中,我们在头发与背景之间留有不少空间,因此处理起来也会比较方便。 在前景和背景之间创建一个新的图层。使用填充工具(Shift+F5或者编辑>填充),将整个新图层填充为黑色。这样可以将我们的注意力集中到头发丝上。
十二、选择前景图像再选择背景橡皮擦工具。 点击Alt/Option,使用一个白色背景样品在头发之间的白色区域点击。在将剩余的头发都处理完后,去除采样的背景颜色。 重复此过程,直到采样的新领域已经删除了大部分的白色背景,只留下白色的“模糊”。在不影响到头发的情况下,使用正常的橡皮擦工具删除尽可能多的模糊。效果图如下。最后将黑色的图层删除掉,用回原本的背景。
上一页12 下一页 阅读全文
PS,碎化,人像
免责声明:本站文章均来自网站采集或用户投稿,网站不提供任何软件下载或自行开发的软件! 如有用户或公司发现本站内容信息存在侵权行为,请邮件告知! 858582#qq.com