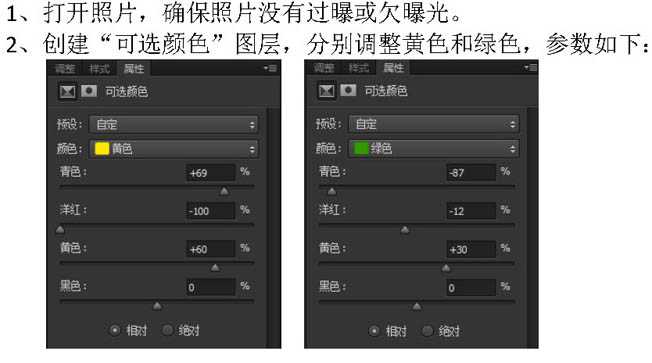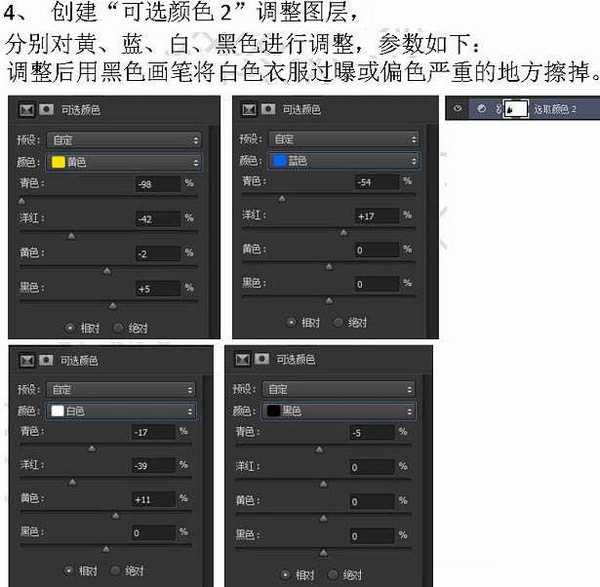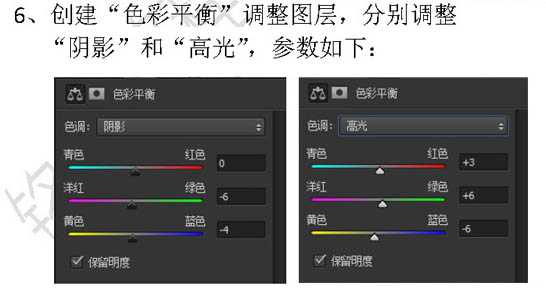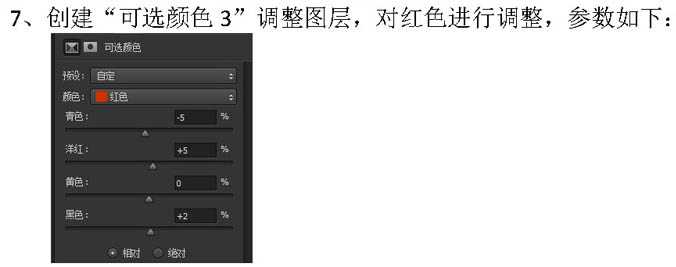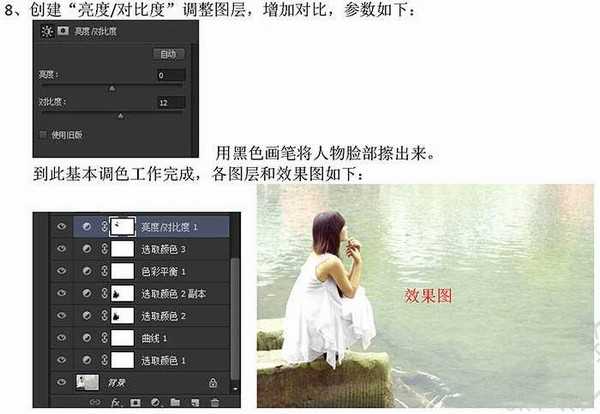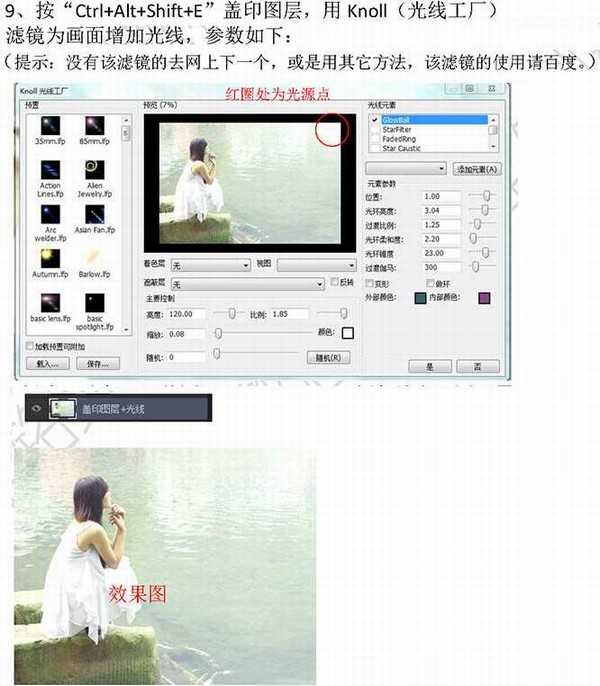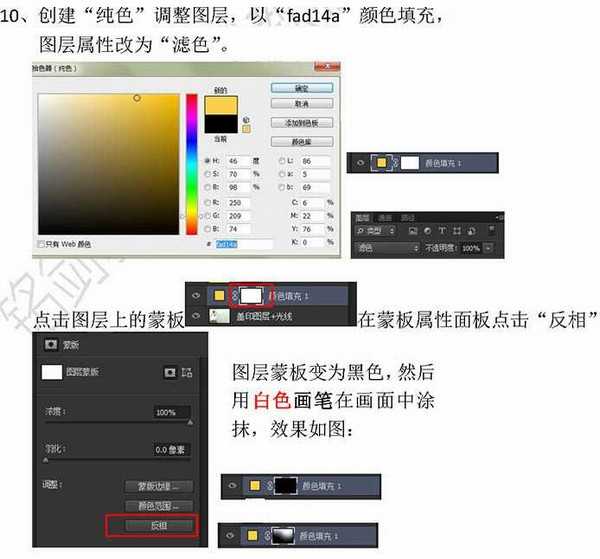幽灵资源网 Design By www.bzswh.com
这篇教程是向的朋友介绍利用用PS给湖边的美女调出唯美黄绿色照片效果过程,素材图片没有什么特色,颜色比较平淡。作者处理的时候,给水面加上了黄绿色,并加入了一些高光,增强了对比度。这样出来的效果更有层次和意境。最终效果
原图
一、打开照片,确保照片没有过曝或欠曝光。
二、创建可选颜色调整图层,分别调整黄色和绿色,参数设置如下图。
三、创建曲线调整图层,分别对RGB和蓝色通道调整,参数设置如下图。
四、创建可选颜色调整图层,分别对黄、蓝、白、黑进行调整,参数设置如下图。确定后用黑色画笔将白色衣服过曝或偏色严重的地方擦掉。
五、按Ctrl + J 把当前可选颜色调整图层复制一层,不透明度改为:40%。
六、创建色彩平衡调整图层,分别对阴影,高光进行调整,参数设置如下图。
七、创建可选颜色调整图层,对红色进行调整,参数设置如下图。
八、创建亮度/对比度调整图层,增加对比度,参数设置如下图,确定后用黑色画笔将人物脸部擦出来。
九、按Ctrl + Alt + Shift + E 盖印图层,用外过滤镜“光线工厂”为画面增加光线。这款滤镜需要去网上下载。
十、创建出色调整图层,颜色选择:#fad14a,确定后把图层混合模式改为“滤色”。然后把蒙版填充黑色,用白色画笔在画面中间涂抹。
十一、盖印图层,改名为“高对比度”,用Dfx滤镜来强化对比。
十二、通过Dfx滤镜处理后画面背景效果就出来了,但人物也被处理过渡了,接下来需要对人物进行单独处理。将“盖印图层2”复制一层,移到“高对比度”图层上面,然后将人物抠出来,效果如下图。
十三、再进一步对抠出来的人物进行处理,确保与背景过渡自然,然后再降噪、磨皮、锐化。
最终效果:
教程结束,以上就是用PS给湖边的美女调出唯美黄绿色照片效果教程,希望大家喜欢!
标签:
PS,湖边,黄绿色
幽灵资源网 Design By www.bzswh.com
广告合作:本站广告合作请联系QQ:858582 申请时备注:广告合作(否则不回)
免责声明:本站文章均来自网站采集或用户投稿,网站不提供任何软件下载或自行开发的软件! 如有用户或公司发现本站内容信息存在侵权行为,请邮件告知! 858582#qq.com
免责声明:本站文章均来自网站采集或用户投稿,网站不提供任何软件下载或自行开发的软件! 如有用户或公司发现本站内容信息存在侵权行为,请邮件告知! 858582#qq.com
幽灵资源网 Design By www.bzswh.com
暂无评论...