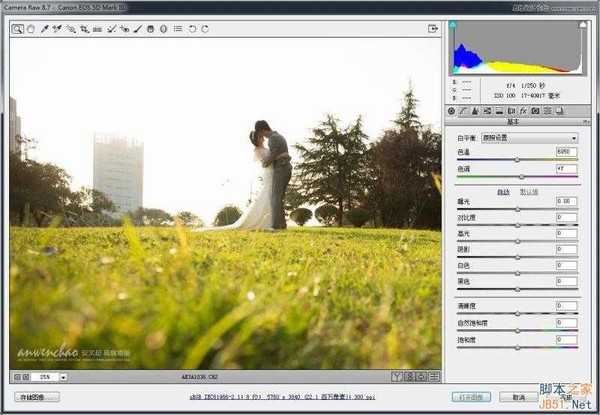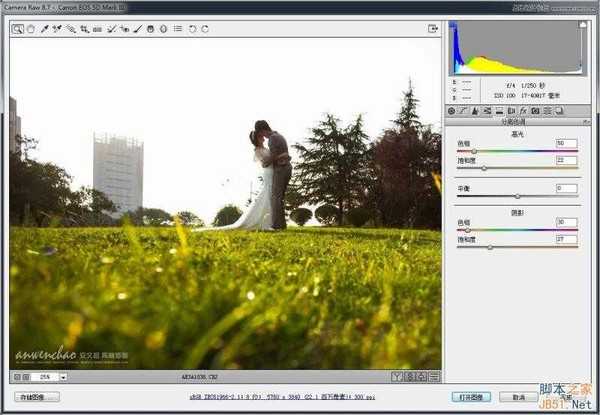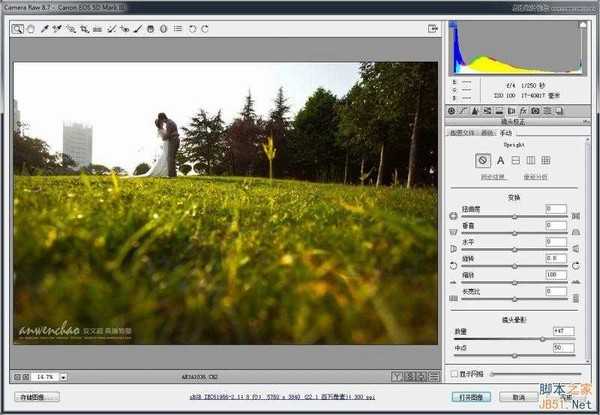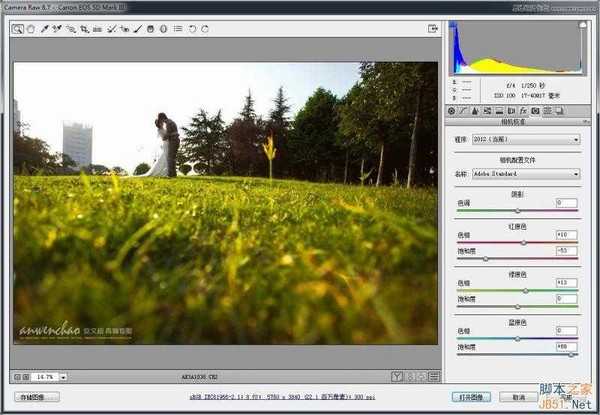今天说一下外景调色的思路和制作过程,你可能看过很多后期教程,教你图怎么修片子怎么调,可是我们看过很多教程,但仍然不会做片子,这是为什么呢?因为你不会分析图片;不了解图片;不看他需要什么;不了解他是什么风格;没有合理的运用你手里的工具,你会修片不代表你就知道这些工具都能做什么。今天就一起来学习这个效果吧。
首先我们拿到这张外景的原图,看到这张图片以后我的第一想法就是草地很不错,拍摄角度和场景的选择都很棒,天空需要添加, 后面的楼房和树木有些当视线,我觉得大部分朋友拿到图片的第一想法仅仅和是加天空和添加逆光效果而已,那么如果仅仅是这样做了,可能图片就没有很好的效果,杂乱的场景就算天空在美也很难让人觉得很舒服。
效果图:
原片:
下面我们开始制作图片:
首先:转格式
RAW原始格式打开之后你首先不是开始调节图片而是明确你图片的方向,逆光证明是接近傍晚拍的,这个时候你要考虑你的天空加什么 类型的,天空主要就分为两类:一个蓝天白云 一个夕阳。
很明显下面这张图需要的是夕阳的效果,因为拍摄的时间和光线都很明确的展示了这一点。既然我们已经明确了这一点那么转格式的时候就可以明确方向,夕阳的时候草地和整体环境都会偏黄和共色调子。既然我们已经明确了要加夕阳的天空,那么接下来要做的事情就 顺理成章,我需要做的就是完成我开始想到的颜色和天空的加入。
开始调节 :
第一步:调整光线和色温。
第二步:针对草地的饱和度单独调节。
第三步:针对草地明暗的调整。
第四步:给草地上色。
第五步:压深暗角(更好突出中心)。
第六步:相机校准调节红色和蓝色的饱和度从而是画面颜色干净,转格式结束进入PS进行后续调整。
第七步:修饰画面中杂乱的场景。
第八步:增加光线。
第九步:抠图添加天空(这个时候我就已经把画面不适合的物体都去掉了)。
第十步:天空的选择这参考这片文章《PhotoShop打造大气唯美的夕阳婚纱照后期修图教程 》。
第十一步:当天空加入以后我们发现地平线明显很假衔接非常的不真实,所以我们做了后续的调整添加入草丛的素材,让画面的衔接更好 。
第十二步:画了几个小草让本身的草地和新加入的草丛融为一体。
第十三步:做太阳让画面和逆光和草地人物天空完美的结合位一个整体。
第十四步:适当的去灰。
第十五步:针对画面的中间调模拟夕阳的色彩。
第十六步:适当降低草地的明度值让他变得更真实自然。
完成:
最终效果
一张好的图片 不仅仅需要一个技巧也需要对图片的理解和想法的结合。只有将两者结合才能做出更好的图片。
以上就是Photoshop调出外景婚片小清新色调的效果图教程,希望对大家有所帮助!
Photoshop,婚片,小清新
免责声明:本站文章均来自网站采集或用户投稿,网站不提供任何软件下载或自行开发的软件! 如有用户或公司发现本站内容信息存在侵权行为,请邮件告知! 858582#qq.com