幽灵资源网 Design By www.bzswh.com
本教程主要使用Photoshop调出人物的淡雅粉嫩肤色教程,最终的效果非常的通透迷人,下面让我们一起来学习。

原图:

1、打开原图复制一层。
2、用Topaz滤镜磨皮。
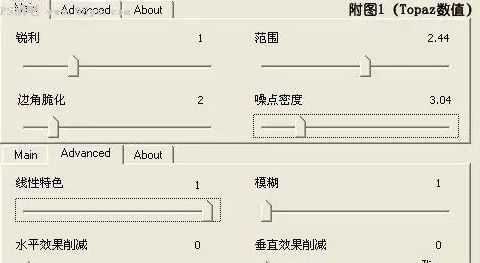
3、执行图层-新建调整层-曲线。
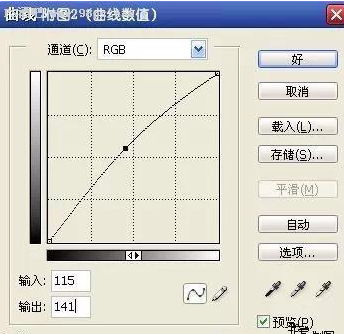
4、盖印可见图层。
5、进入通道面板,ctrl+a点击绿通道,ctrl+c复制,点击蓝通道ctrl+v粘贴,点击RGB,回到图层面板。
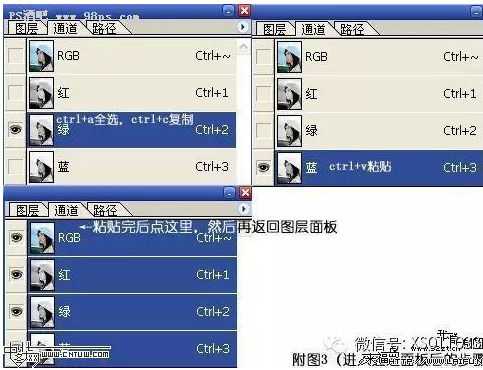
6、新建照片滤镜调整图层,方法如3。
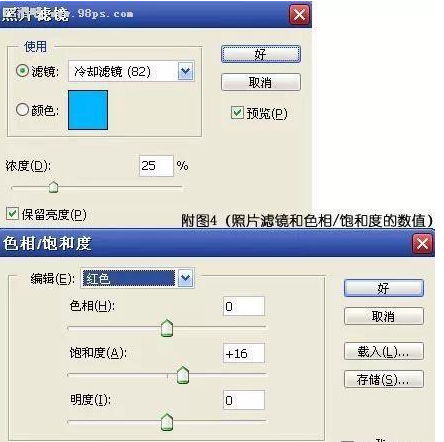
7、新建色相/饱和度调整图层,编辑红色,这一步是为了给人物添加唇色。
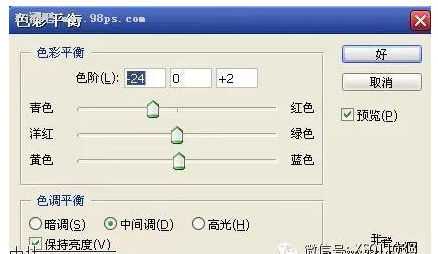
8、新建色彩平衡调整图层,中间调。
9、新建色阶调整图层,分别编辑通道RGB,红,蓝。
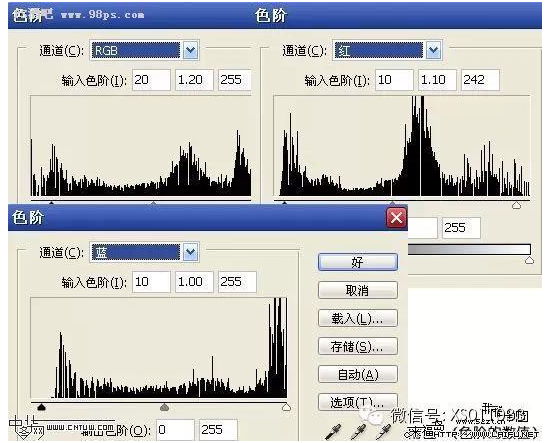
10、合并所有可见图层。
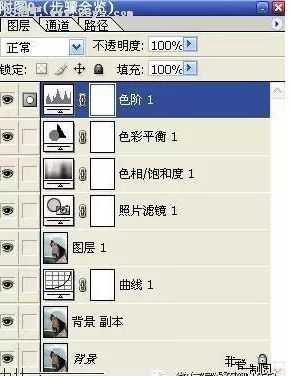
11、还可以稍加修饰,打上文字,完成。

- 软件名称:
- Adobe photoshop 6.0 汉化中文免费版
- 软件大小:
- 107MB
- 更新时间:
- 2013-04-19立即下载

原图:

1、打开原图复制一层。
2、用Topaz滤镜磨皮。
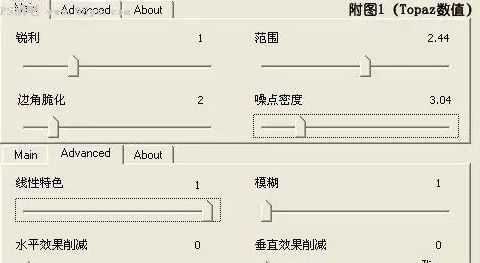
3、执行图层-新建调整层-曲线。
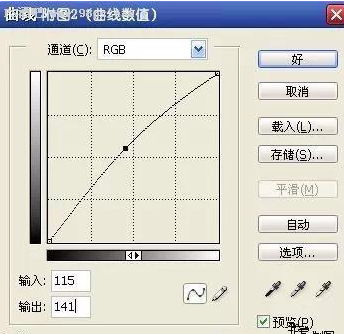
4、盖印可见图层。
5、进入通道面板,ctrl+a点击绿通道,ctrl+c复制,点击蓝通道ctrl+v粘贴,点击RGB,回到图层面板。
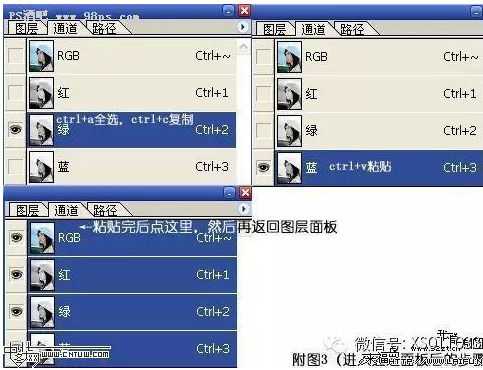
6、新建照片滤镜调整图层,方法如3。
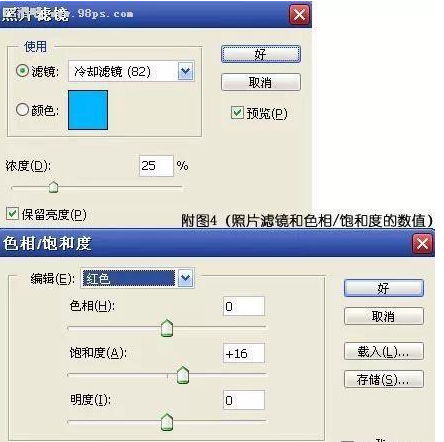
7、新建色相/饱和度调整图层,编辑红色,这一步是为了给人物添加唇色。
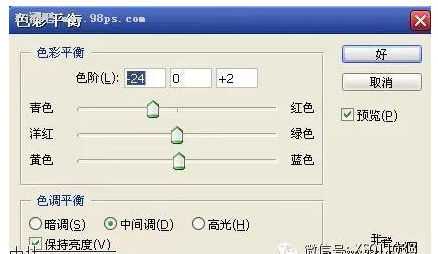
8、新建色彩平衡调整图层,中间调。
9、新建色阶调整图层,分别编辑通道RGB,红,蓝。
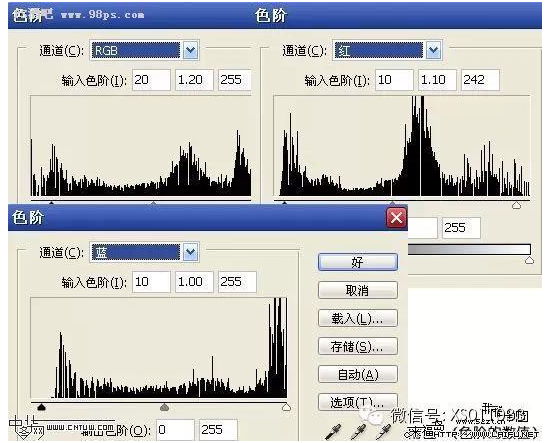
10、合并所有可见图层。
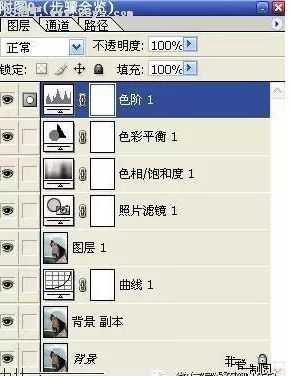
11、还可以稍加修饰,打上文字,完成。

标签:
粉嫩,肤色
幽灵资源网 Design By www.bzswh.com
广告合作:本站广告合作请联系QQ:858582 申请时备注:广告合作(否则不回)
免责声明:本站文章均来自网站采集或用户投稿,网站不提供任何软件下载或自行开发的软件! 如有用户或公司发现本站内容信息存在侵权行为,请邮件告知! 858582#qq.com
免责声明:本站文章均来自网站采集或用户投稿,网站不提供任何软件下载或自行开发的软件! 如有用户或公司发现本站内容信息存在侵权行为,请邮件告知! 858582#qq.com
幽灵资源网 Design By www.bzswh.com
暂无评论...
