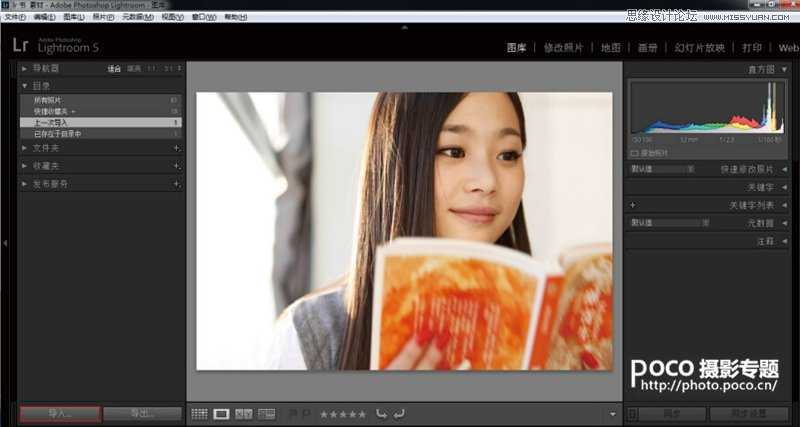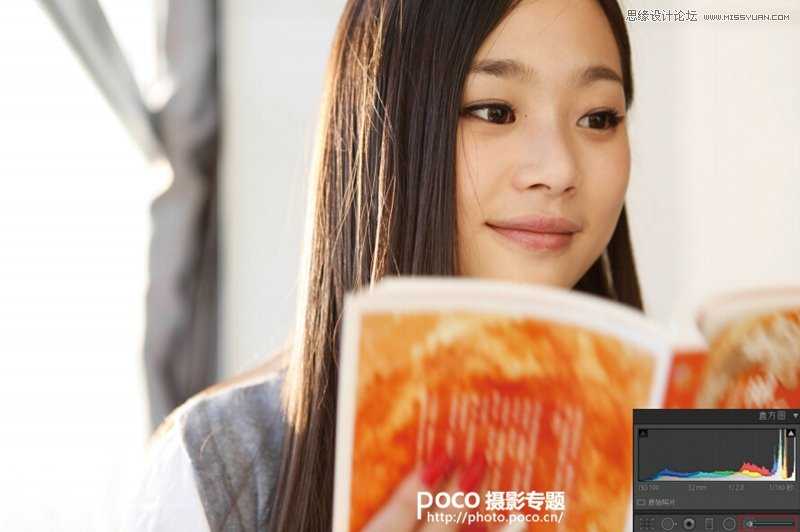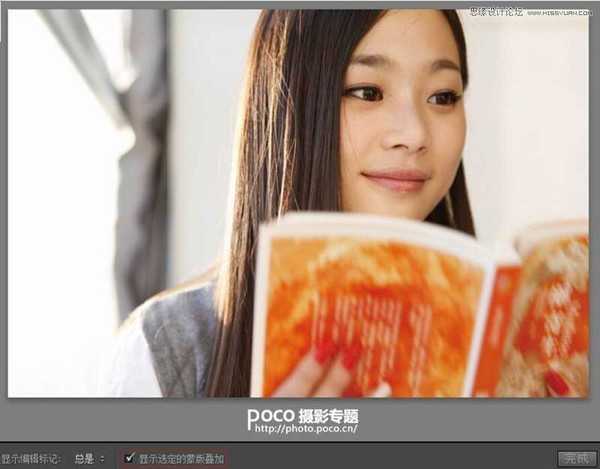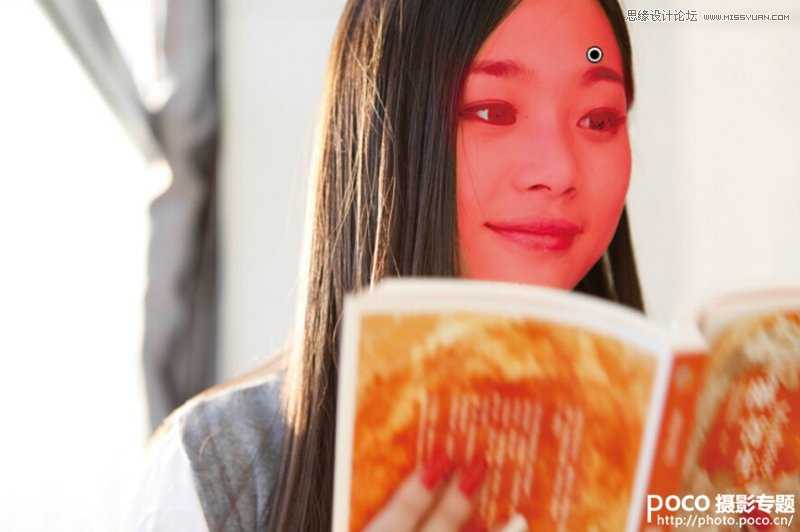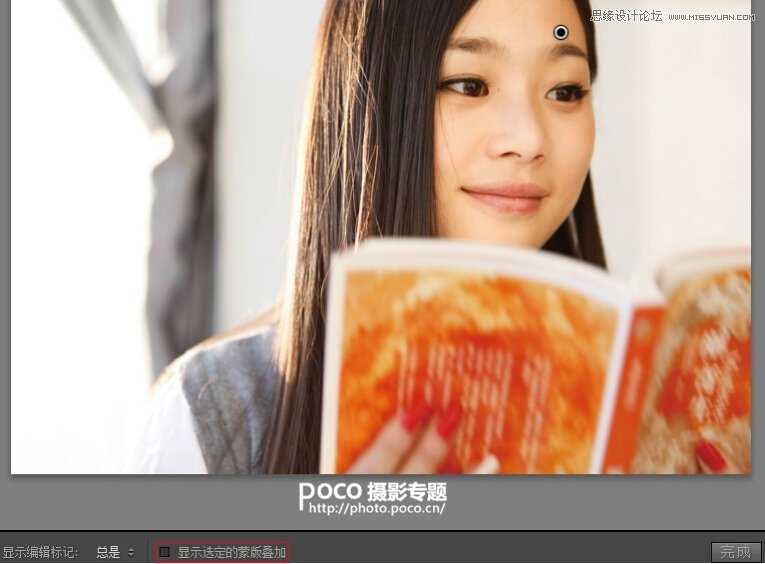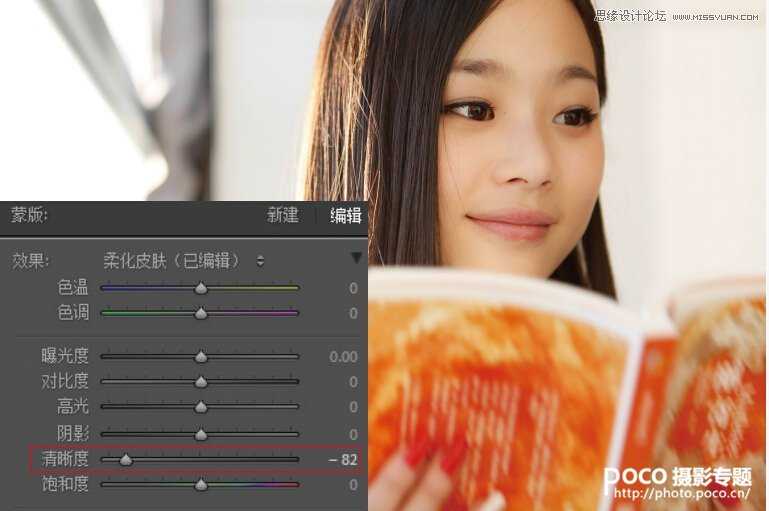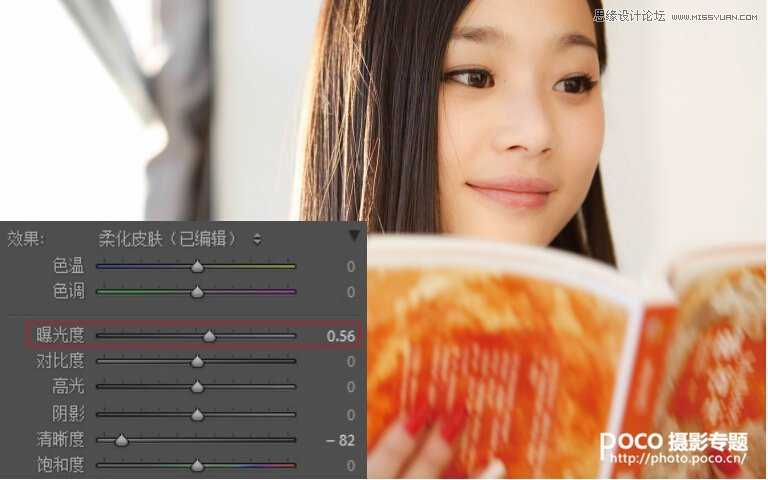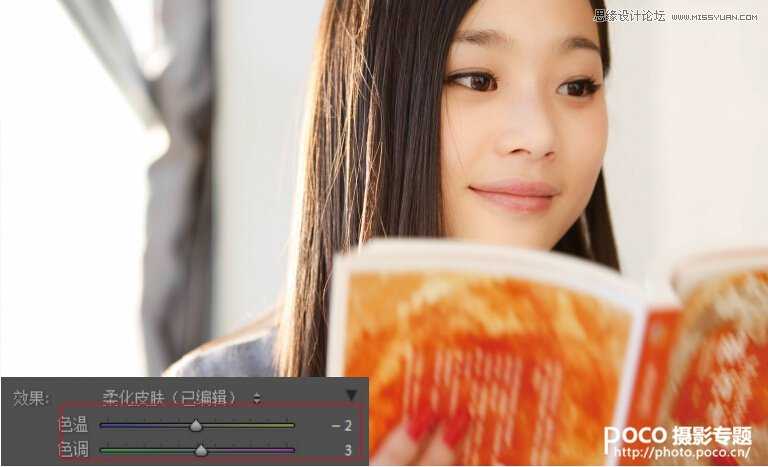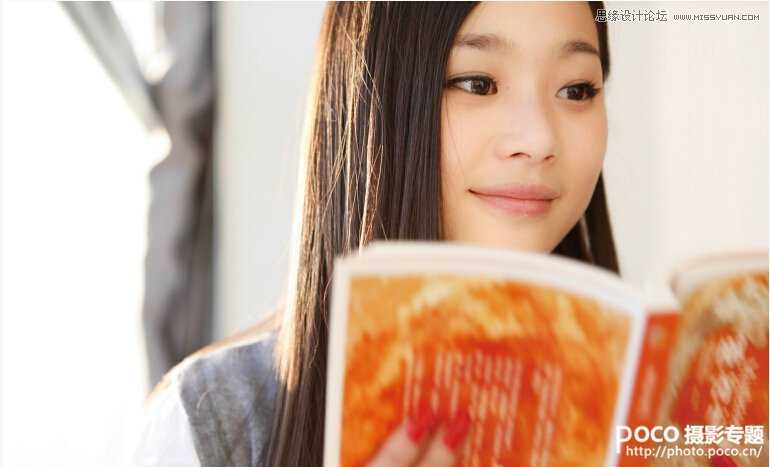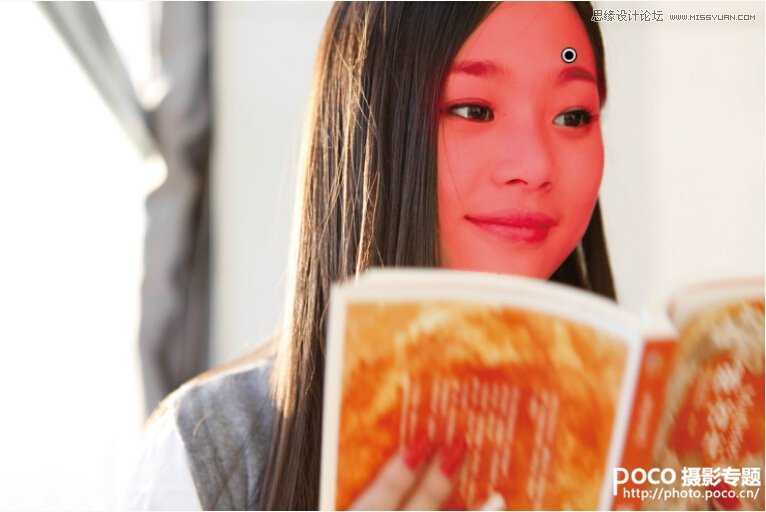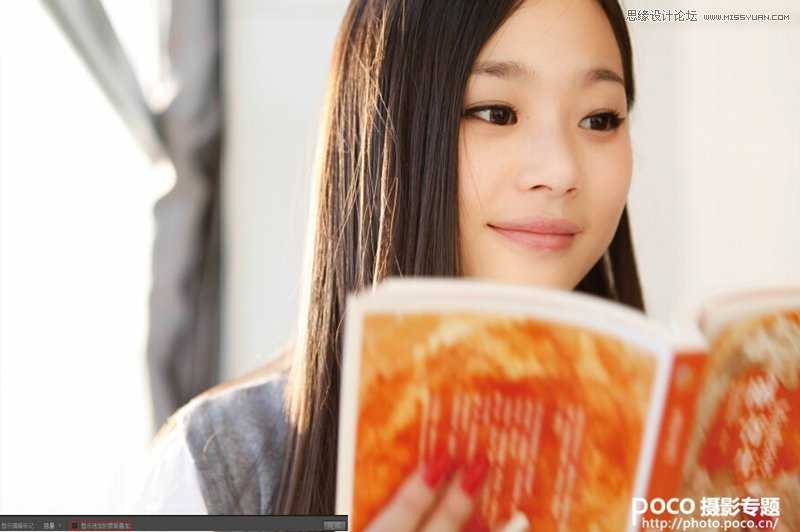本文专门针对新手研发,如果你不精通后期但又有一颗修图的心,那快来看看Zeng宽和大家分享的教程吧!本教程以实例讲解的方式教你如何通过Lightroom中的调整画笔工具来柔化人像皮肤,使你照片中的人像更加通透干净。
分析原图
用这个小案例来讲解【调整画笔】常用的方法。【调整画笔】只需要在图片中的某一个局部的区域进行调整,我们可以用【调整画笔】把这些区域选择出来,然后通过调整各项参数做一个针对性的调整。这张图片,人面部过于僵硬,接下来我们就通过使用 Lightroom 中的【调整画笔】工具把女孩的皮肤调整得更加干净、柔和。
在 Lightroom 中单击【导入】按钮,导入素材图片。
在【修改照片】模式下,使用【直方图】下的【调整画笔】工具。
在【画笔】面板中,将【大小】命令的滑块拖曳至14.0,将【密度】命令的滑块拖曳至 61。
Tips 如何调整画笔的大小?画笔大小可以通过【画笔】面板中的【大小】滑块来调整,也可以使用左右中括号键“【”和“】”键来减小或者增大画笔。
在【画笔】面板中,勾选【自动蒙版】选项。人面部的皮肤和周围的环境差别很大,勾选【自动蒙版】,可以很轻松地选择出脸部。
Tips勾选【自动蒙版】选项,可以在当前画笔所涂抹的区域,自动识别相似的区域,保证不会涂抹到不需要的相邻区域。
勾选【显示选定的蒙版叠加】选项,可以使涂抹的区域变成红色,对人面部的区域进行更完全地涂抹。
Tips 勾选【显示选定的蒙版叠加】选项,能够强制的显示当前的已经涂抹过的区域,这样可以更精准地涂抹所需要涂抹的区域。
按住鼠标左键并在图片中美女的脸部进行涂抹。
观察图片
取消勾选【显示选定的蒙版叠加】选项,可以更好地观察涂抹后的图片。
提高【清晰度】,柔化面部在【效果】面板中,将【清晰度】命令的滑块拖曳至-82,使人面部过渡更加柔和。
Tips 勾选【柔化皮肤】选项,只是降低图片的【清晰度】。图片【清晰度】高,图片的对比就强;图片的【清晰度】低,图片对比弱,图片会很柔和,可以很好地去除面部的小脏点。
在【效果】面板中,单击【自定】按钮,勾选【柔化皮肤】选项,使人脸的面部更干净。
提高【曝光度】,使脸部皮肤变白皙。将【曝光度】命令的滑块拖曳至0.56。
降低【色温】、提高【色调】,为脸部区域去黄。将【色温】命令的滑块拖曳至-2,将【色调】命令的滑块拖曳至3。
确定操作方向
观察图片,眼睛有点模糊,眼睛得看起来很清晰才会漂亮。
勾选【显示选定的蒙版叠加】选项,在【画笔】面板中,单击【擦除】按钮,将【大小】命令的滑块拖曳至2.0。
按住鼠标左键并在图片中眼睛的区域进行涂抹,使眼部更加明亮。
取消勾选【显示选定的蒙版叠加】选项。至此本案例完成。
教程结束,以上就是PS人像后期皮肤柔化详细解析教程,希望能对大家有所帮助!
PS,人像,柔化
免责声明:本站文章均来自网站采集或用户投稿,网站不提供任何软件下载或自行开发的软件! 如有用户或公司发现本站内容信息存在侵权行为,请邮件告知! 858582#qq.com