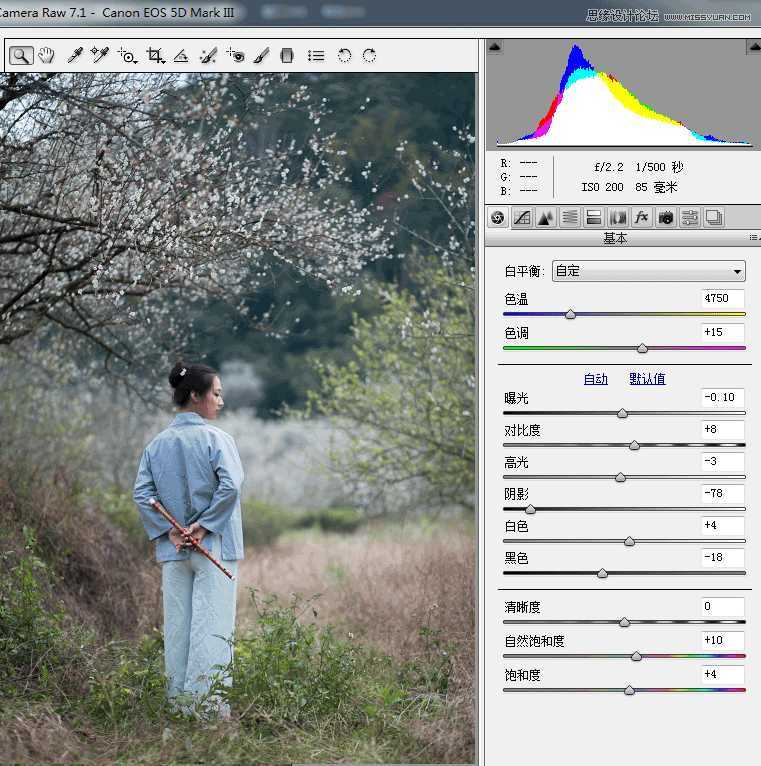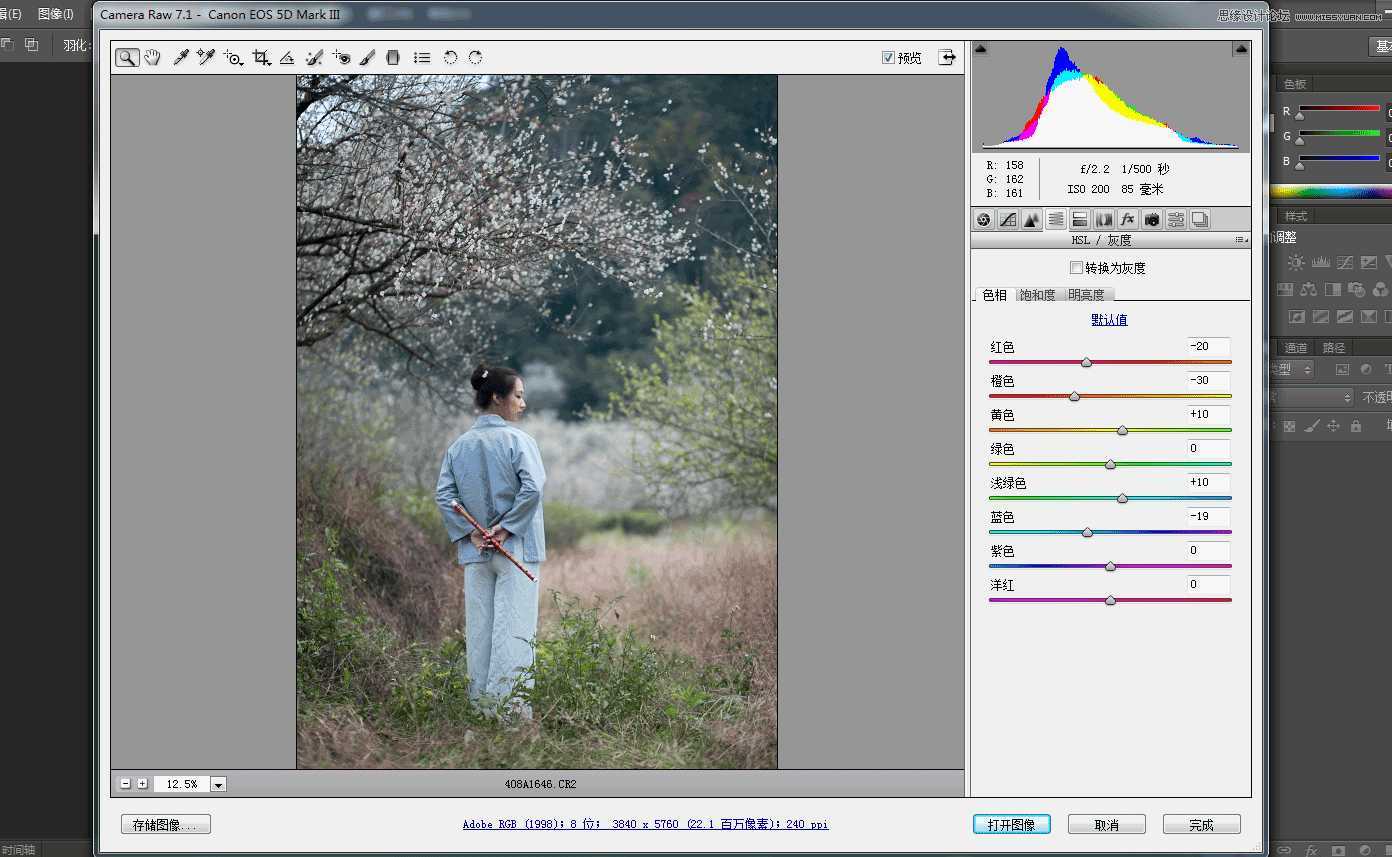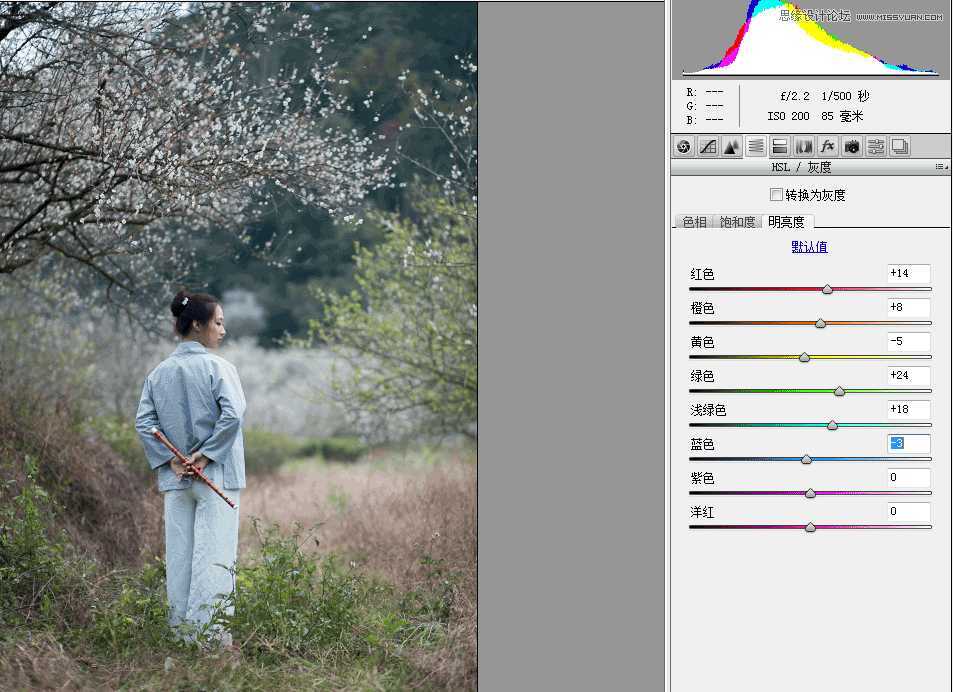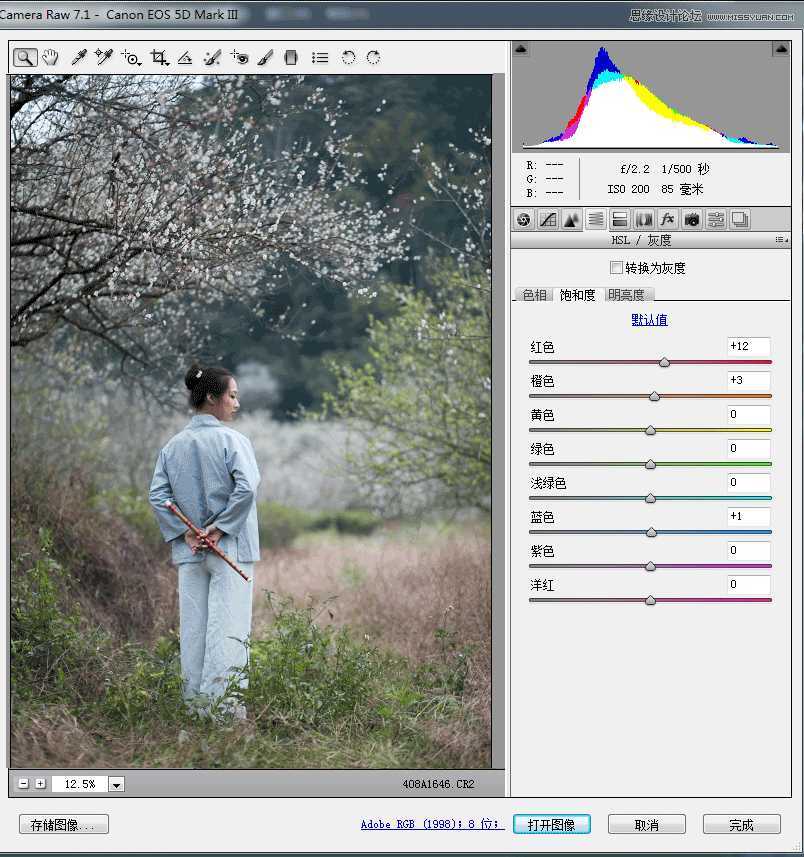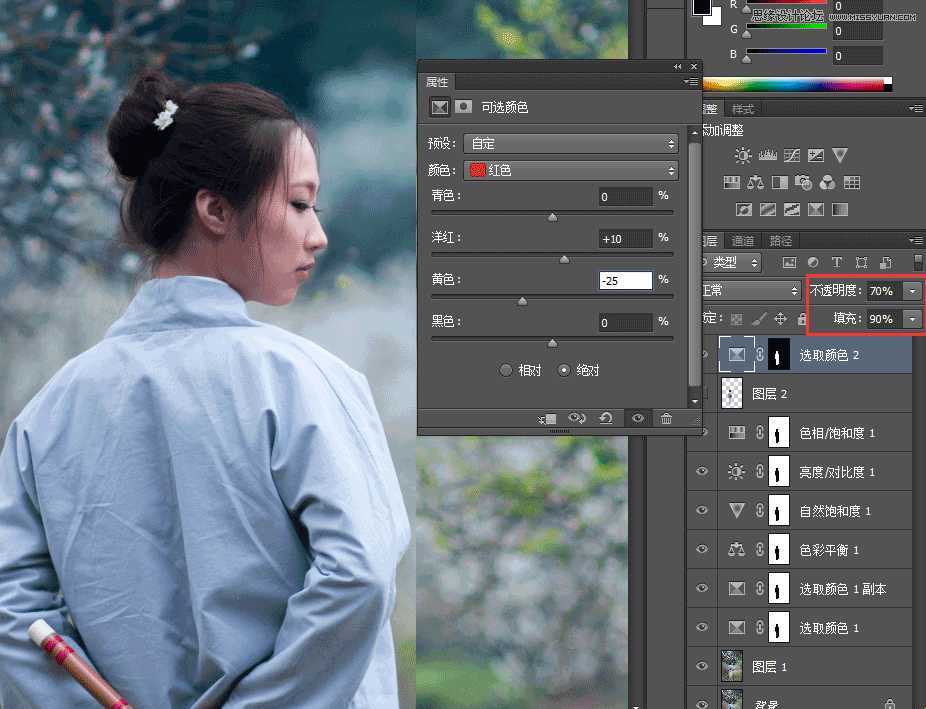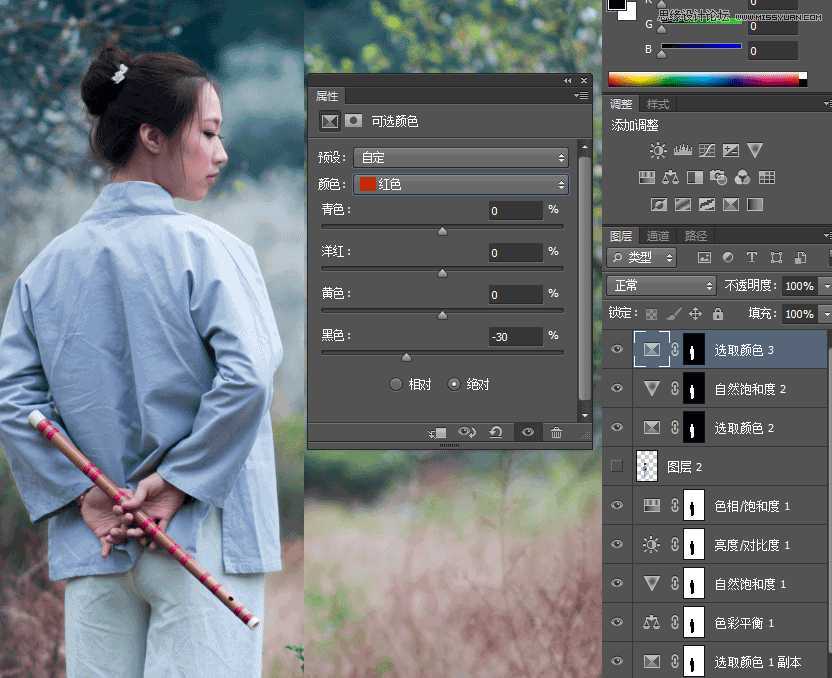幽灵资源网 Design By www.bzswh.com
本教材主要是向大家大家介绍Photoshop调出外景梅花人像中国风冷色效果方法,相信很多朋友肯定很有喜欢,教程难度不大,推荐过来,来看看吧!
前言:
又是一年梅花时,梅花人像是一大拍摄主题,接下来就用一张片子,讲述人像的后期,我的人像主题是《落地闲花,听无声》,这个主题主要表现一种安静,所以我的片子选择冷调。
先看看效果图
第一步、将RAW格式的片子导入PHOTOSHOP:然后对色温,色调等进行调整,将片子的主调调整为偏冷调。
进而对色相、饱和度、明亮度也做一定的调整。
第二步:打开图像进入PHOTOSHOP工作界面:先将人物主体抠图出来,然后对背景部分进行色彩处理,在这里笔者先用2次可选颜色层将背景加蓝,使得画面更显冷调;在这里选择都是相对模式。
第二个可选颜色层的图层模式应用“叠加”让背景显得暗一点。
第三步:添加色彩平衡层,对阴影部分进一步加青色和蓝色。
第四步:添加自然饱和度层
第五步:添加亮度/对比度层,让背景再暗一点。
第六步:添加色相/饱和度层,加饱和度让画面色彩能浓郁。
第七步:对人物选区进行处理,这里对人物的皮肤稍微做了一点红润处理。
第八步:盖印层,添加文字等修饰。
第九步:保存为PSD和JPG两种格式输出。
下面是后期的图片和原图的对比效果。
总结:每一次人像拍摄都需要精心的准备,合理选择场景和模特,化妆是必要的基础,拍摄的过程也需要不断随机应变,最后的后期工作可以让作品更加出彩。
教程结束,以上就是Photoshop调出外景梅花人像中国风冷色效果教程,希望大家喜欢!
标签:
Photoshop,梅花,冷色
幽灵资源网 Design By www.bzswh.com
广告合作:本站广告合作请联系QQ:858582 申请时备注:广告合作(否则不回)
免责声明:本站文章均来自网站采集或用户投稿,网站不提供任何软件下载或自行开发的软件! 如有用户或公司发现本站内容信息存在侵权行为,请邮件告知! 858582#qq.com
免责声明:本站文章均来自网站采集或用户投稿,网站不提供任何软件下载或自行开发的软件! 如有用户或公司发现本站内容信息存在侵权行为,请邮件告知! 858582#qq.com
幽灵资源网 Design By www.bzswh.com
暂无评论...