幽灵资源网 Design By www.bzswh.com

竹筒画给人一种古典淡雅的感觉,今天小编就教大家用photoshop制作竹筒动画效果,以下是竹筒动画制作详细步骤:
1、新建画布,宽度280像素,高度220像素,白色;
2、新建图层,填充颜色#d9bd86。添加杂色,数量8,平均分布,单色。滤镜-模糊-动感模糊999,角度90,确定;
3、圆角矩形工具,固定大小,宽度17,高度210,半径5,选纹理合适的位置画路径,见图1。路径转换成选区,拷贝出来一条,删除图层1;

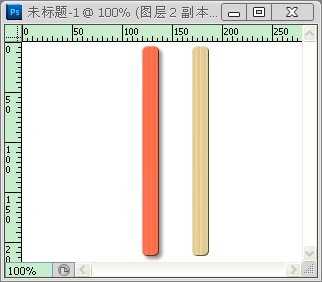
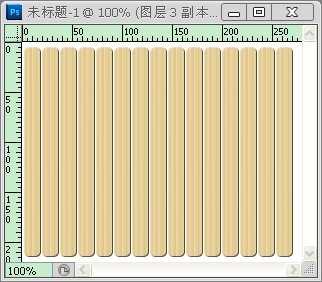

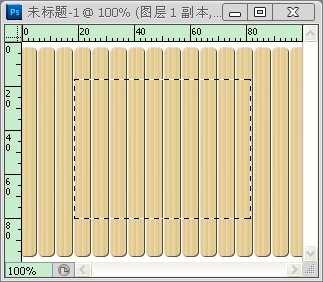
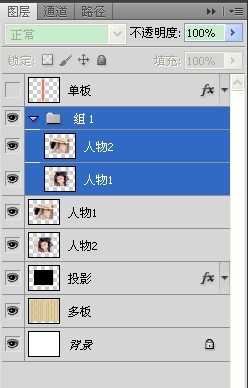


双击挖空图层,挖空-浅,填充不透明度 0,确定;
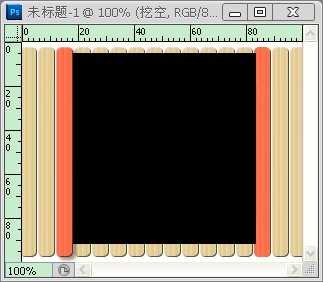
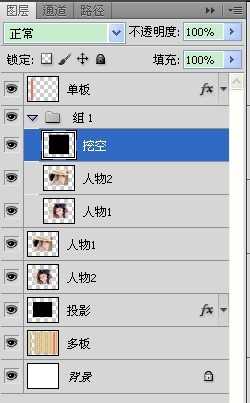


15、进入动画第二步,选中第40帧,复制帧,得到第41帧,首先把单板和挖空复位,再把多板图层也复位,回到图层调板,关闭两个人物1的眼睛,打开两个人物2的眼睛;
16、创建第42帧,再把单板和挖空拉到右侧,多板的红色条条移动到左侧,添加过度帧38帧,确定。动画做完了,播放下试试,没问题保存动画吧,文件-存储为web和设备所用格式;ok!

标签:
古典,淡雅,竹筒,动画
幽灵资源网 Design By www.bzswh.com
广告合作:本站广告合作请联系QQ:858582 申请时备注:广告合作(否则不回)
免责声明:本站文章均来自网站采集或用户投稿,网站不提供任何软件下载或自行开发的软件! 如有用户或公司发现本站内容信息存在侵权行为,请邮件告知! 858582#qq.com
免责声明:本站文章均来自网站采集或用户投稿,网站不提供任何软件下载或自行开发的软件! 如有用户或公司发现本站内容信息存在侵权行为,请邮件告知! 858582#qq.com
幽灵资源网 Design By www.bzswh.com
暂无评论...
