幽灵资源网 Design By www.bzswh.com
先看看原图和效果图:


下面是用ps把照片变成手绘画效果教程:
1、首先打开要处理的图片,图片最好选头比较大的。

色彩平衡:中间调:-8. 0 . -8 阴影: -9 . 0 . 11 (这一步主要是把图片的冷色好暖色对比加大)
3、再用色相饱和度分别降低红色和黄色的饱和度。
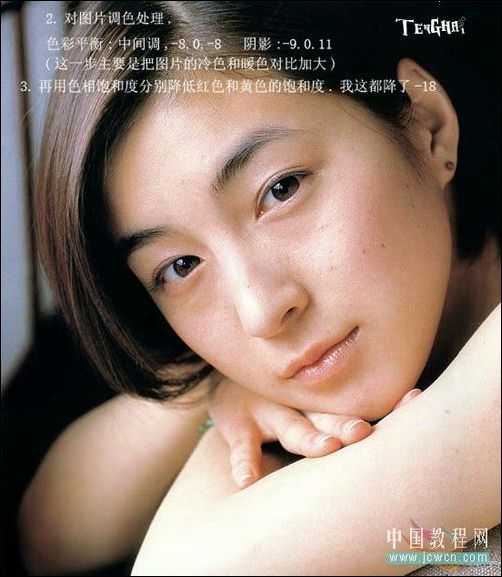
磨皮的方法有很多,用外挂也好,用模糊也可以但一定要注意保留细节。

(大家注意涂抹的强度不能太大,涂抹最主要的就是眼睛和嘴,当然其他的也重要. 这里一定要细心.记住把图片放大来涂)
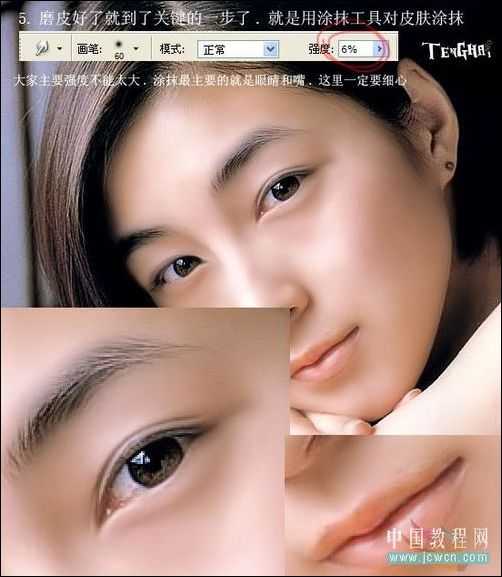
复制图层.对复制层做去色(SHIFT+CTRL+U)再复制去色层.对此图层做反向(SHIFT+I)
图层模式改为颜色减淡,再做滤镜-其它-最小值.合并图层.把图层模式改为正片叠底.添加蒙版把不要的擦掉(这一步主要是对边缘加深处理)
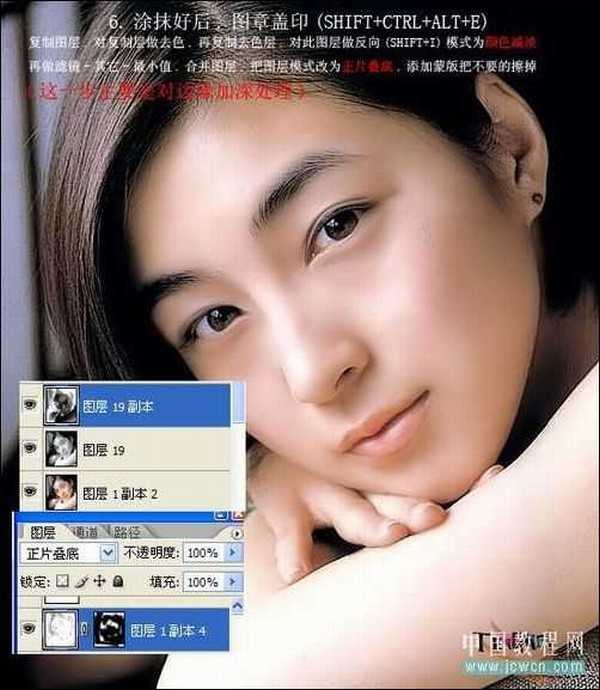
要调眼睛的颜色,先勾出眼睛的选区,新建一个图层填充自己喜欢的颜色,把图层模式改为颜色就好了。

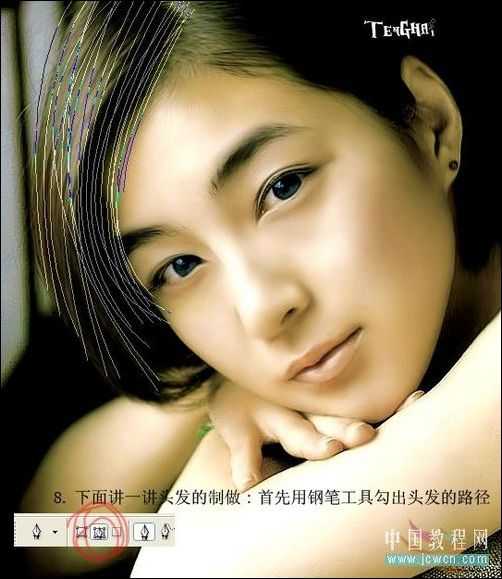
再换回钢笔工具对路径点右键,选择瞄边路径,工具选择画笔,注意把模拟压力打钩(这里瞄边出来的头发你会发现很少,所以可以多复制几层再合并,再复制然后把复制的向下和向右移动。在把下面图层的头发用曲线调黑点,这样就有层次感了,做好的头发可以用加深减淡工具涂抹)这里的截图过了一张,这张图的头发是做好了的。希望大家不要受影响。
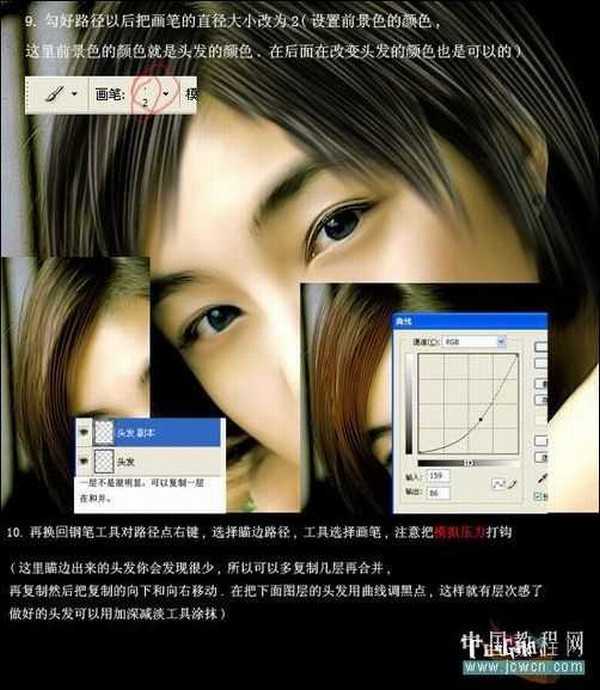

涂抹之前最好先把皮肤磨好,注意除了脸以外的皮肤也要涂到,涂抹的时候强度不能太大给个5就差不多了。涂抹五官的时候把图片放大在涂比较方便,涂抹左眼睛的时候从左向右涂,右眼就从右向左涂。另外,眼白也可以稍稍涂一下,眼球可以做0.5的高斯模糊。皮肤可以向上也可以向下,但一定要一个方向,涂鼻子的时候向上涂,这样比较好看,把嘴唇涂好了再用减淡加点高光,在最的边缘用加深工具加深一下就好了,还有就是要结合加深减淡工具来用,把要加深的加深,要表现高光的地方用减淡。用加深减淡的时候强度也不要太大,6左右就好了哦。
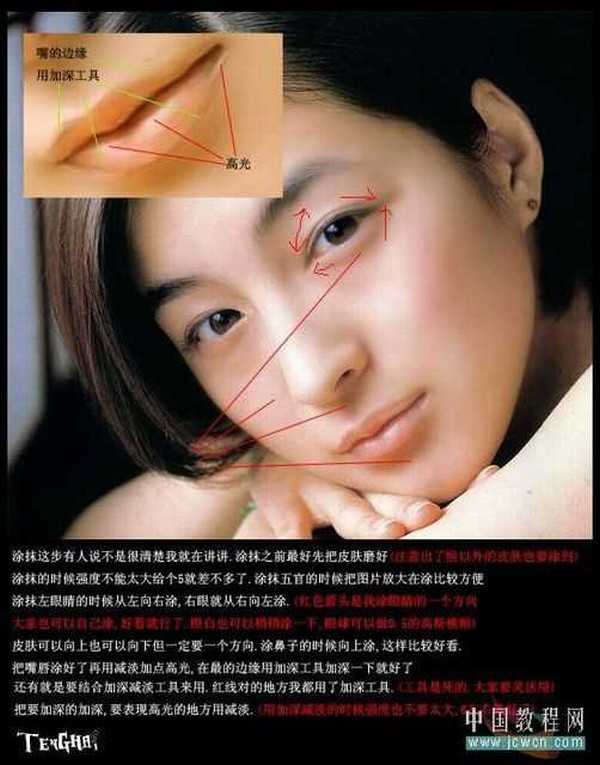


下面是用ps把照片变成手绘画效果教程:
1、首先打开要处理的图片,图片最好选头比较大的。

色彩平衡:中间调:-8. 0 . -8 阴影: -9 . 0 . 11 (这一步主要是把图片的冷色好暖色对比加大)
3、再用色相饱和度分别降低红色和黄色的饱和度。
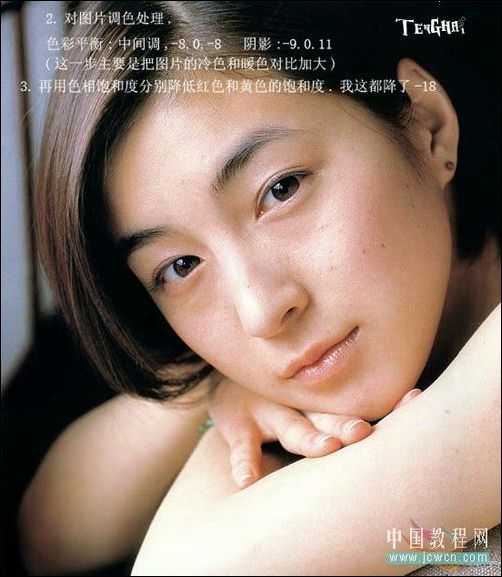
磨皮的方法有很多,用外挂也好,用模糊也可以但一定要注意保留细节。

(大家注意涂抹的强度不能太大,涂抹最主要的就是眼睛和嘴,当然其他的也重要. 这里一定要细心.记住把图片放大来涂)
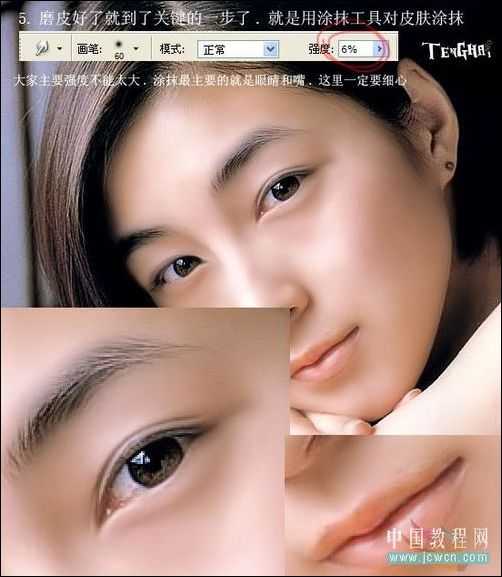
复制图层.对复制层做去色(SHIFT+CTRL+U)再复制去色层.对此图层做反向(SHIFT+I)
图层模式改为颜色减淡,再做滤镜-其它-最小值.合并图层.把图层模式改为正片叠底.添加蒙版把不要的擦掉(这一步主要是对边缘加深处理)
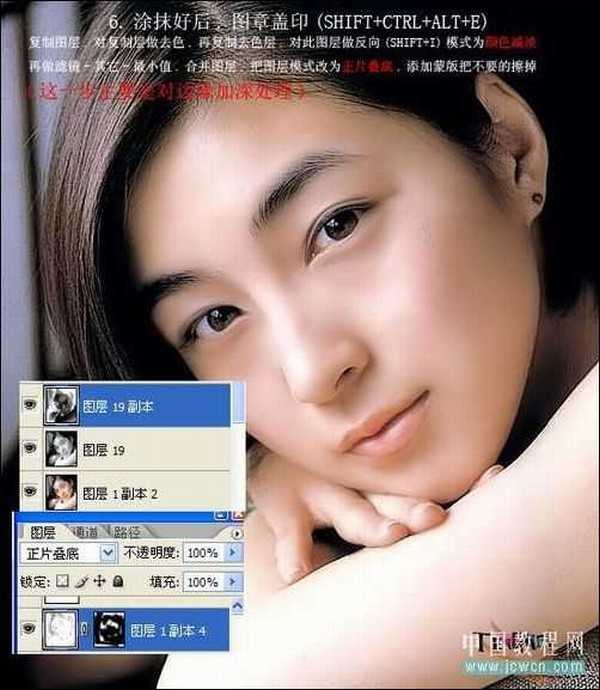
要调眼睛的颜色,先勾出眼睛的选区,新建一个图层填充自己喜欢的颜色,把图层模式改为颜色就好了。

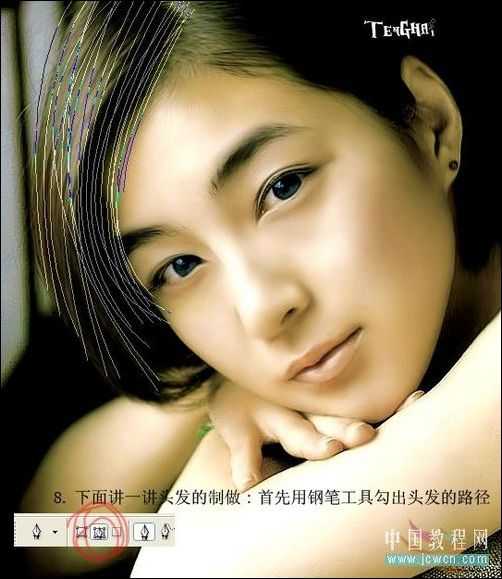
再换回钢笔工具对路径点右键,选择瞄边路径,工具选择画笔,注意把模拟压力打钩(这里瞄边出来的头发你会发现很少,所以可以多复制几层再合并,再复制然后把复制的向下和向右移动。在把下面图层的头发用曲线调黑点,这样就有层次感了,做好的头发可以用加深减淡工具涂抹)这里的截图过了一张,这张图的头发是做好了的。希望大家不要受影响。
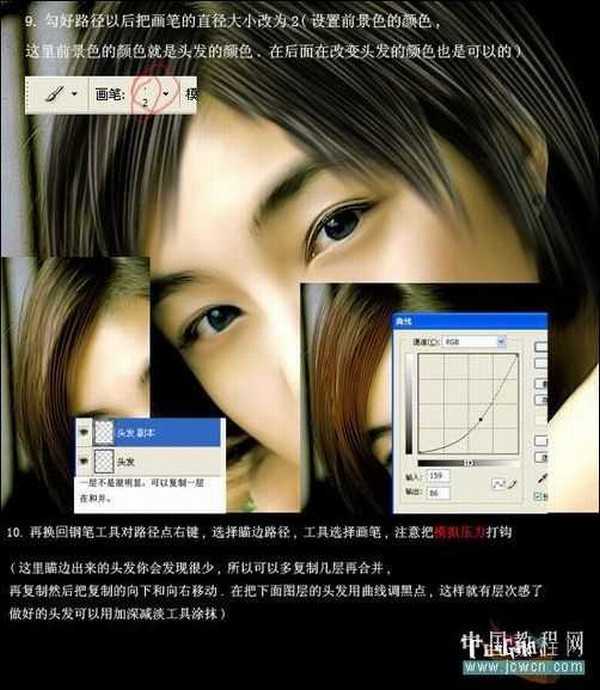

涂抹之前最好先把皮肤磨好,注意除了脸以外的皮肤也要涂到,涂抹的时候强度不能太大给个5就差不多了。涂抹五官的时候把图片放大在涂比较方便,涂抹左眼睛的时候从左向右涂,右眼就从右向左涂。另外,眼白也可以稍稍涂一下,眼球可以做0.5的高斯模糊。皮肤可以向上也可以向下,但一定要一个方向,涂鼻子的时候向上涂,这样比较好看,把嘴唇涂好了再用减淡加点高光,在最的边缘用加深工具加深一下就好了,还有就是要结合加深减淡工具来用,把要加深的加深,要表现高光的地方用减淡。用加深减淡的时候强度也不要太大,6左右就好了哦。
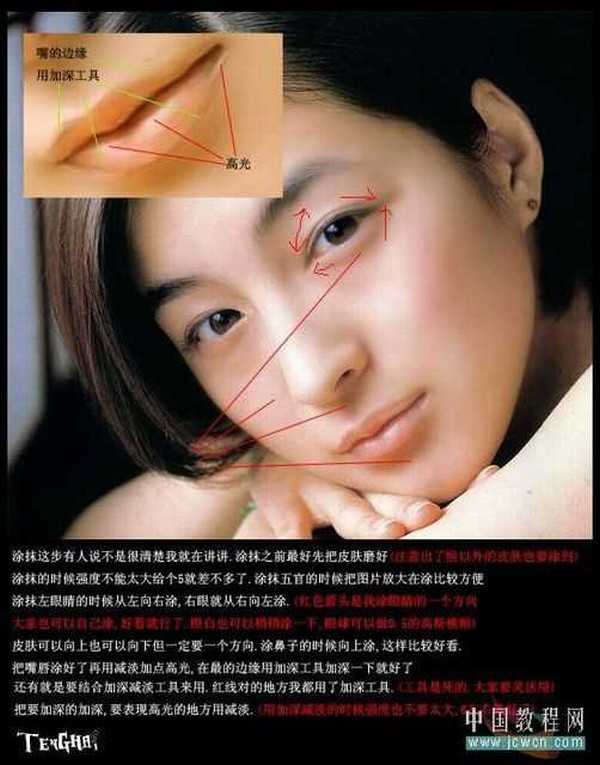
标签:
手绘,美女
幽灵资源网 Design By www.bzswh.com
广告合作:本站广告合作请联系QQ:858582 申请时备注:广告合作(否则不回)
免责声明:本站文章均来自网站采集或用户投稿,网站不提供任何软件下载或自行开发的软件! 如有用户或公司发现本站内容信息存在侵权行为,请邮件告知! 858582#qq.com
免责声明:本站文章均来自网站采集或用户投稿,网站不提供任何软件下载或自行开发的软件! 如有用户或公司发现本站内容信息存在侵权行为,请邮件告知! 858582#qq.com
幽灵资源网 Design By www.bzswh.com
暂无评论...
