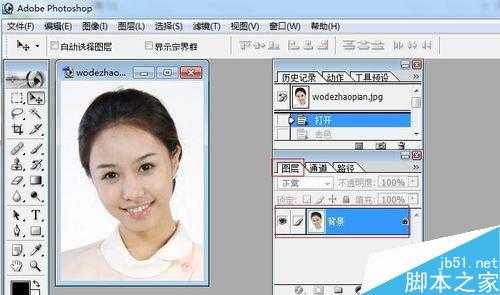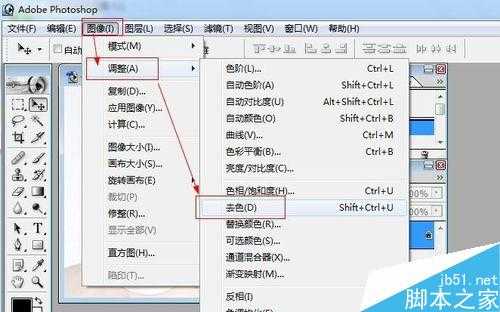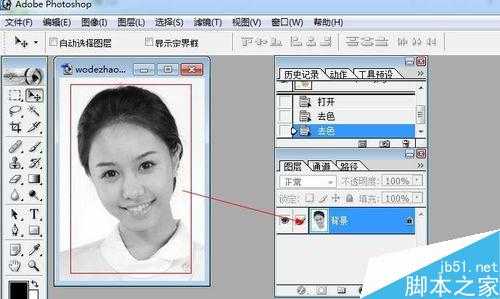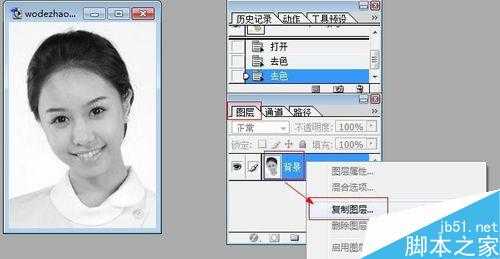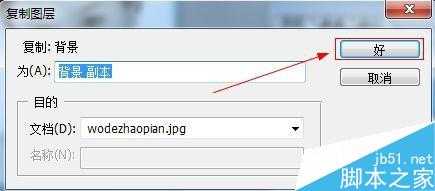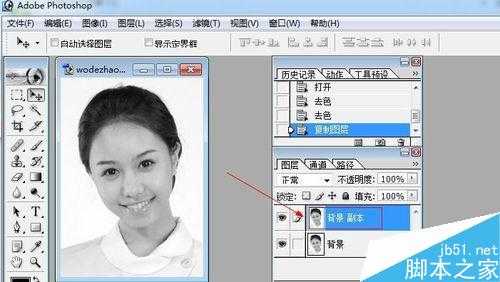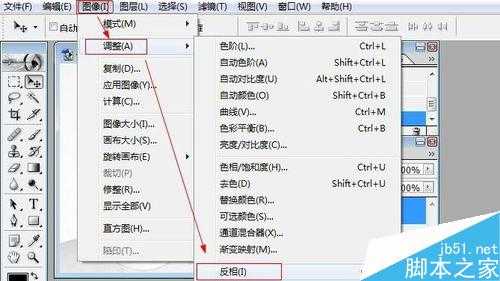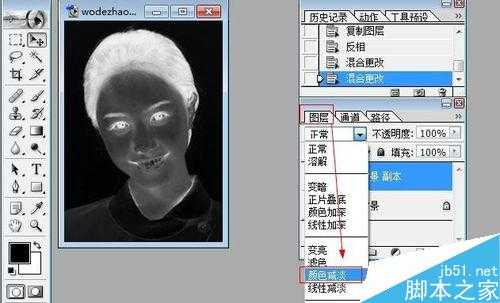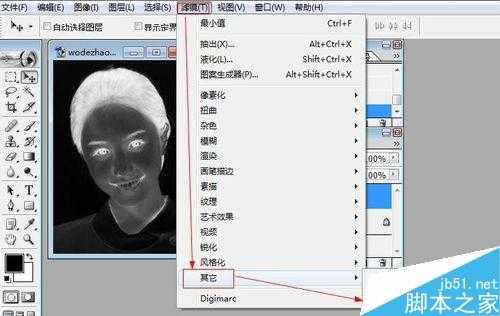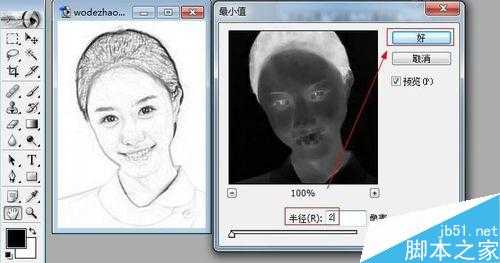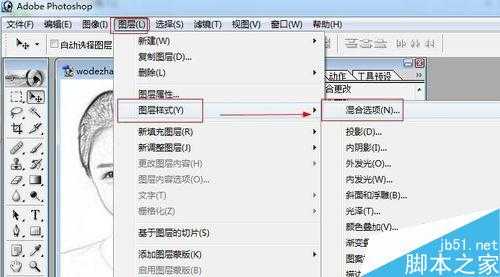有时候我们想要把一个图片处理成手绘素描效果,怎么把图片处理成手绘素描效果呢?今天小编就为大家介绍PS快速把图片处理成手绘素描效果方法,操作很简单的,需要的朋友们可以参考下哦!
PS怎么把图片处理成手绘素描效果
1、首先我们打开PS软件,然后点击文件菜单打开一张需要处理的图片。
2、打开图片后,我们这时候点击图像菜单然后点击调整中的去色。
3、这时候我们可以看到图片去色后的效果。图层窗口可以看到只有一个背景层!
4、在图层窗口的背景图层上单击鼠标右键,点击复制一个图层!
5、复制一个背景副本图层以后,选择背景副本图层,然后点击图像菜单中调整中的反相,这时候我们对背景副本图层的图片进行反相操作!
6、然后我们这时候在图层面板中点击选择颜色减淡,对背景副本图层操作!
7、选择背景副本图层,然后点击滤镜菜单-其它-最小值打开。
8、在打开的最小值窗口中我们选择半径,建议大家1或者2均可,但是不要太大,因为我们是制作素描效果,这里大家可以修改半径后预览图片效果!
9、这时候素描效果基本制作完成了,当然如果想要获得更好的效果我们还可以继续对图片进行细微的调整!
10、这时候我们可以点击图层菜单然后点击图层样式的混合选项打开!
11、出现的混合选项窗口中我们这里选择下方下一图层这里按住键盘的ALT键,然后用鼠标拖动这里的左侧滑块,对图片调整,这时候可以观察左侧图片效果!
以上就是PS快速把图片处理成手绘素描效果方法介绍,操作很简单的,大家学会了吗?希望这篇文章能对大家有所帮助!
PS,手绘素描效果
免责声明:本站文章均来自网站采集或用户投稿,网站不提供任何软件下载或自行开发的软件! 如有用户或公司发现本站内容信息存在侵权行为,请邮件告知! 858582#qq.com
稳了!魔兽国服回归的3条重磅消息!官宣时间再确认!
昨天有一位朋友在大神群里分享,自己亚服账号被封号之后居然弹出了国服的封号信息对话框。
这里面让他访问的是一个国服的战网网址,com.cn和后面的zh都非常明白地表明这就是国服战网。
而他在复制这个网址并且进行登录之后,确实是网易的网址,也就是我们熟悉的停服之后国服发布的暴雪游戏产品运营到期开放退款的说明。这是一件比较奇怪的事情,因为以前都没有出现这样的情况,现在突然提示跳转到国服战网的网址,是不是说明了简体中文客户端已经开始进行更新了呢?